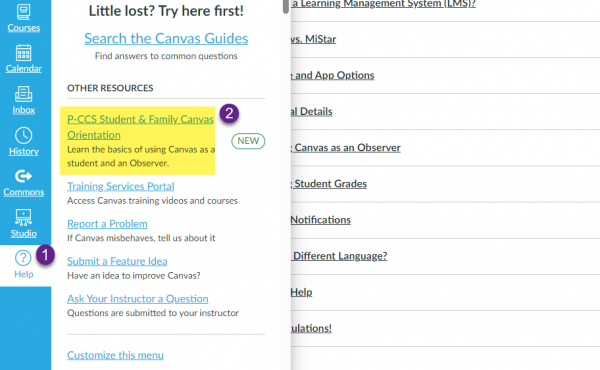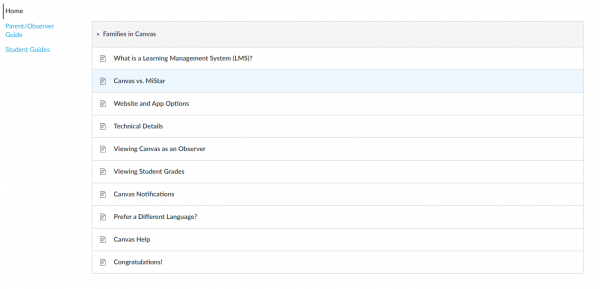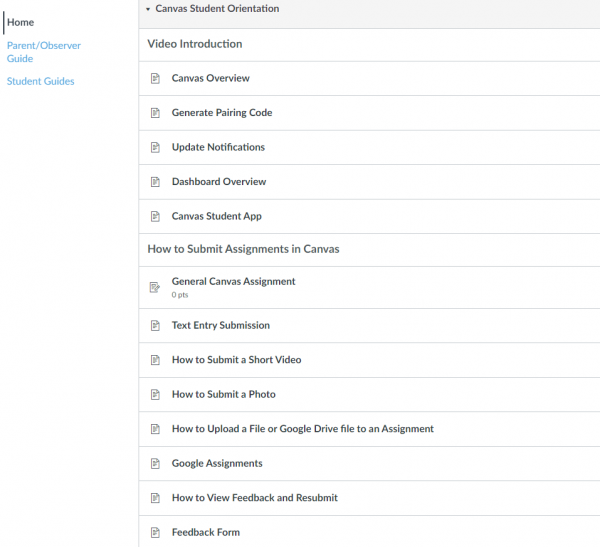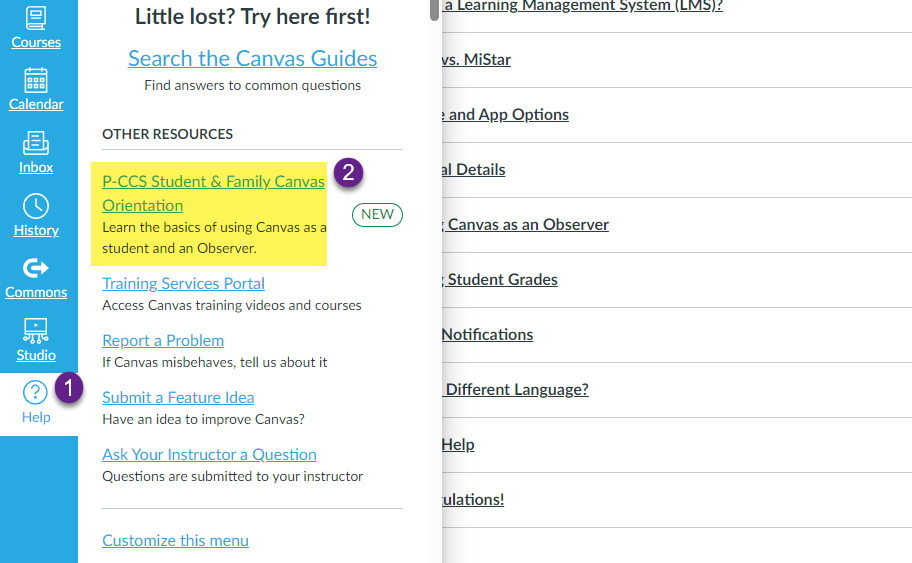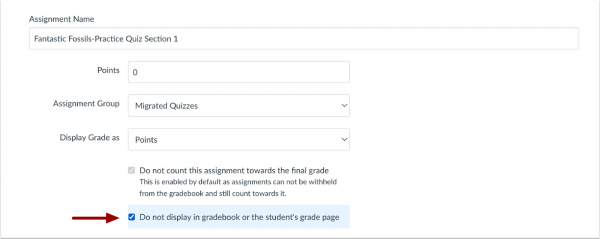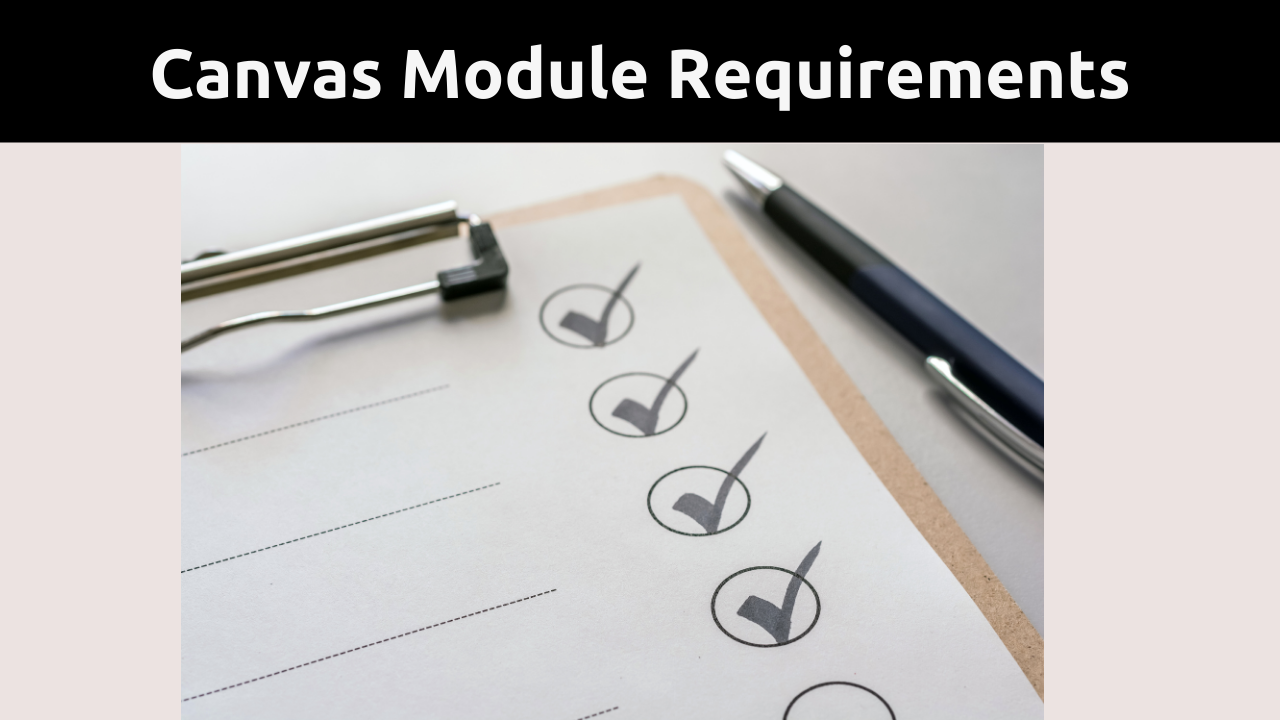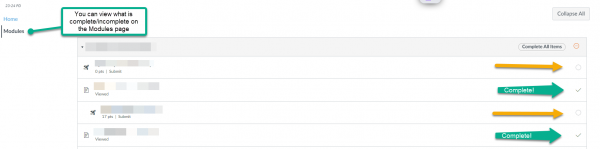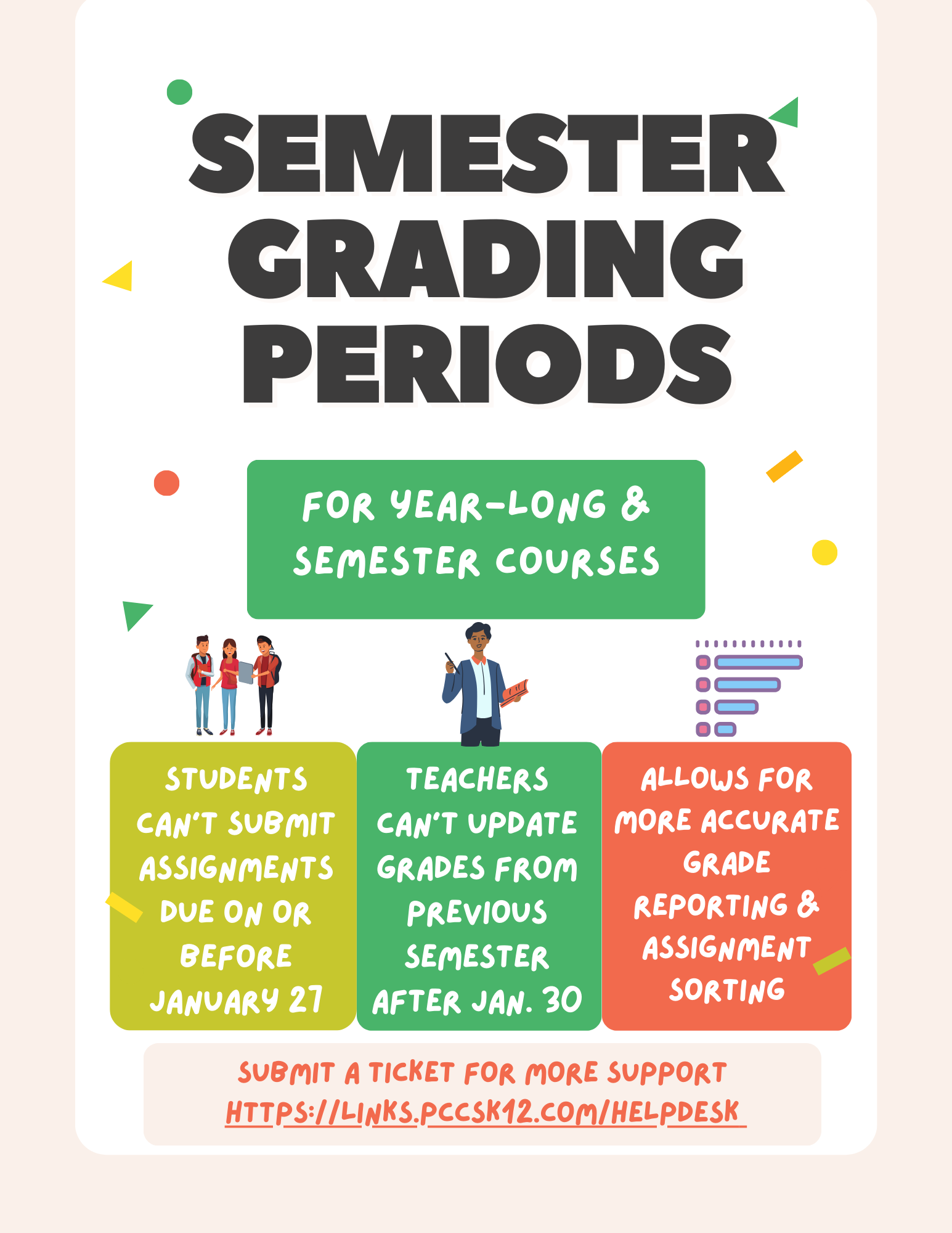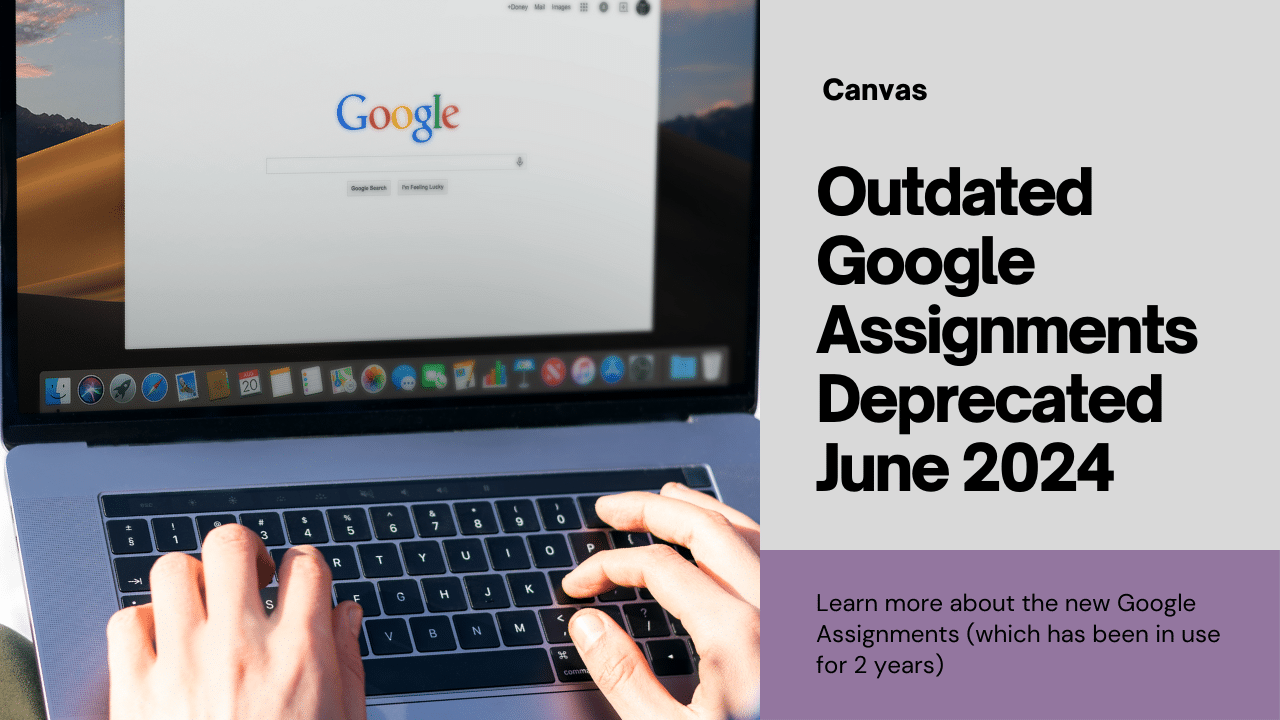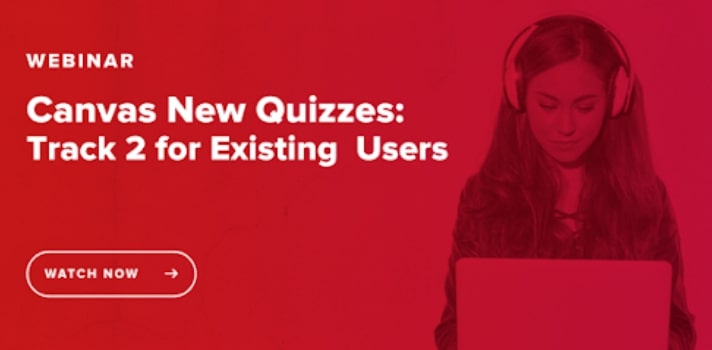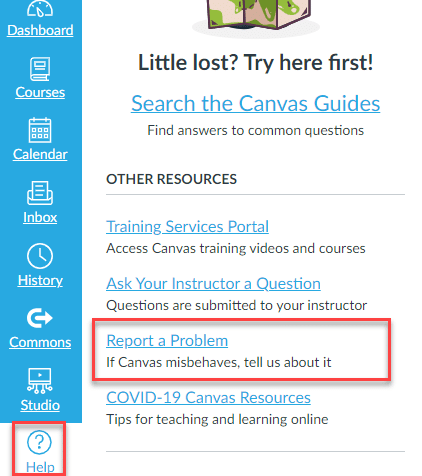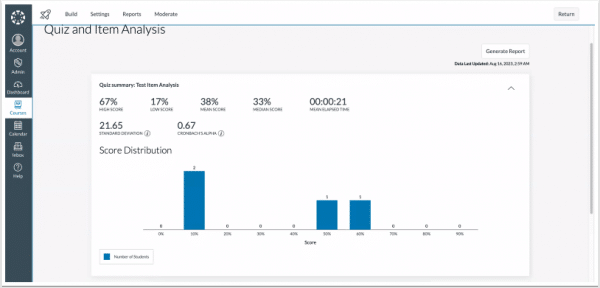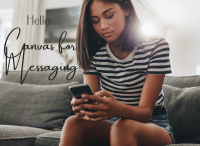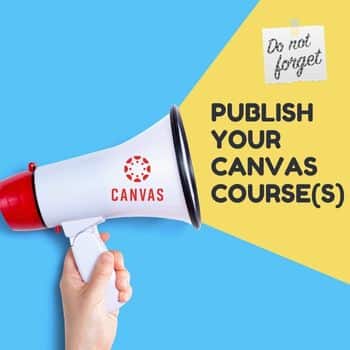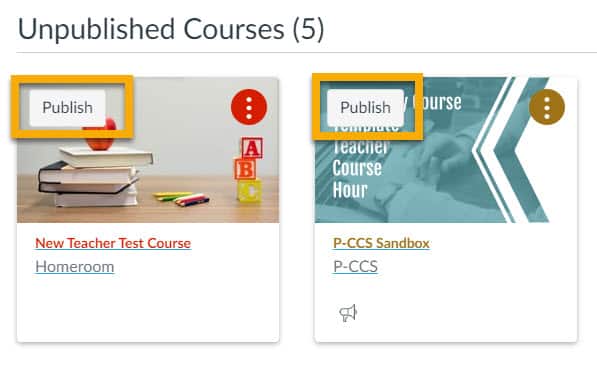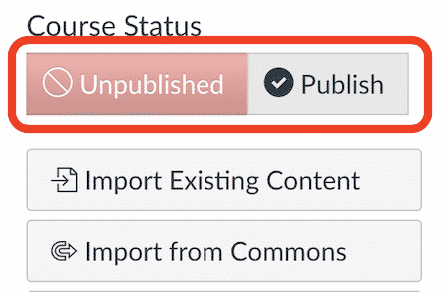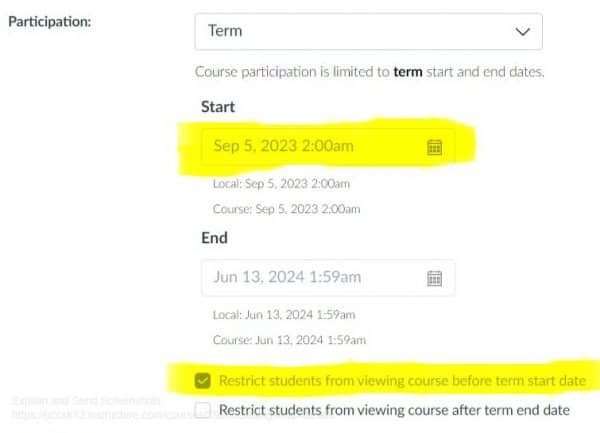In the ever-evolving landscape of educational technology, adaptability is key. Remind, a popular communication platform for educators, is making changes to its business structure that will affect the way our district’s users send and receive messages. Many of you received an email from Remind about these changes. We encourage you to embrace Canvas as the primary platform for communicating with students and families.
What’s Changing with Remind?
Remind has been a helpful tool for educators to connect with students and parents, providing a streamlined way to share important updates. However, Remind will be limiting the number of messages our district’s users can send starting September 13, 2023. This change may impact how you communicate with your students and their families. While we understand the convenience of Remind, we want to offer Canvas as an alternative solution that ensures effective communication without restrictions.
Why Canvas?
Canvas, our district’s learning management system, can serve as the ideal platform for seamless communication between educators, students, and parents. Canvas offers a mobile app that allows students and families to receive instant notifications. This ensures that important messages and updates are never missed, even on the go. By consolidating communications within Canvas, everything related to your course can be found in one place. No more switching between multiple apps or platforms. For example, if a parent checks a grade or due date in the Canvas app, they can message you directly from that screen instead of opening Remind.
Notification Settings
Due to the change in communication methods, you might encourage students to update their Notifications settings in the mobile app. Observers can also set up alerts for certain situations like a missing assignment or Announcements posted. See the chart below for helpful links and a quick video guide.
Plan to send out a communication to students and families about the settings you recommend for your course. If you use Announcements often, ask they adjust their settings to get push notifications for Announcements. If you plan to utilize the Canvas Inbox more frequently, prompt them to check that often.
Change can be daunting, but it can also lead to improved efficiency and effectiveness. By embracing Canvas as our primary platform for communication, we can provide students and families with a more reliable and comprehensive solution.