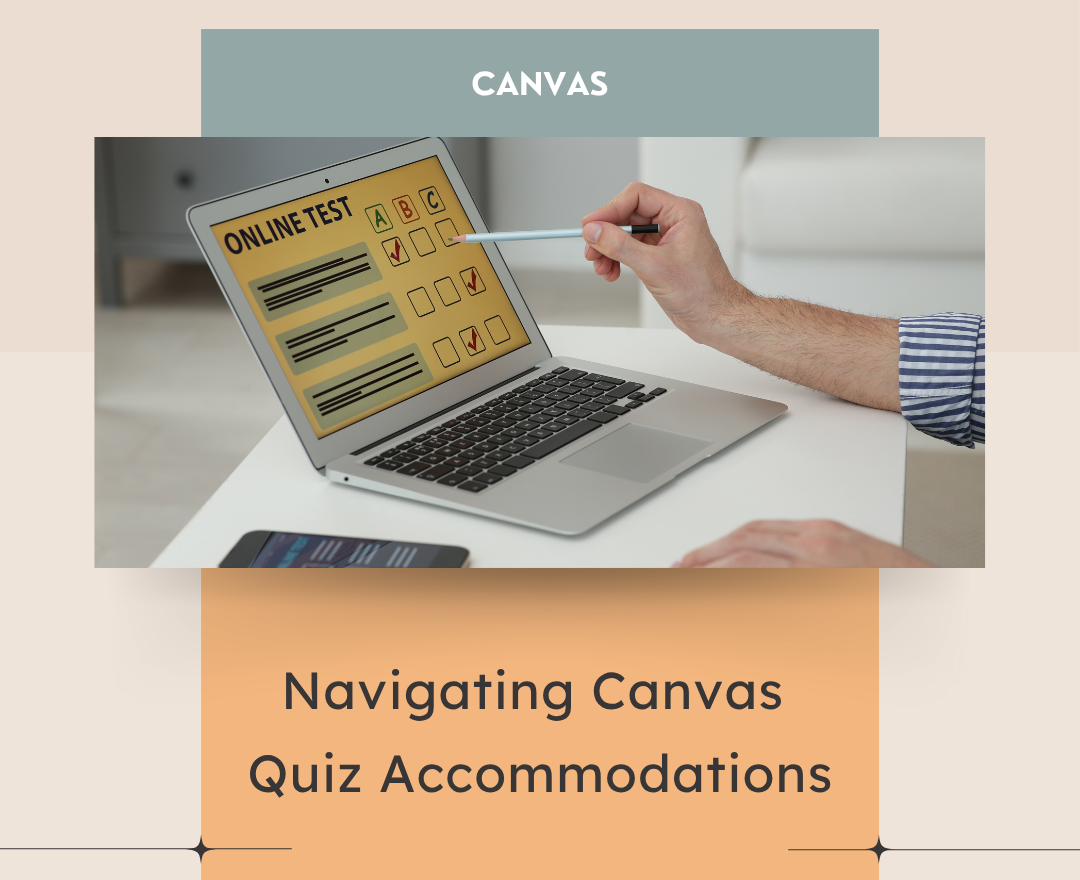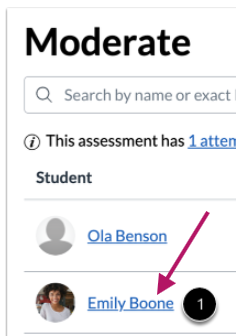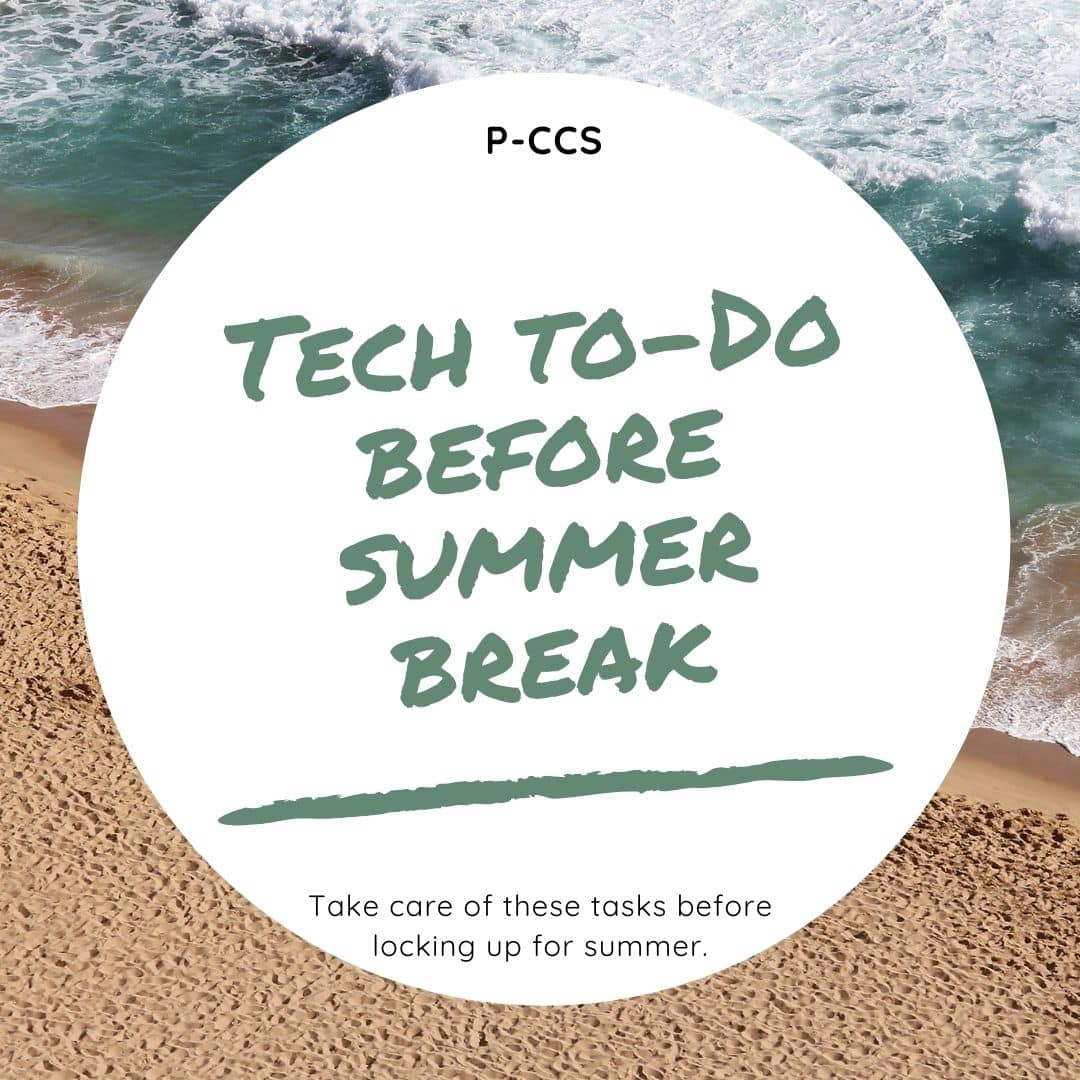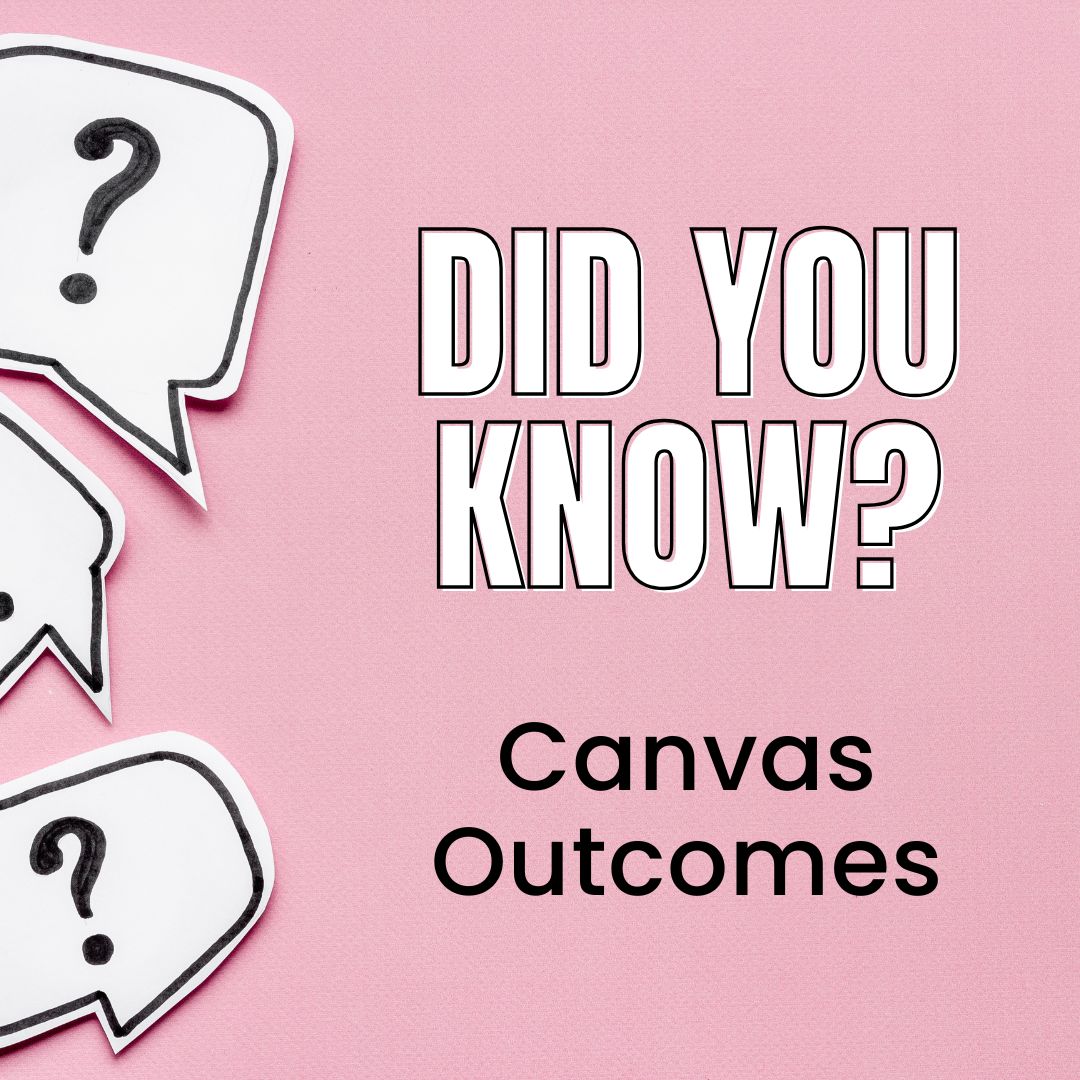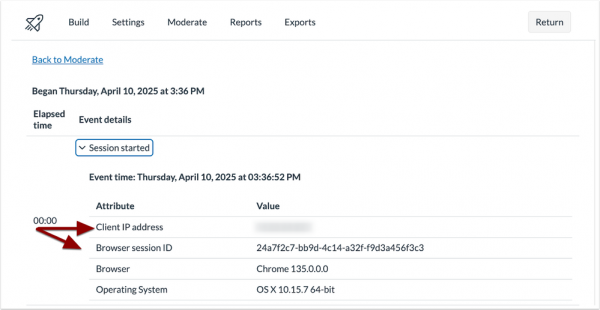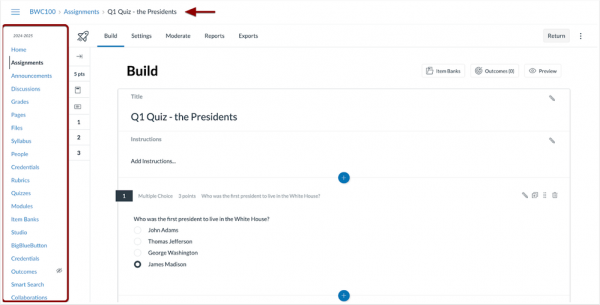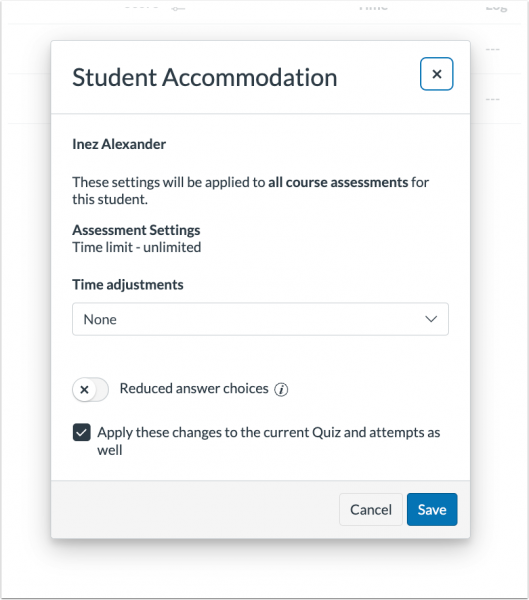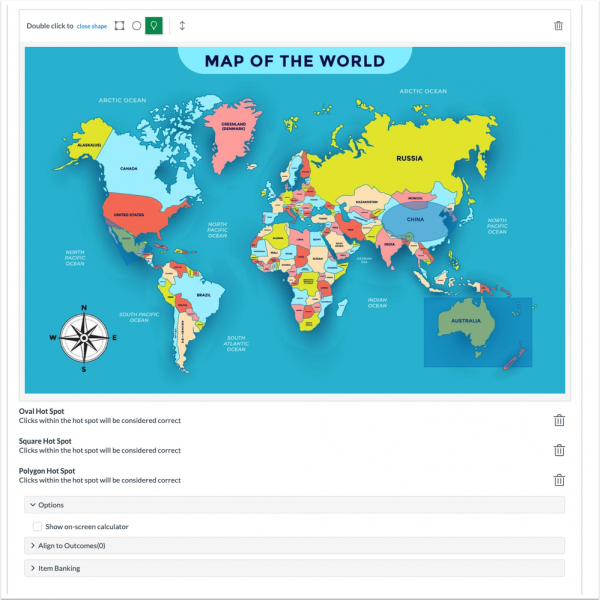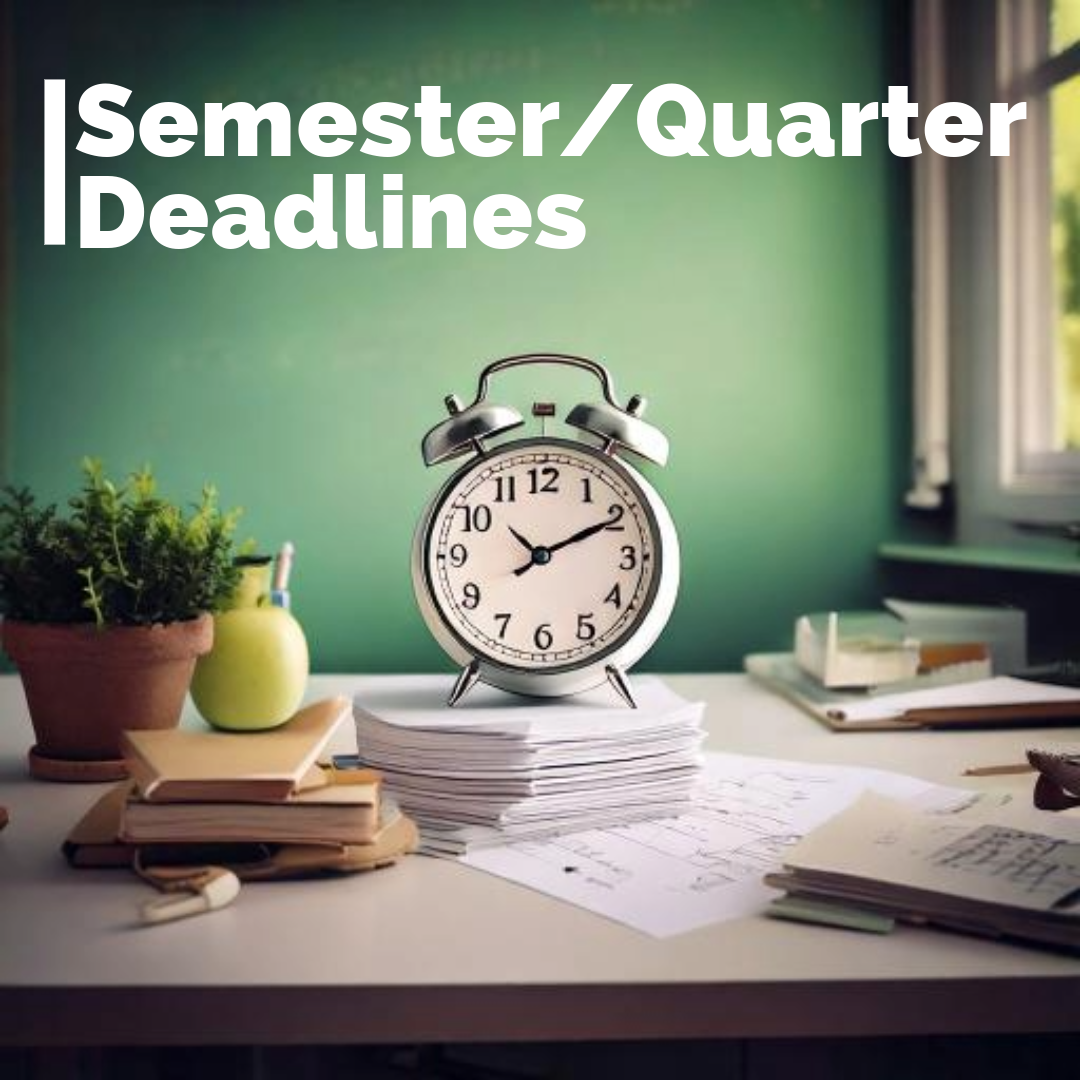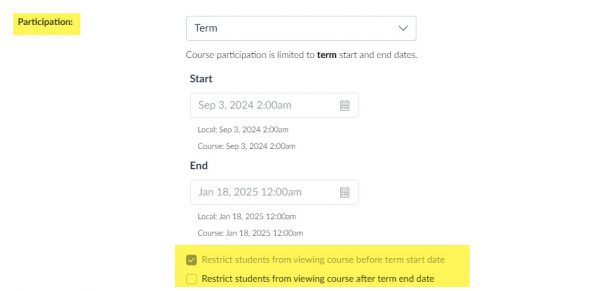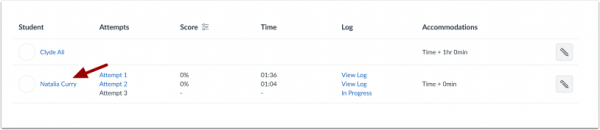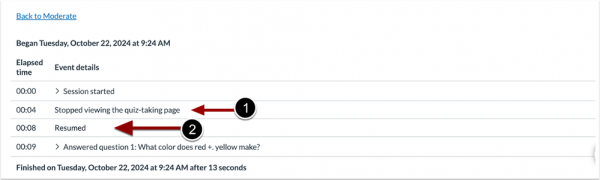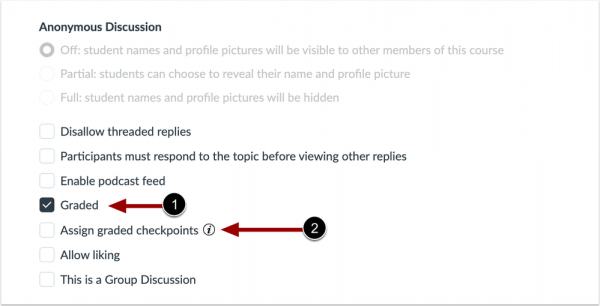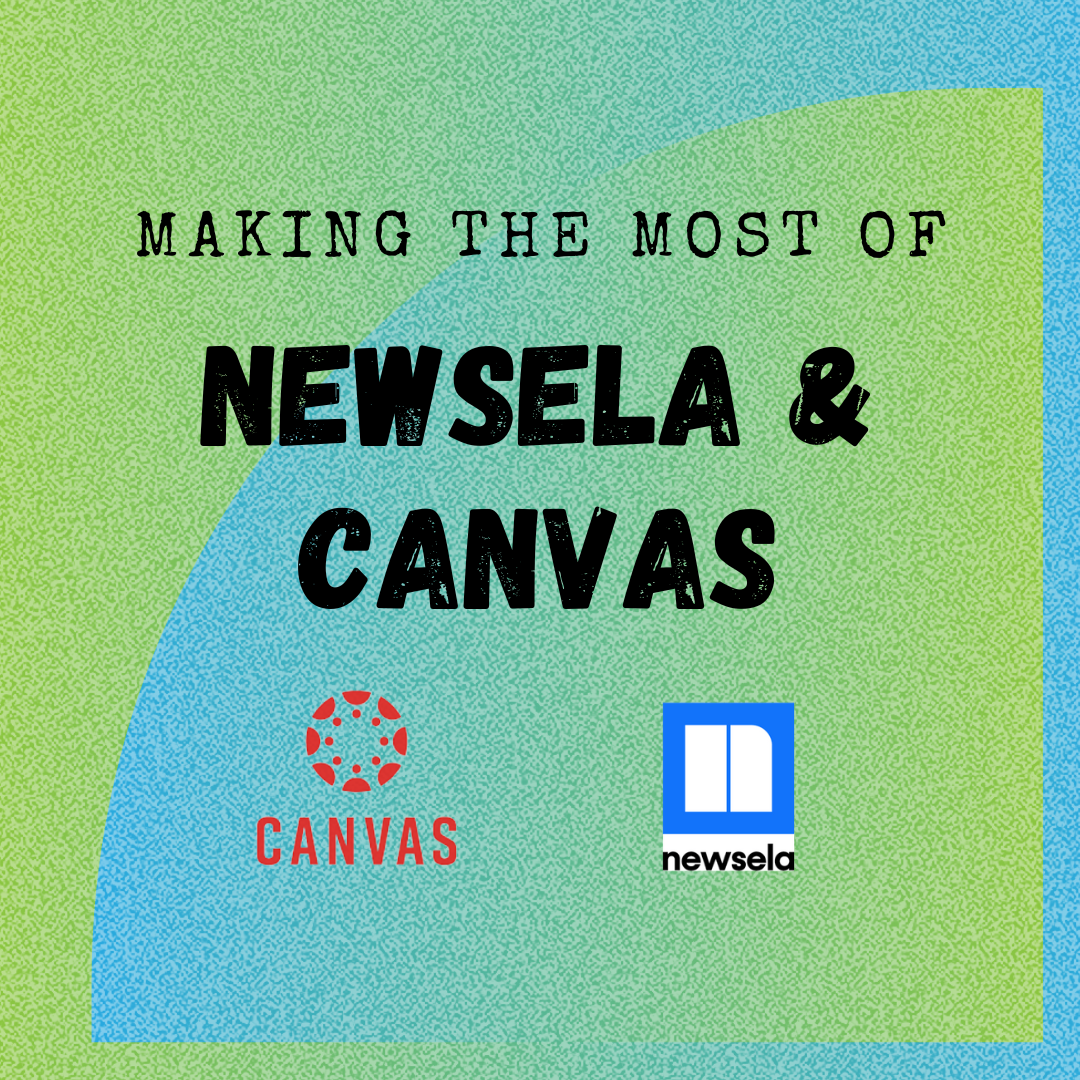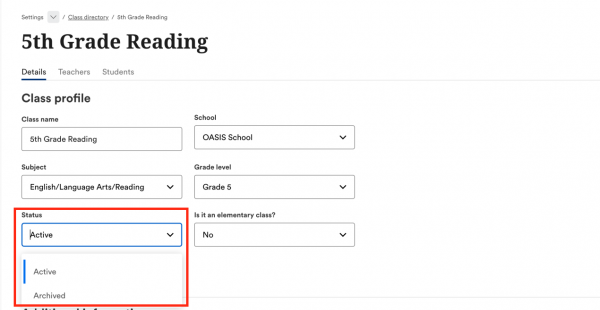Ensuring fair and accessible assessments often requires providing accommodations for individual student needs. Within Canvas’s New Quizzes, teachers have access to two distinct, yet complementary, tools for managing these adjustments in the Moderate tab: Course Accommodations and Current Quiz Accommodation. This post serves as a guide and reminder of how to effectively use these features. We will cover the specific function of each—from setting course-wide adjustments to handling single-quiz exceptions—and explain how they can work together.
Teachers can manage individual student needs for assessments by going to New Quizzes > Build > Moderate tab to access Course Accommodations (1) and Current Quiz Accommodation (2).
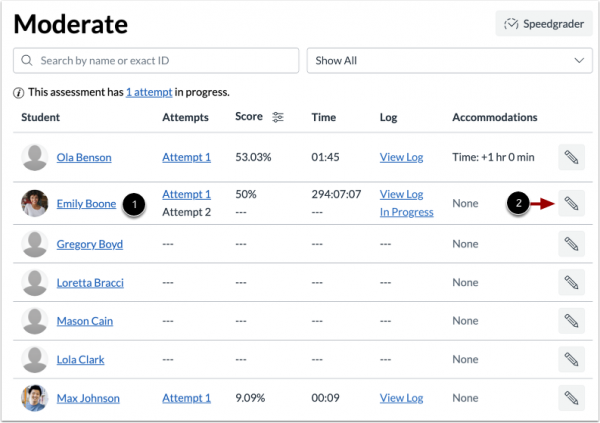
Course Accommodations: Course-Wide Adjustments
Course Accommodations are used to apply specific time modifications to a student for all quizzes in the course. This is a set-it-and-forget-it feature, ideal for students with documented extended-time needs.
- Applies to: All New Quizzes in the course.
- Settings include: Adding/removing a specific amount of time, or applying a time limit multiplier (e.g., time), or reducing answer choices.
- Rule: Only one course-level accommodation can be set per student.
- How to access/View: Click the Student’s Name in the Moderate tab within the New Quiz Build screen and your settings will be visible under the Accommodations column.
How do I add accommodations for a student in New Quizzes for all my course assessments?
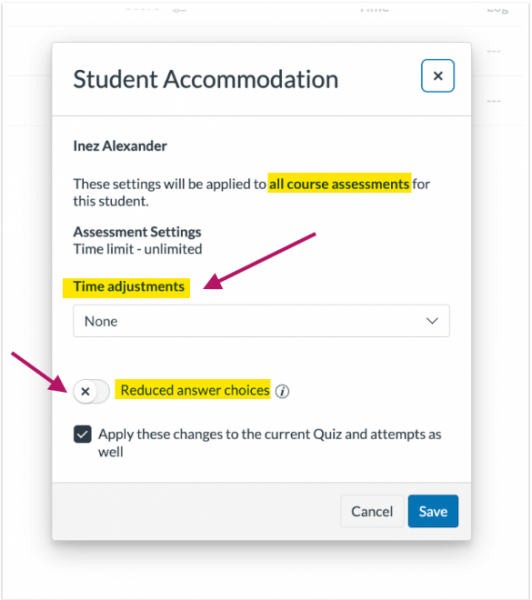
Current Quiz Accommodation: Single-Quiz Control
Current Quiz Accommodation is used to make adjustments for an individual student on one specific quiz. This is your tool for handling one-off issues or exceptions.
- Applies to: Only the quiz you are currently moderating.
- Settings include:
- Reopening a student’s most recent attempt (their previous responses are saved, and the timer resumes from where it left off).
- Managing timer settings (adding a specific amount of time to all attempts, or removing the time limit entirely).
- Granting extra attempts.
- Reducing answer choices
- Rule: Moderation timer settings apply to all attempts for the quiz in which they are set.
- How to access/View: Click the Edit pencil icon in the Moderate tab within the New Quiz Build screen and your settings will be visible under the Accommodations column.
How do I moderate a student’s quiz attempt in New Quizzes for a single quiz?
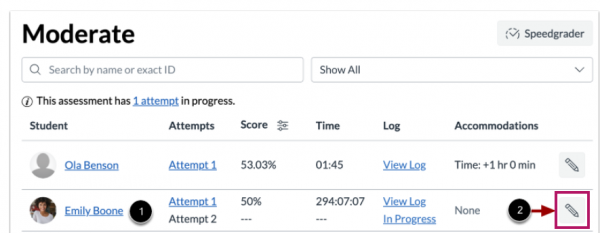
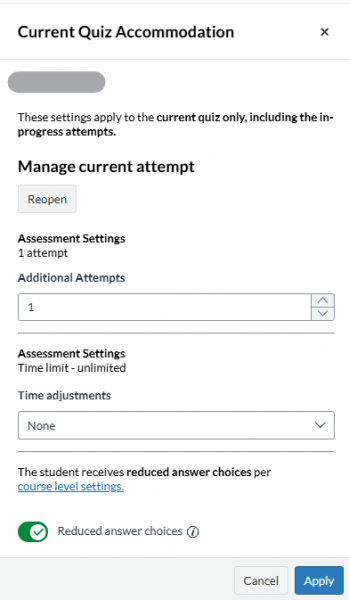
How Course and Current Quiz Accommodations Work Together
When a student has both a course accommodation and a current quiz accommodation applied, the settings stack:
- Course Accommodations are applied first.
- Current Quiz Accommodation settings are applied on top of the accommodation.
- Important: Moderation timer settings can never reduce the time granted by a course accommodation.
Critical Timing Note
Keep in mind that Quiz availability dates are the final authority. Even if you grant a student extended time, the quiz will auto-submit and close if the “Until” date passes while they are still working. Always ensure the “Until” date is wide enough to cover the maximum time any student (including those with accommodations) might need.
Currently, New Quizzes does not support bulk moderation, and student names will not be visible if anonymous grading is enabled.
Related Blog Post:
- New Quizzes: Partial Credit on Matching Questions
- The Complete Quiz Accommodations Collection for Classic and New Quizzes:
There are a lot of moderation options in Canvas. Below you will find a resources on how students can resume a Quiz, moderating New and Classic Quizzes, and how to reopen an attempt for students.
Please submit a ticket if you have additional questions about this.
You may also view this collection of resources here: https://wke.lt/w/s/5aK43b