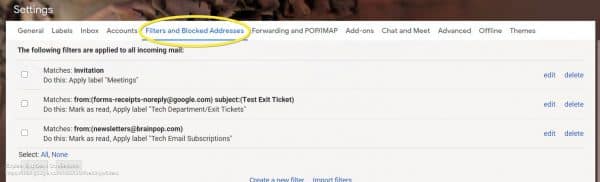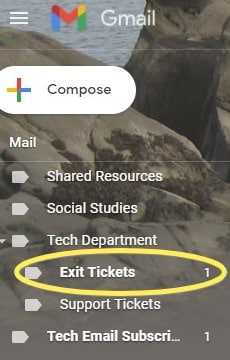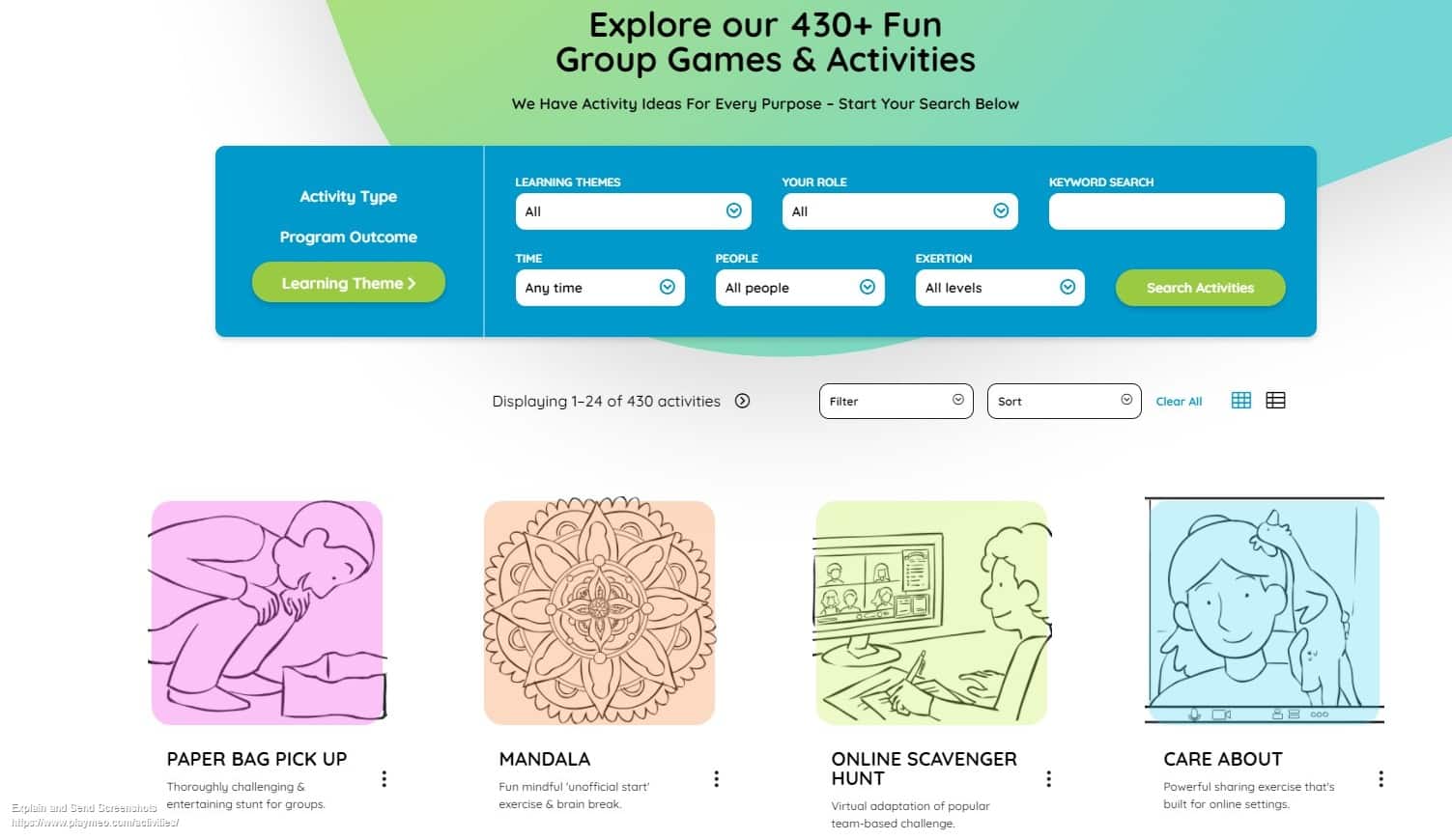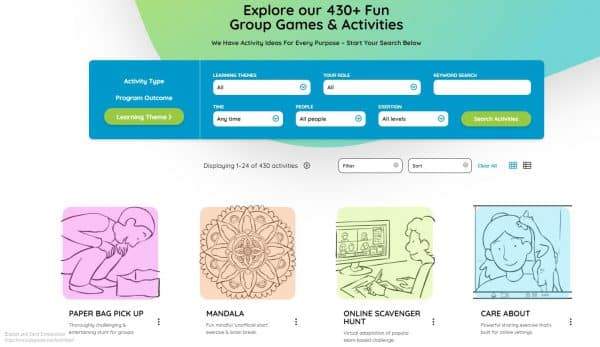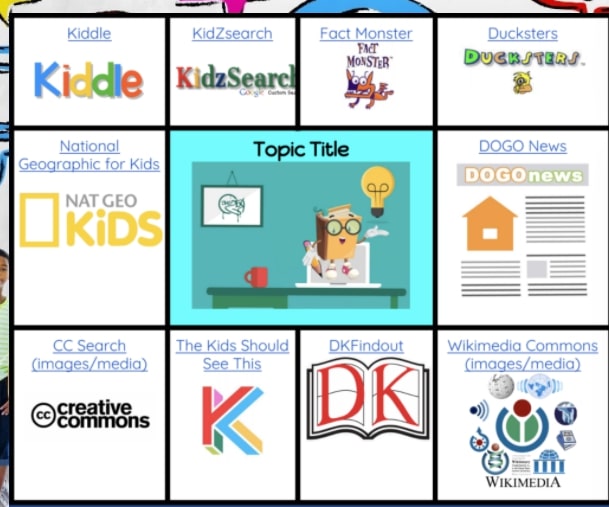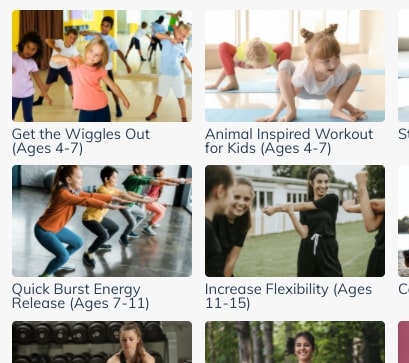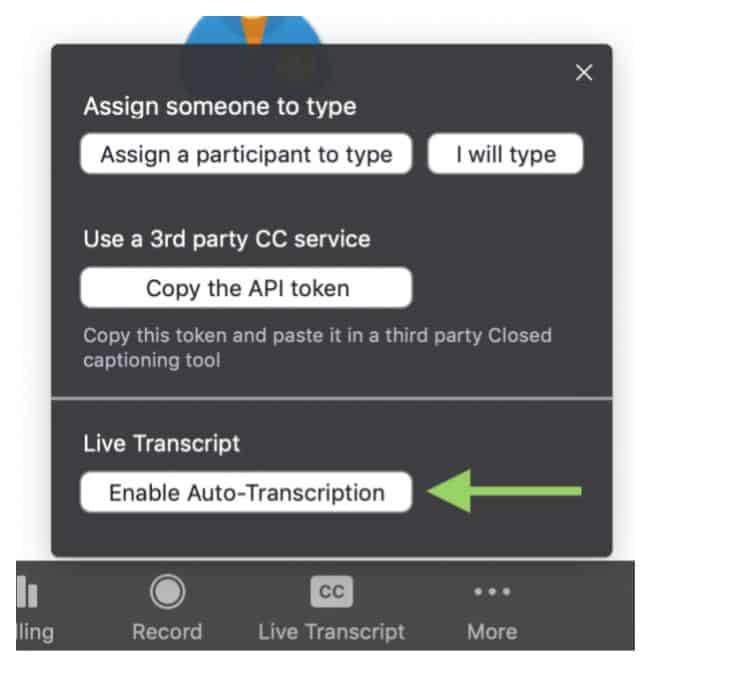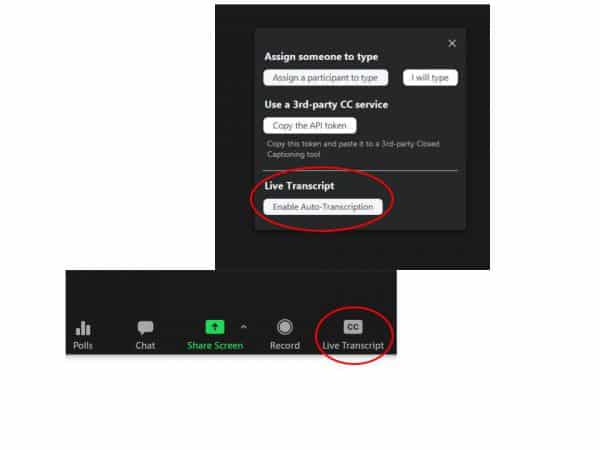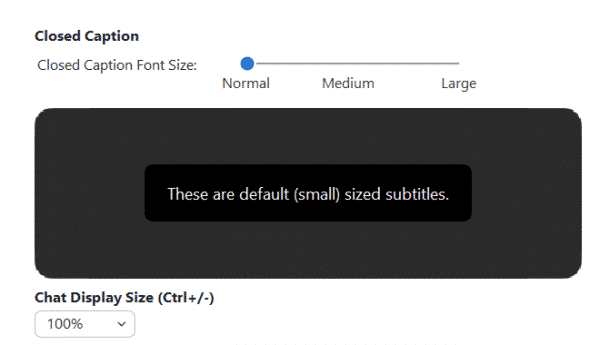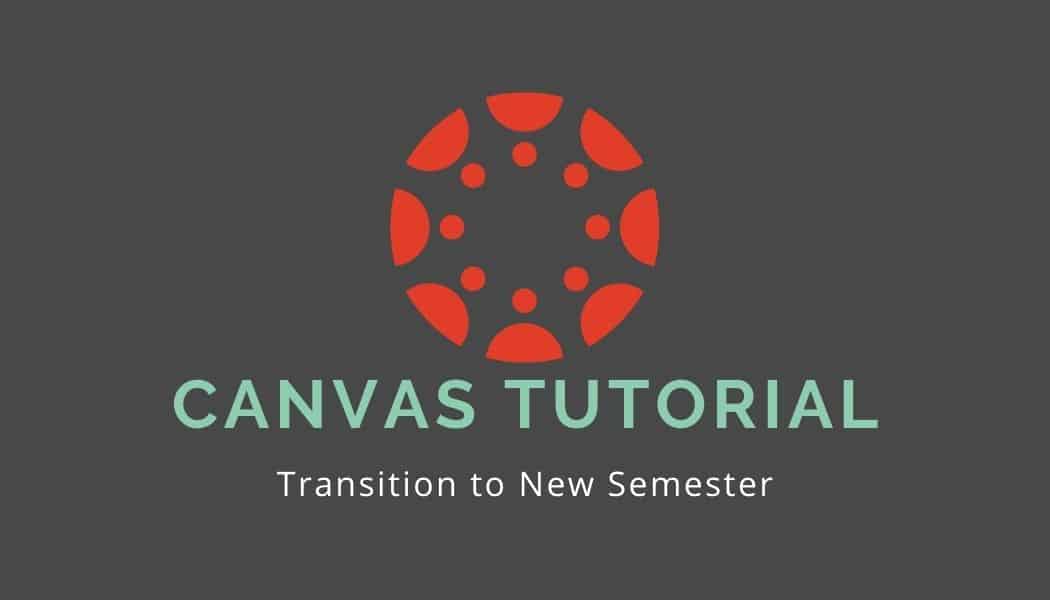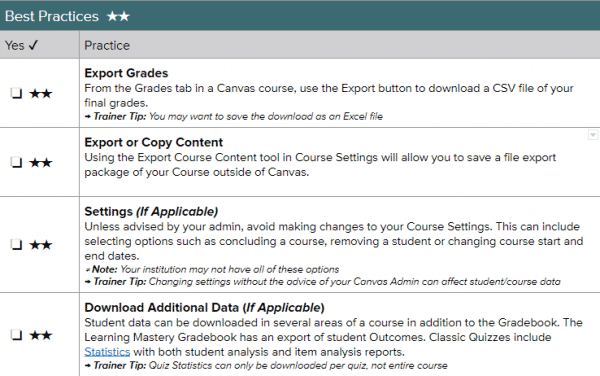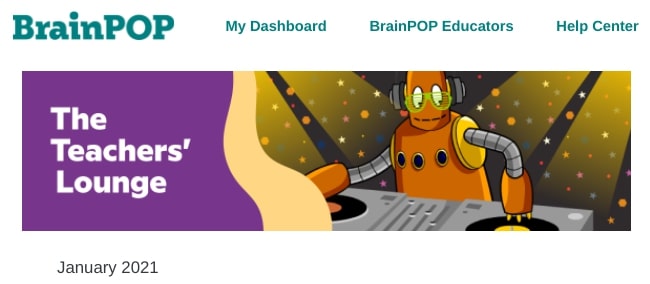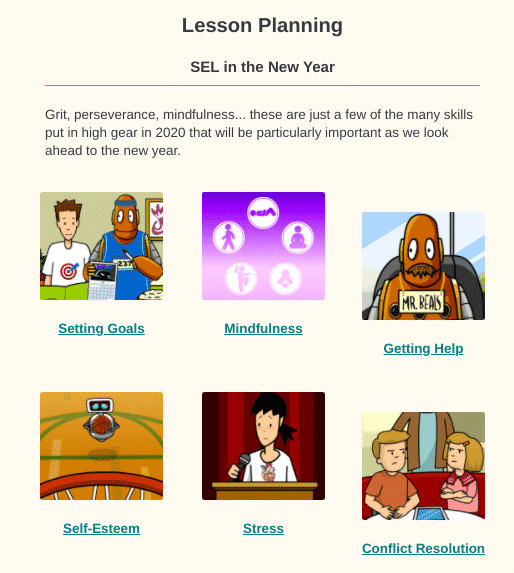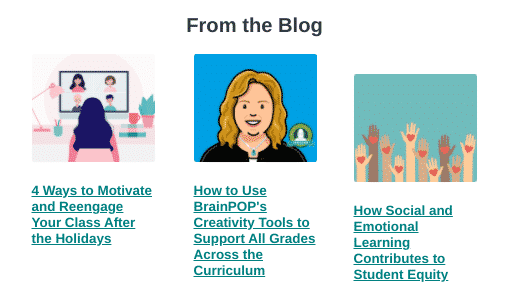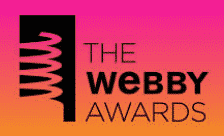This post is for teachers who do not “see” some of their students in Canvas because those students’ enrollments have ‘concluded’. Enrollments are concluded, for example, as students move from one school track to another (e.g. between Virtual and Safe Start schools). If you are unable to “see” some students, there are three areas in Canvas (via Grade or People in the Course Navigation Menu or via User Details) to do so. We recommend using the Grades option described below.
Option 1: Grades (in the Course Navigation Menu)
For concluded student enrollments, all content in the Gradebook is read only and cannot be changed. You will need to input any grades into MISTAR manually that weren’t already moved via grade passback when the student was still active.
To see the grades of students who have concluded their enrollment in your Canvas course, do the following:
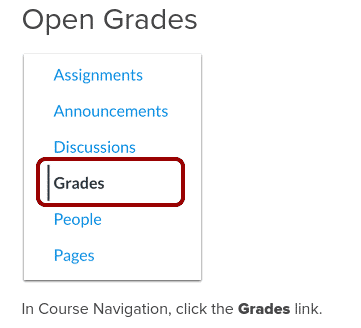
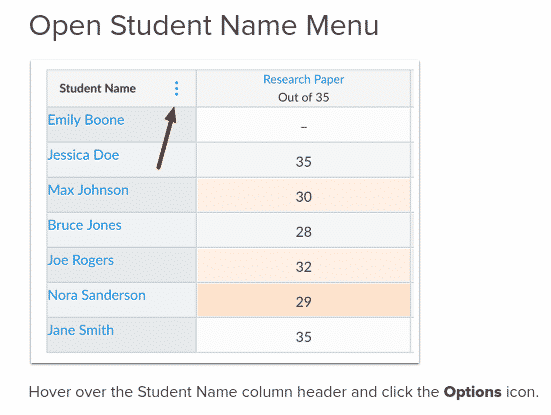
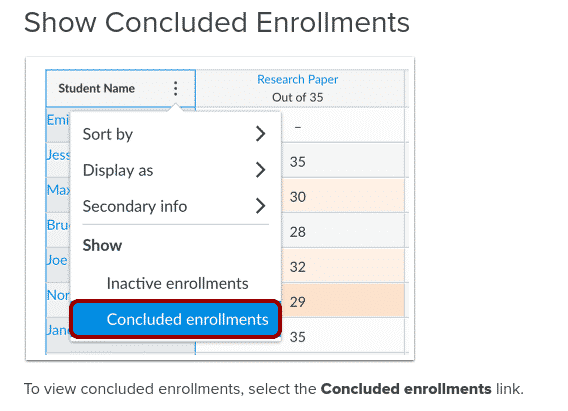
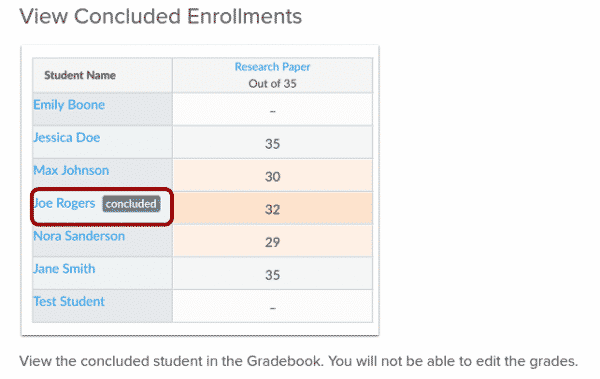
HINT: Be sure to drag the right side dividing line of the Student Name column so that you can see both the entire student name AND the label “concluded”.
The above guidance is from: https://community.canvaslms.com/t5/Instructor-Guide/How-do-I-view-grades-for-inactive-or-concluded-student/ta-p/753
Option 2: People (in the Navigation Menu)
As with the Gradebook, individual grades can also be viewed through this approach.
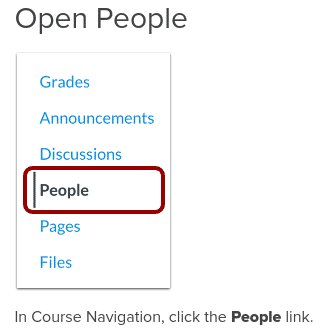
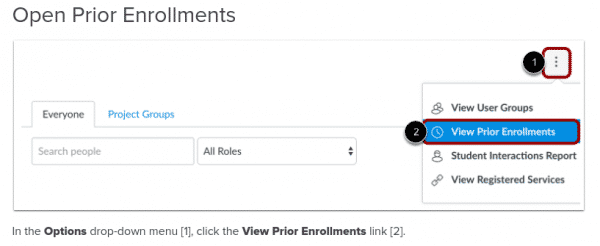
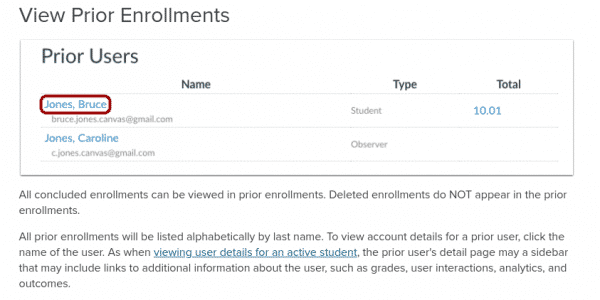
Option 3: User Details
As with active students, you can review grades and other details of your concluded users. Please see https://community.canvaslms.com/t5/Instructor-Guide/How-do-I-view-user-details-for-an-enrollment-in-a-course/ta-p/1216 for elaboration.

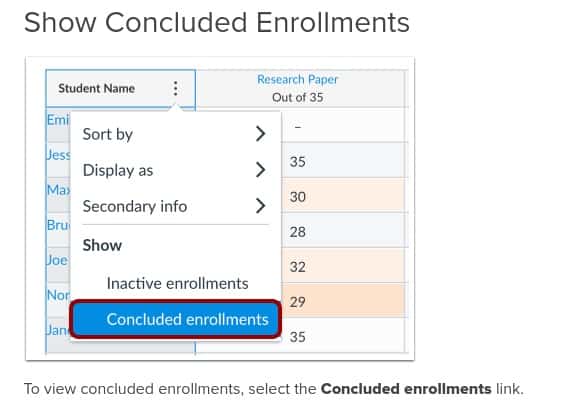
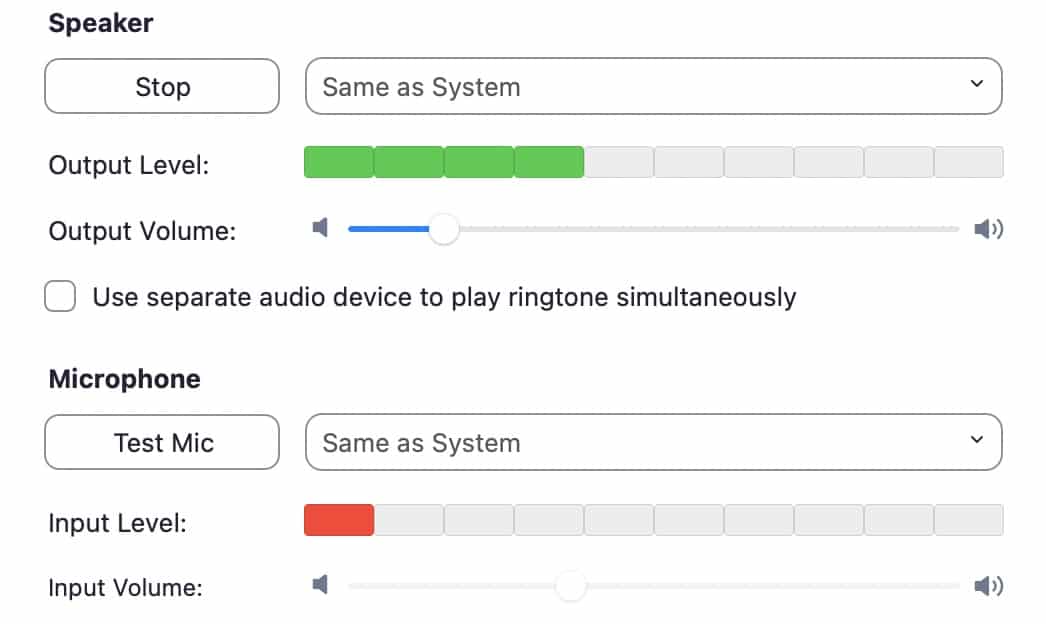
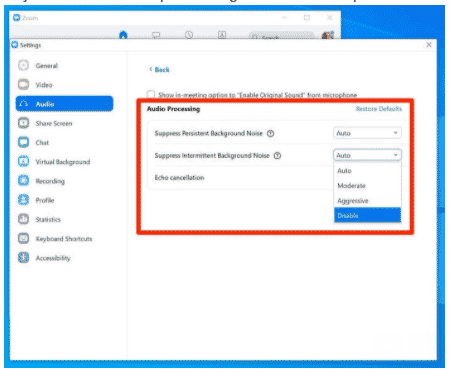
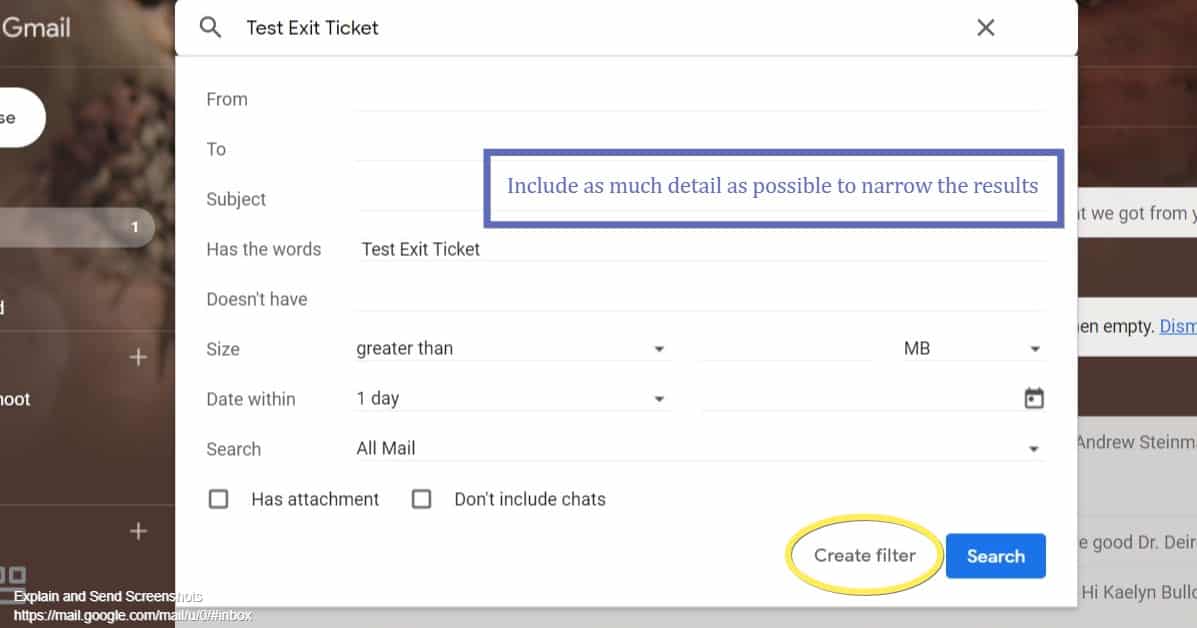

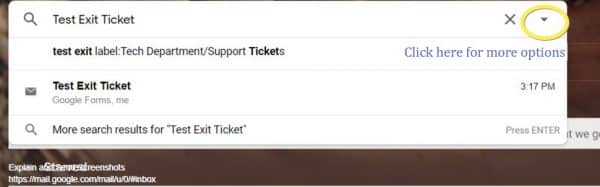
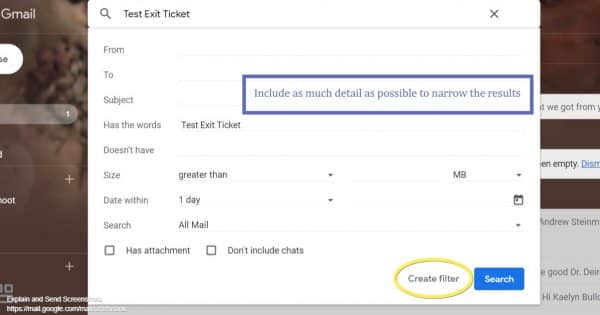
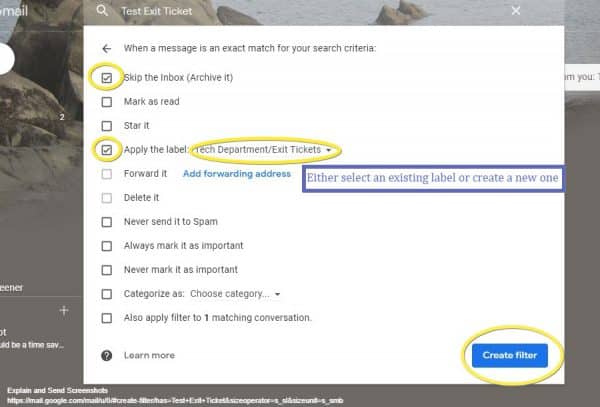 You can always remove or edit your filter in Setting by clicking on the wrench icon in the upper-right corner.
You can always remove or edit your filter in Setting by clicking on the wrench icon in the upper-right corner.