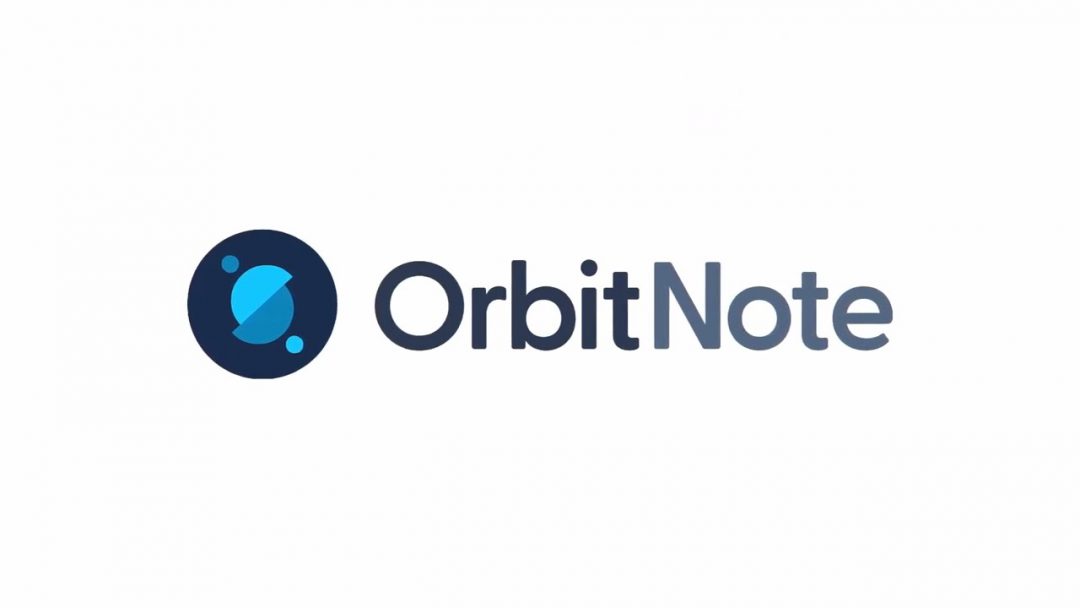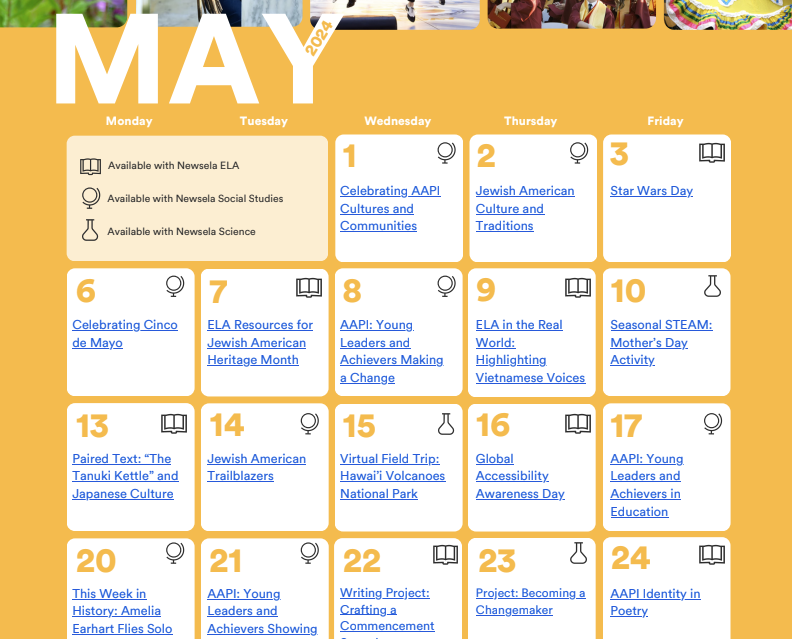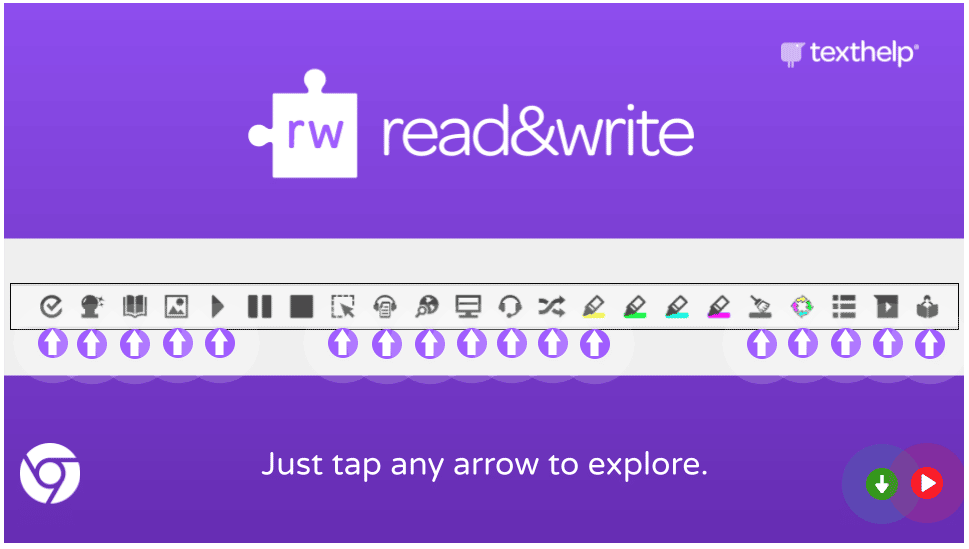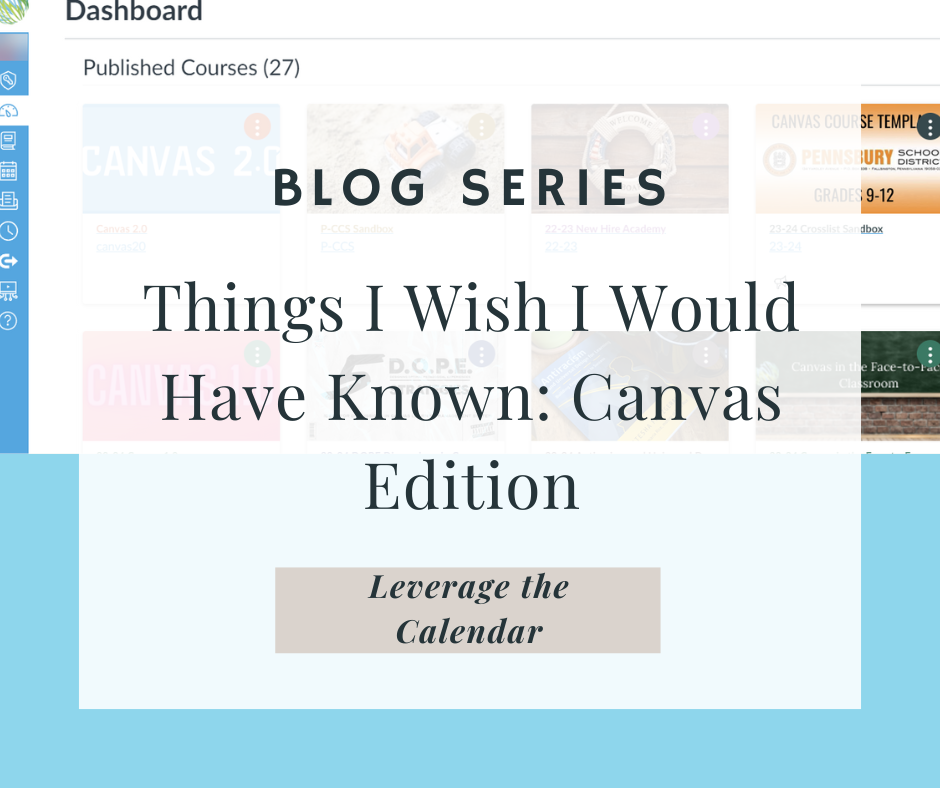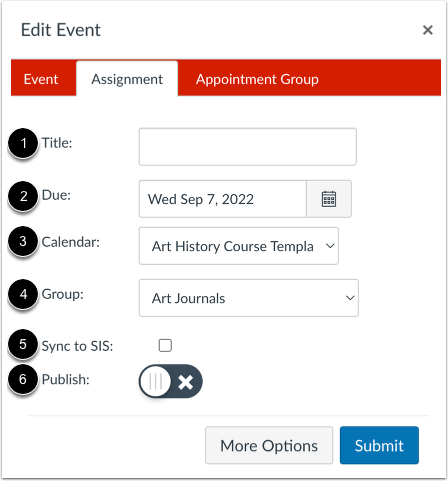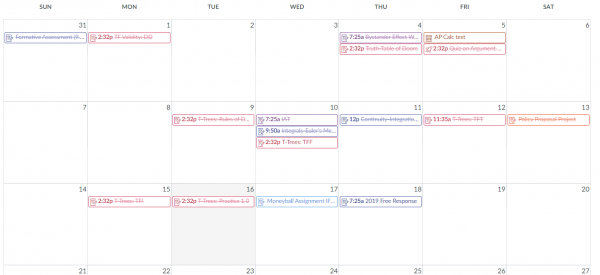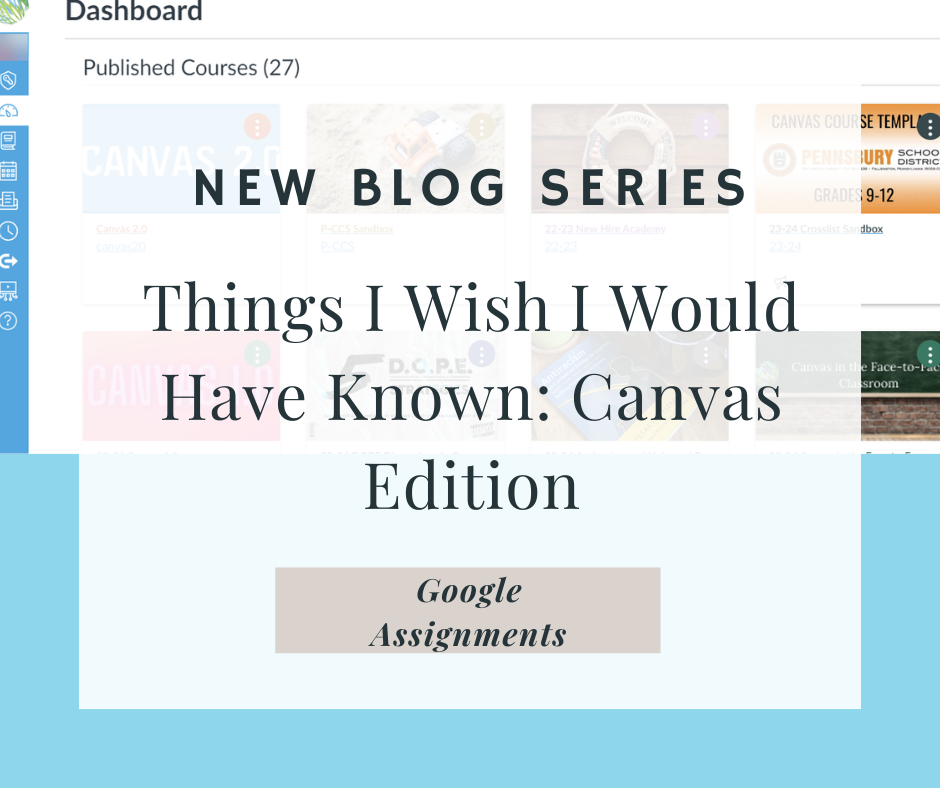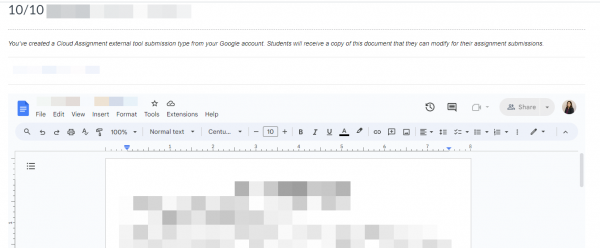If you have been using Canvas for awhile (since 2021), you may have worked to build Pages in Canvas that had the plan for your day/week/month. They may also include links to other Canvas Assignments and resources. It may look something like this:
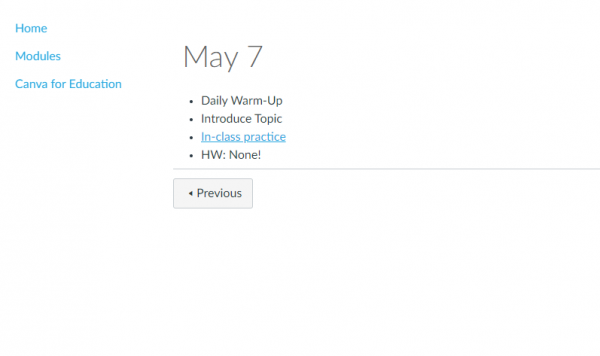
While this page made a lot of sense as you rushed to put together content for virtual days, you might consider making the shift to Modules. Over time, these pages have probably proved cumbersome to update and it can result in a clunky workflow for students. It may also feel like a double load of work if you also update some daily slide for the classroom. We’d suggest letting go of these Agenda pages in favor Modules organized by week or topic. Check out some examples below:
This set up may prove easier to update and blends nicely with the face-to-face learning environment, pointing students and families to exactly what they need to know.
Why Use Modules
- Content Organization: Modules act like a table of contents, allowing instructors to organize various course elements such as Pages, Files, Discussion Boards, Quizzes, and Assignments. By grouping related content together, Modules create a coherent flow for students.
- Interaction Requirements: Modules allow instructors to require student interaction with specific content before proceeding to assignments. For example, students might need to review a reading or watch a video before attempting a quiz.
- Centralized Management: Instructors can manage all course materials within a single Module. This streamlines the course-building process and keeps everything organized in one place.
- Flexible Structure: Instructors can structure Modules based on their natural course organization. Whether by unit, day, week, topic, or outcome, Modules adapt to the instructor’s preferred format.
- Visual Flow: Using indentation, emojis, and text headers in Modules enhances visual flow, especially when dealing with a large amount of content. Headers help delineate different sections, and instructors can even use emojis for quick scanning.
- Student Experience: By simplifying navigation (e.g., hiding unnecessary links), Modules create a better experience for students. Chunking content into digestible bits prevents overwhelming learners.

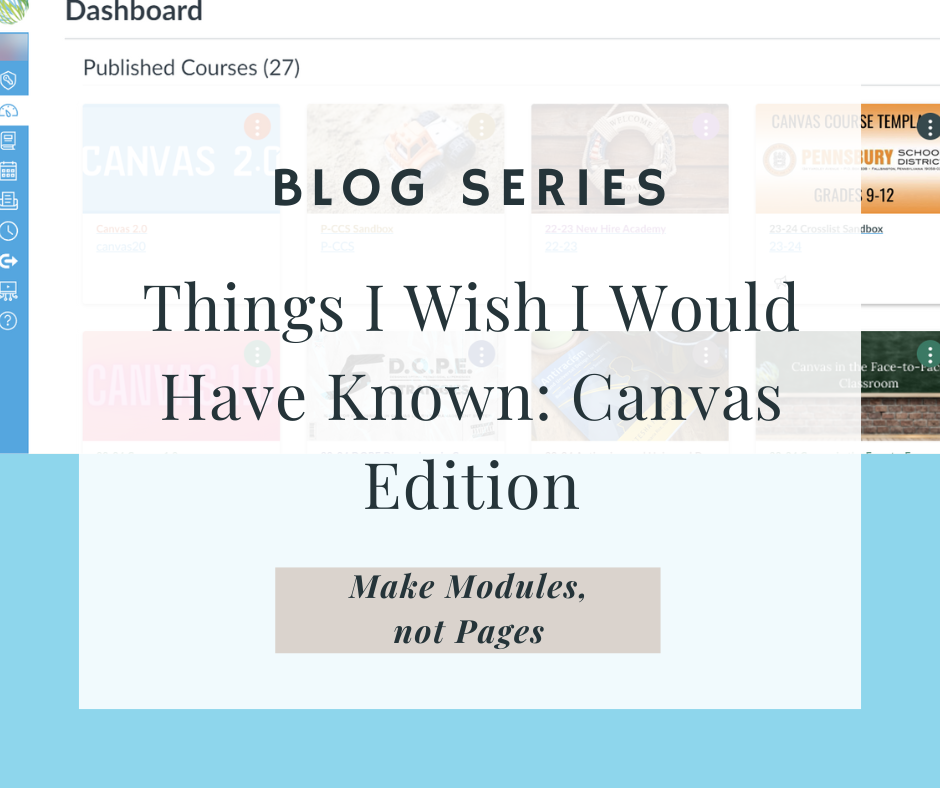

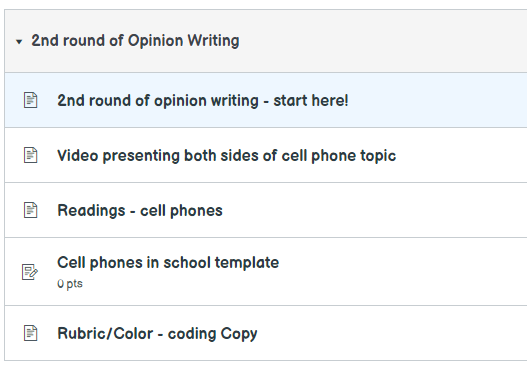
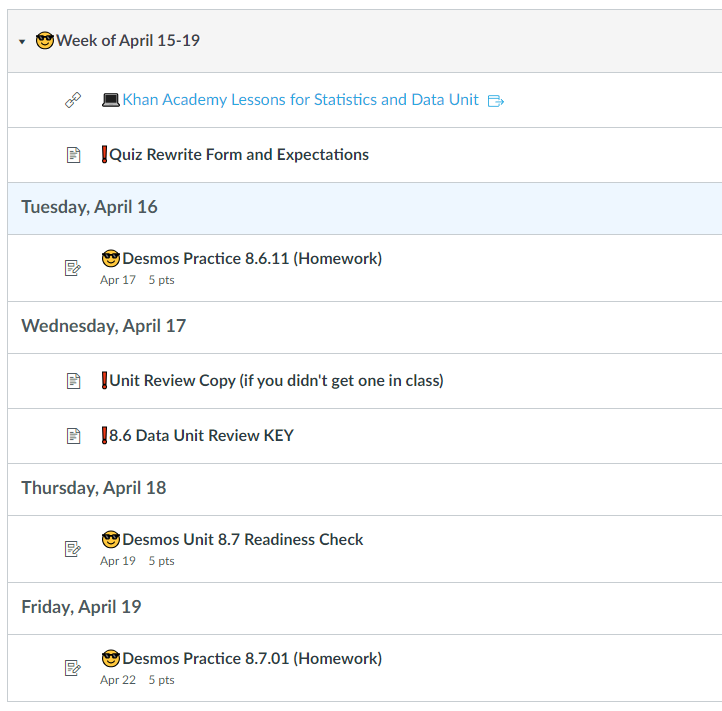



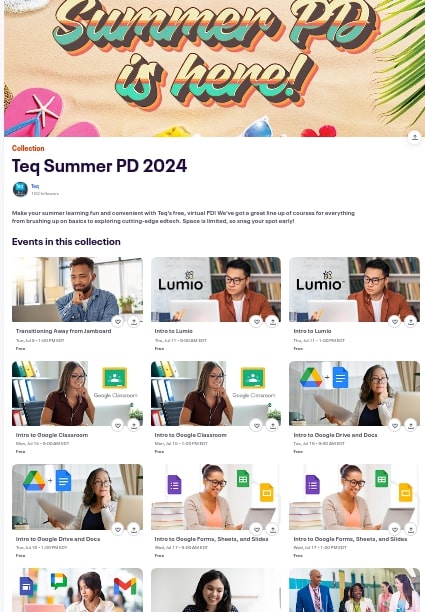
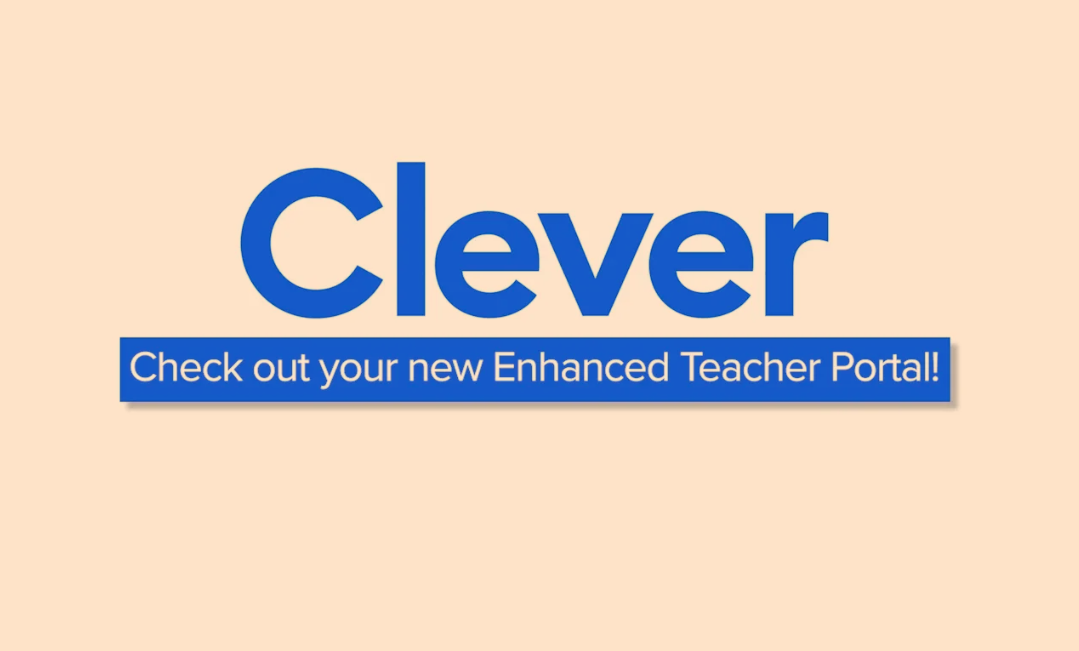
 The Classic Teacher
The Classic Teacher  Take a quick,
Take a quick,  Find your Teacher Page faster by
Find your Teacher Page faster by 
 Qualify for PD credit when you become an
Qualify for PD credit when you become an