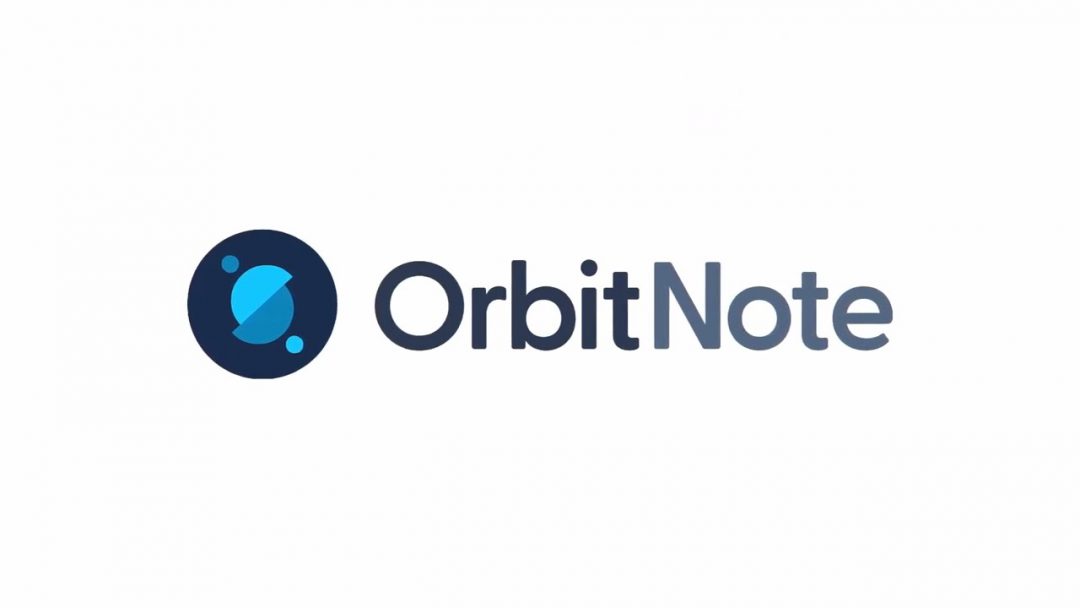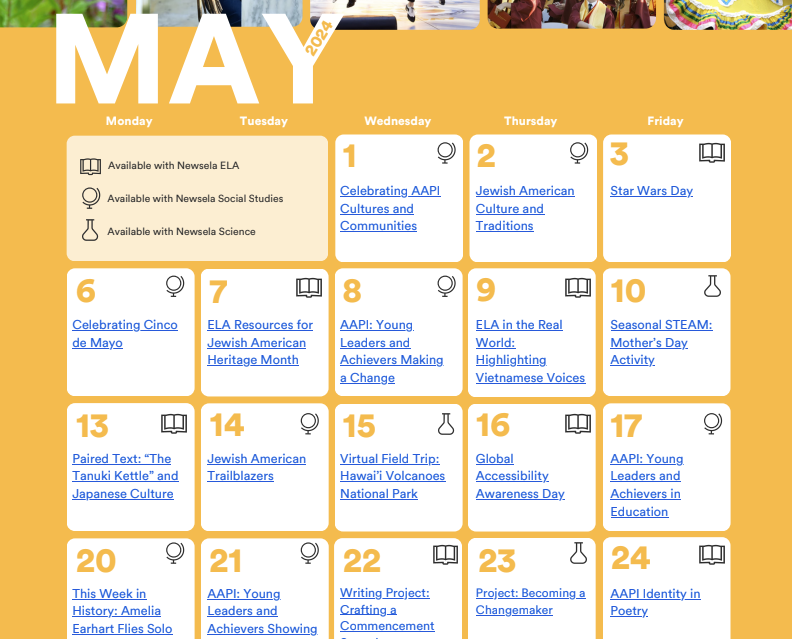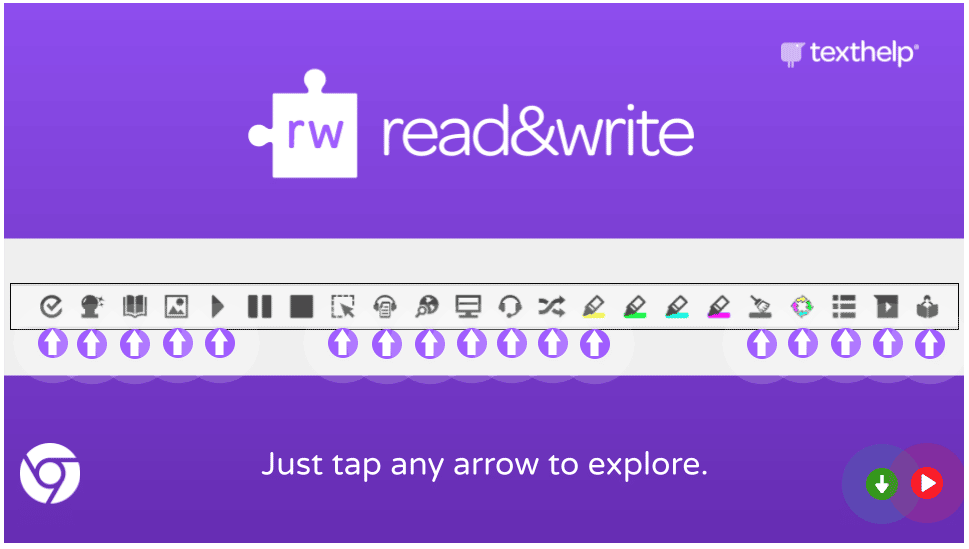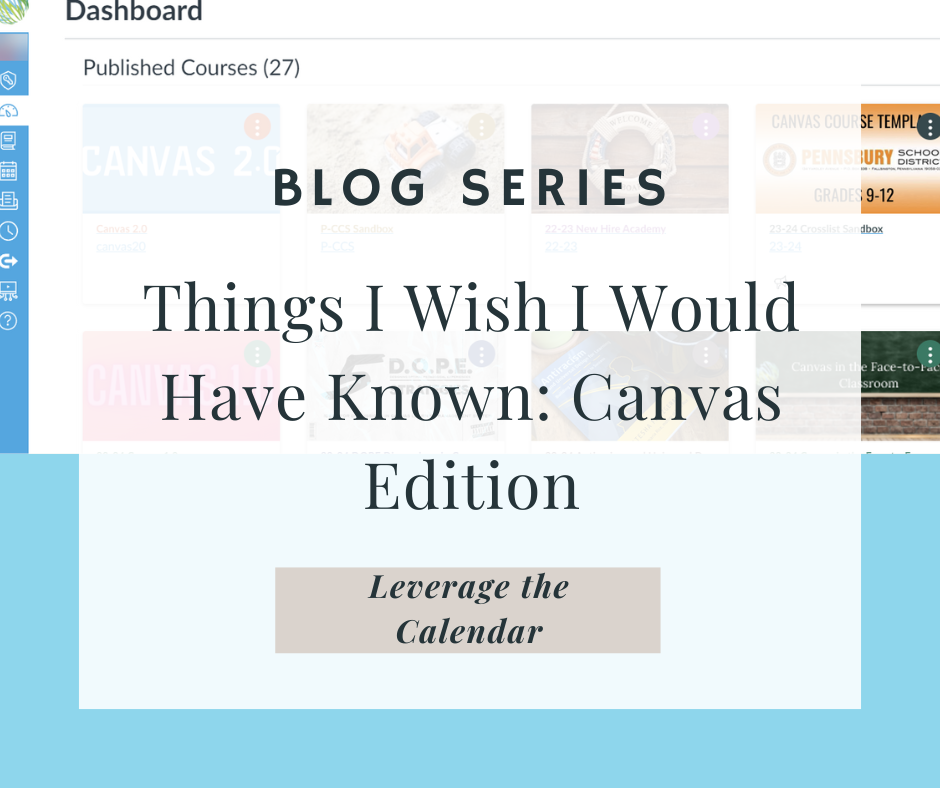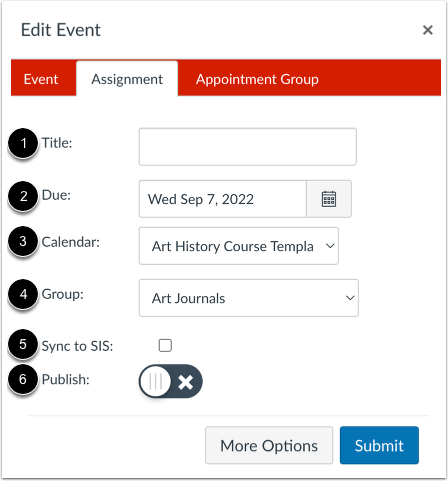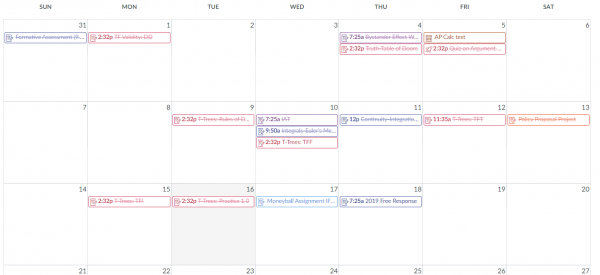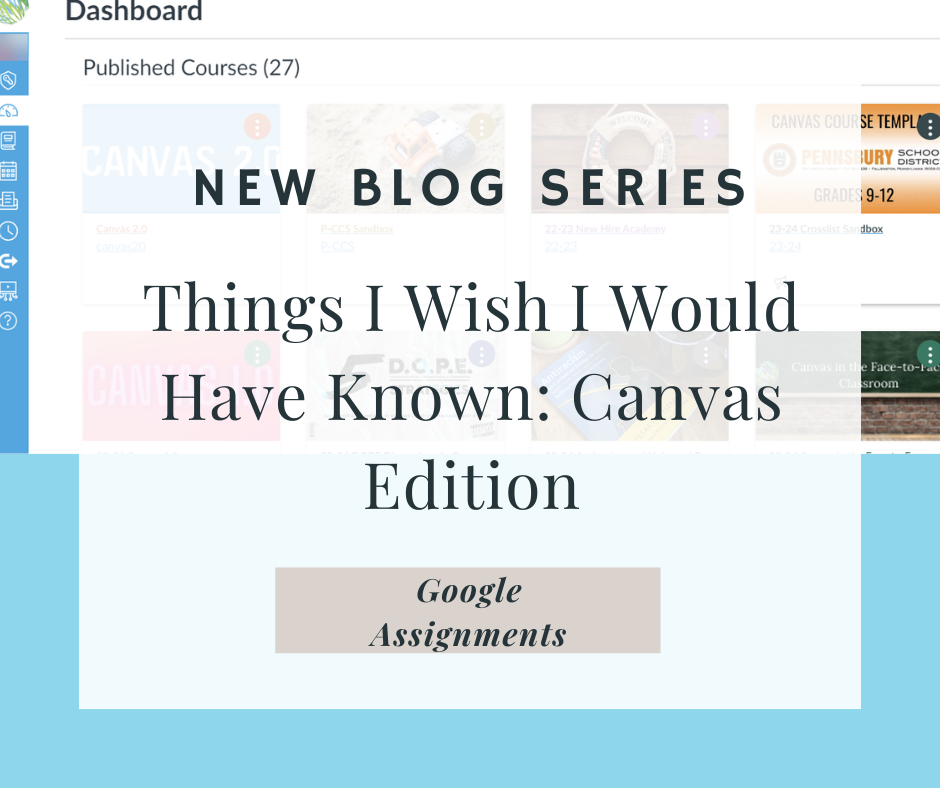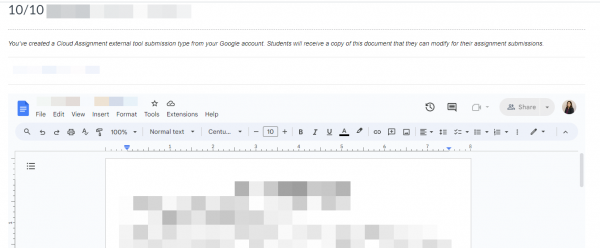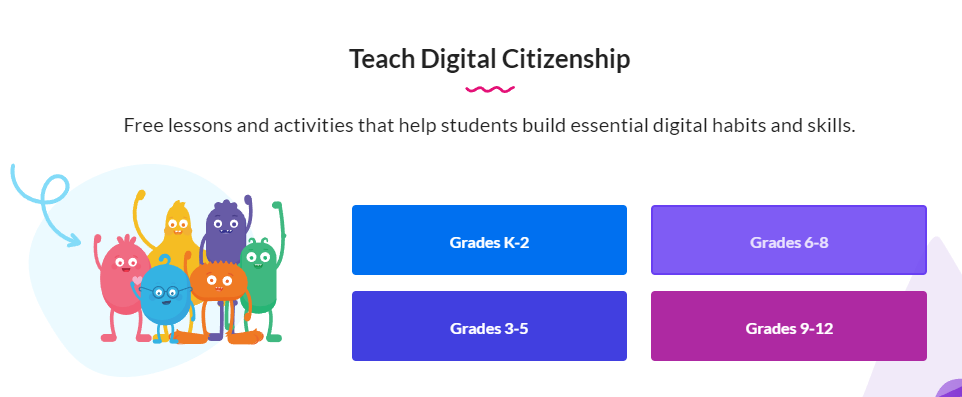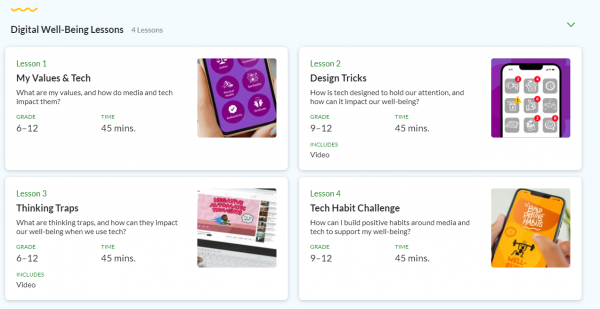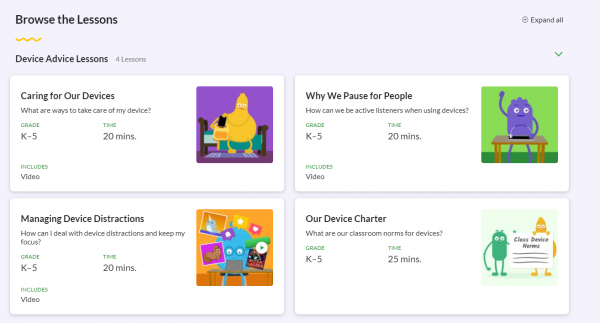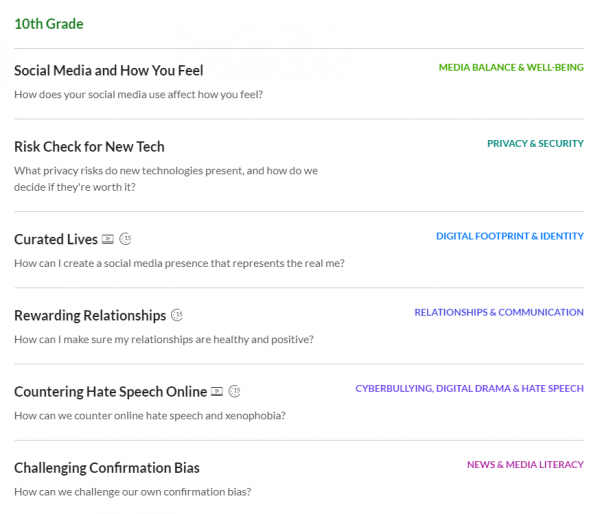| Clever is a PCCS hub for resources and supports a single click for logging in to external resources like Brain Pop, IXL, Code.org and more! It’s a great place for teachers to place collections of links to give students.
You may still have access to the classic portal for now, but for the 24-25 school year, you’re going to want to familiarize yourself with the new Enhanced Teacher Portal – which is helping teachers find resources 50% faster; so here are some resources to help! QUICK NOTE: The student portal IS NOT CHANGING. Only the teacher portal.
|
 |
Interested in learning more?  Qualify for PD credit when you become an Enhanced Teacher Portal certified educator.
Qualify for PD credit when you become an Enhanced Teacher Portal certified educator.

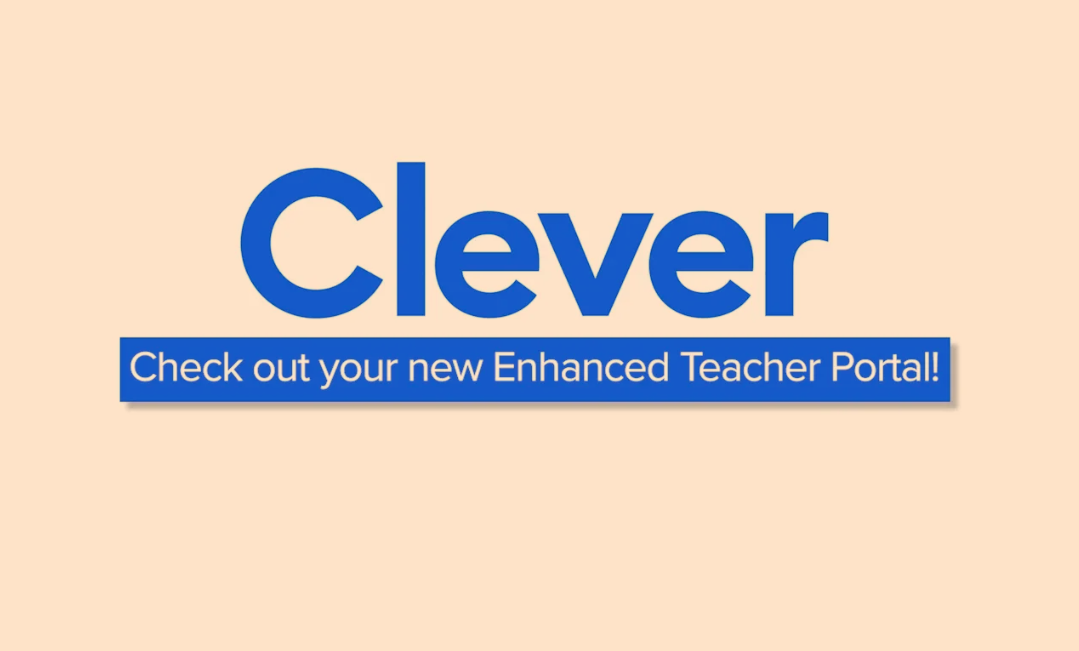
 The Classic Teacher
The Classic Teacher  Take a quick,
Take a quick,  Find your Teacher Page faster by
Find your Teacher Page faster by