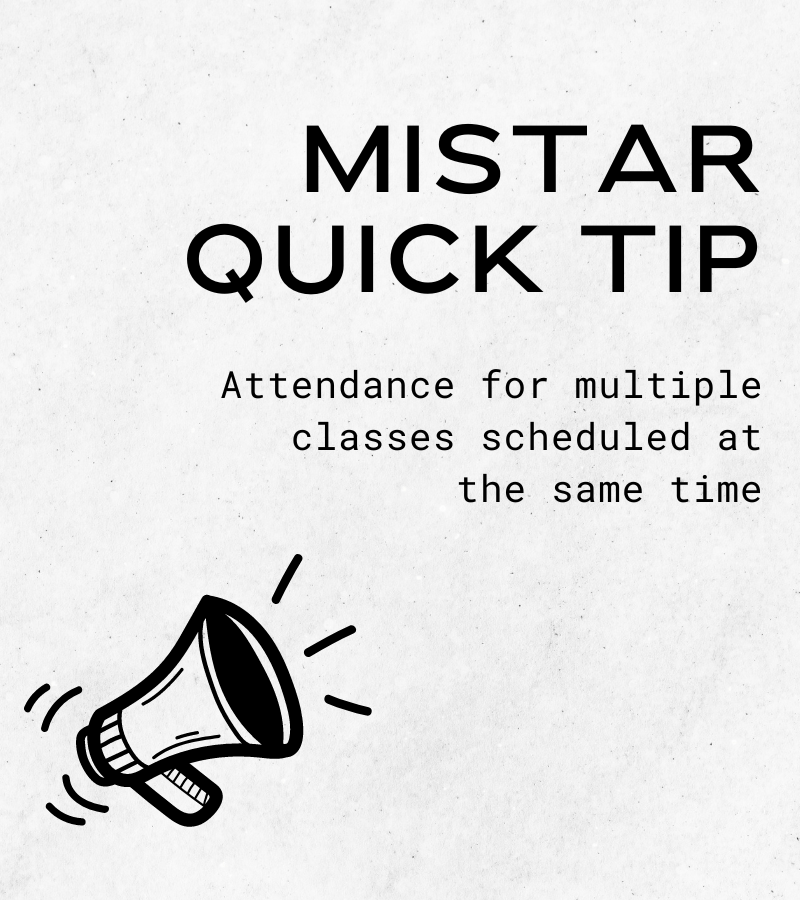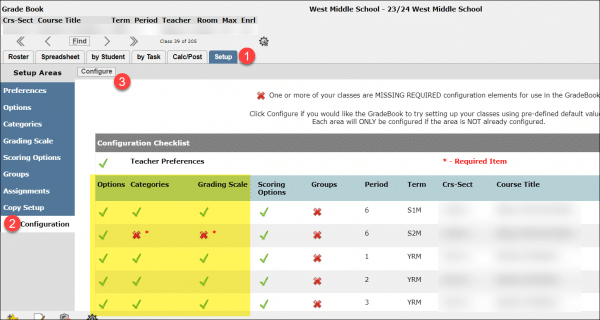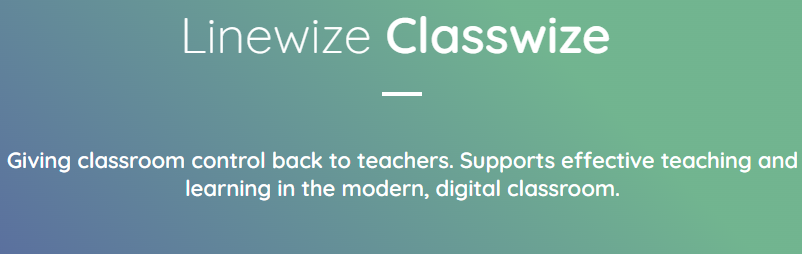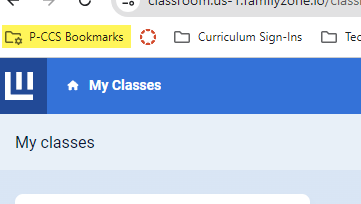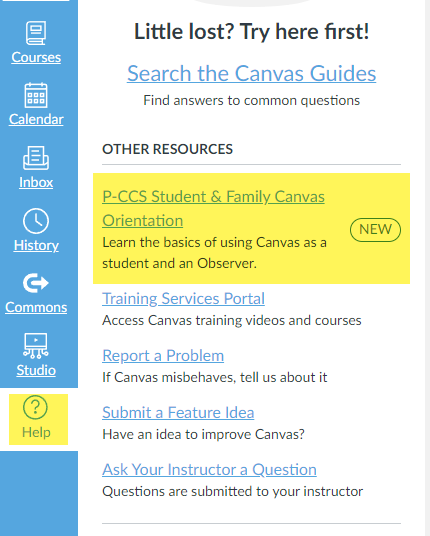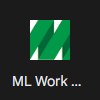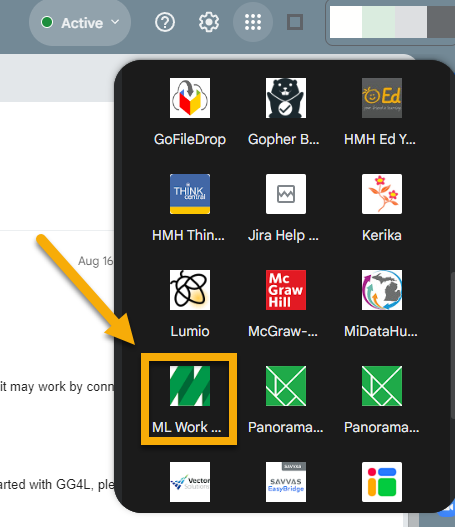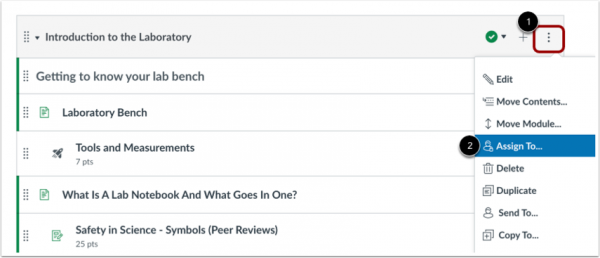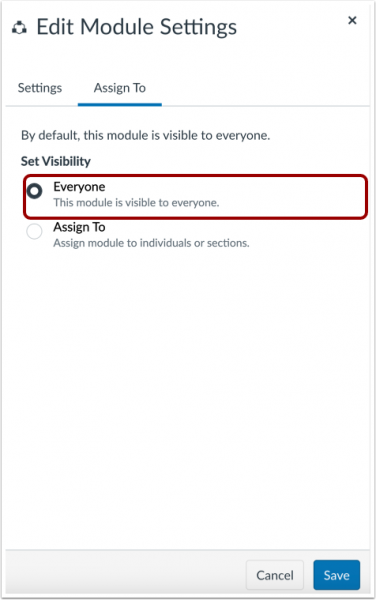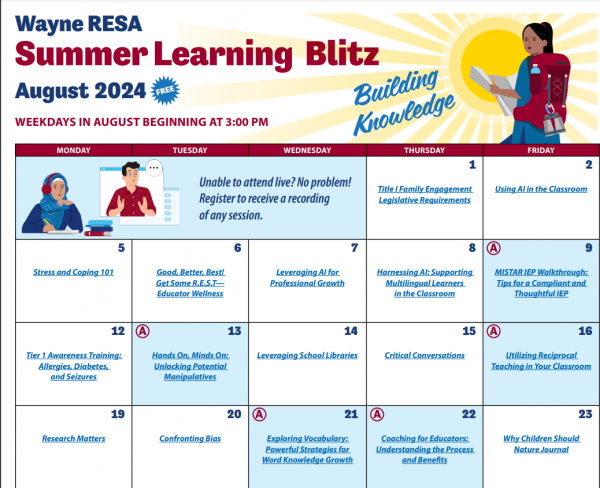This time of year you may be encountering several students or staff having trouble connecting to the WiFi. Please direct them to this resource for the most updated information on how to do so.
Main Points:
- Staff: Connect to the PCCSK12-Staff network using your network account credentials (not Google/Chromebooks).
- Students: Connect to the PCCSK12-Students network using your network username (without @pccsk12.com).
- District Chromebooks: Connect automatically to PCCSK12-Devices network.
- Disallowed Devices: Home assistant devices like Google Home, Amazon Echo, and Apple HomePod are not allowed.
- Network Frequency: Most areas offer only 5 GHz WiFi. Devices needing 2.4 GHz won’t connect.
- Connection Guides: See the provided guides (from the link above) for specific device connection instructions.
FAQs
Staff:
- How do I find my network account credentials? Answer: This is the same information you would use to login to a district laptop or desktop. If you need a reminder, submit a tech ticket.
- What if I forgot my password? Answer: Submit a tech request
- Can I connect my AppleTV or Chromecast? Answer: Yes, but it needs authorization through a form
Students:
- How do I find my network username? Answer: This can be found in MiStar student connect, it is the first part of your school email (without the “@pccsk12.com”)
- Can I connect my phone or device to the Staff network? Answer: No, student credentials only work on the Student network
General:
- Why can’t I connect to the WiFi? (Answer: Check if your device supports 5 GHz or consult the connection guides)