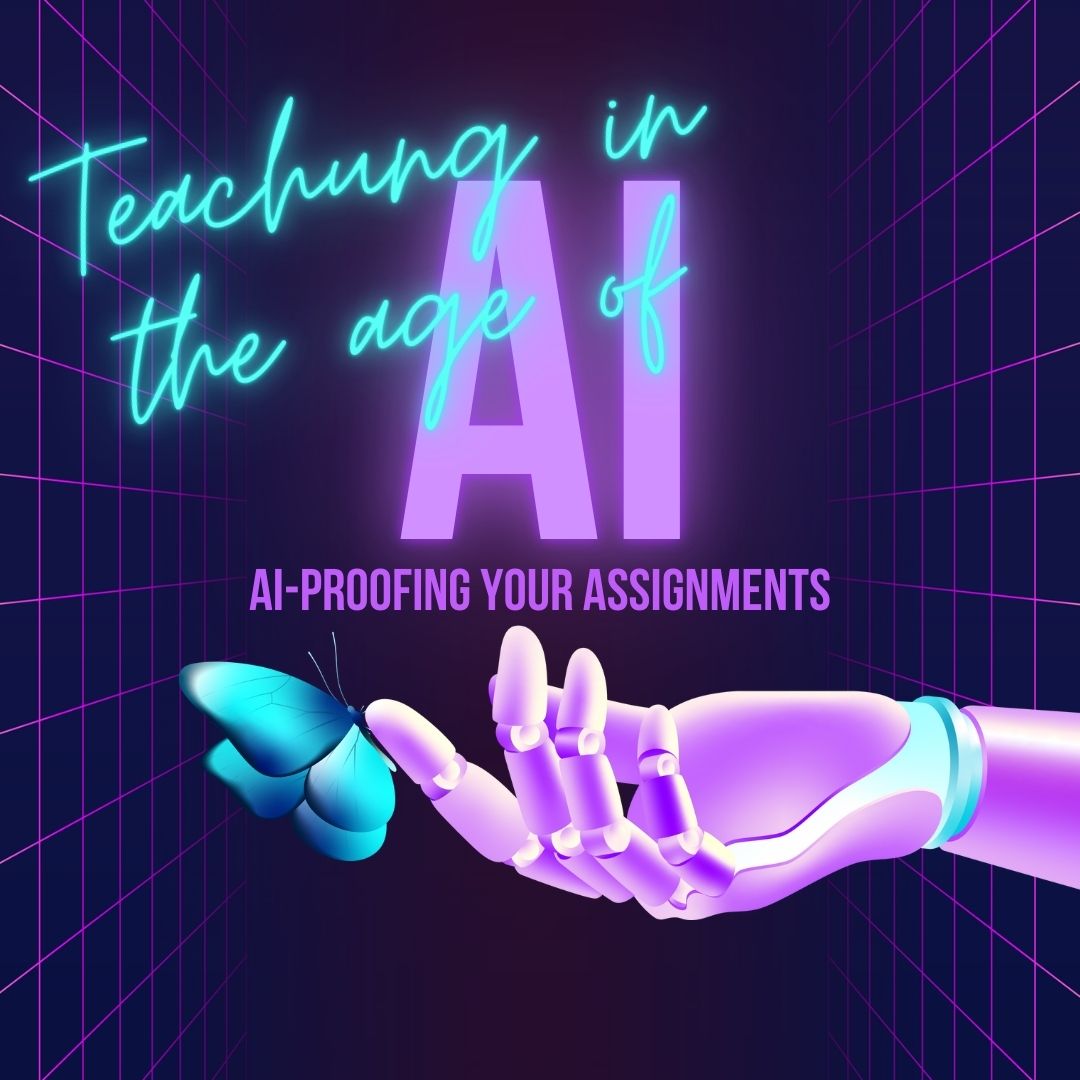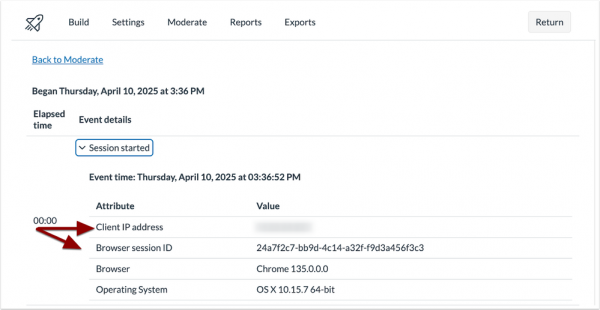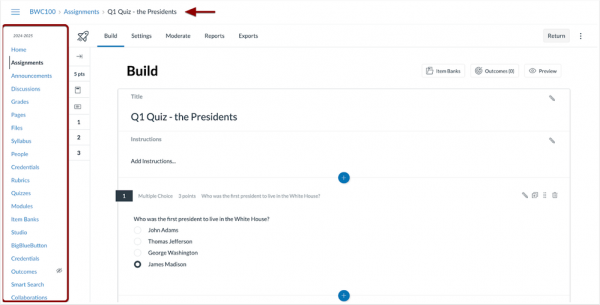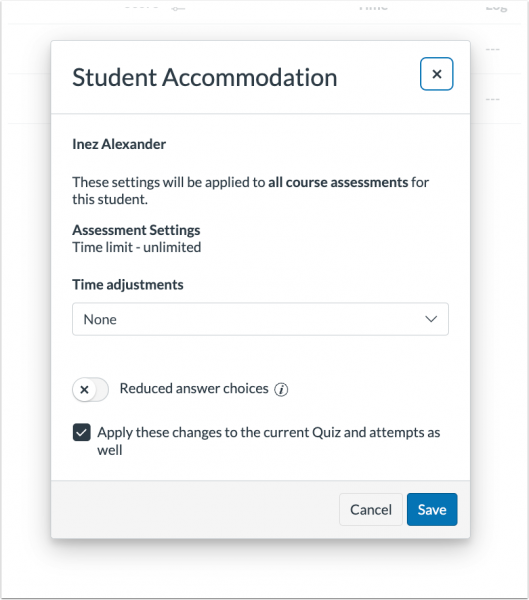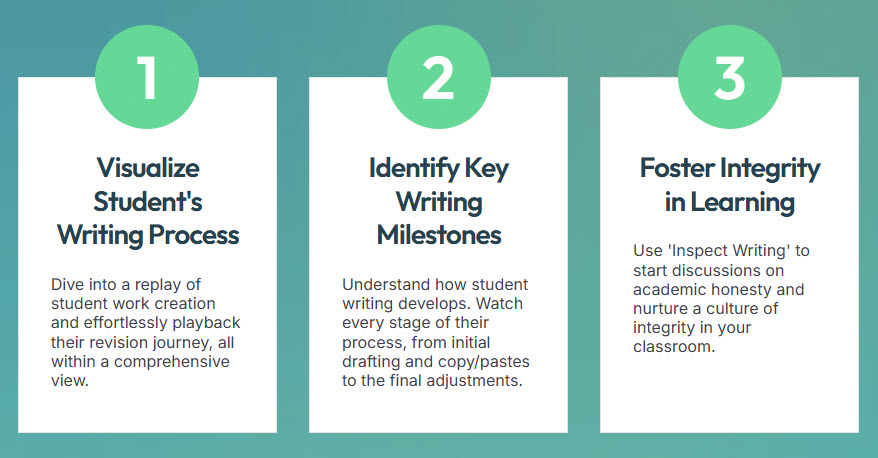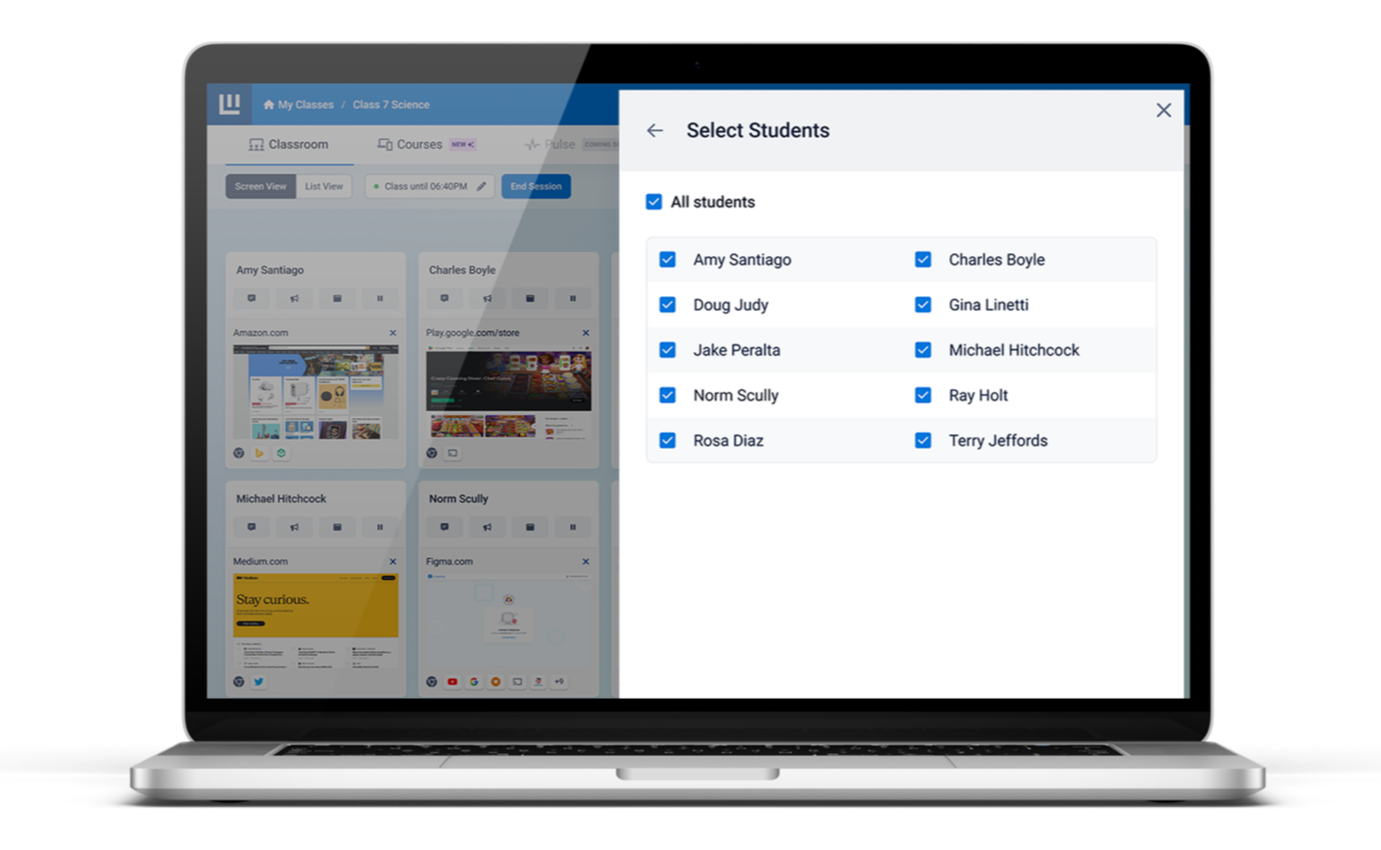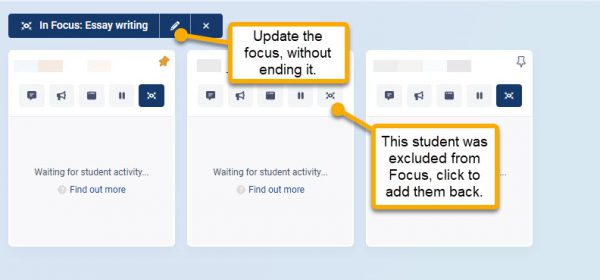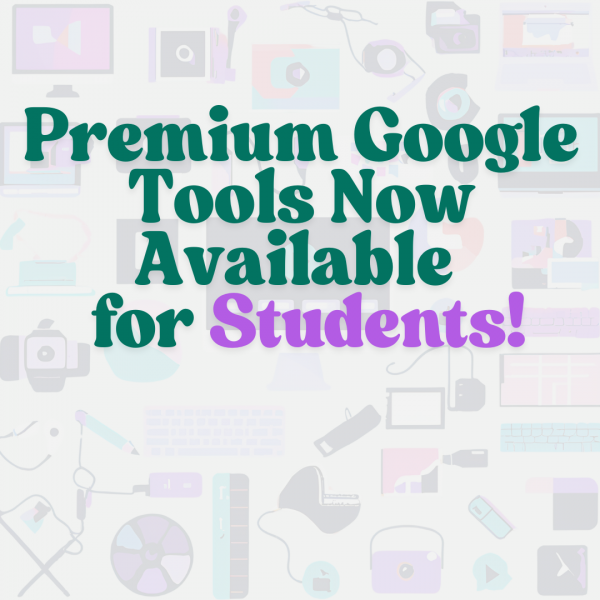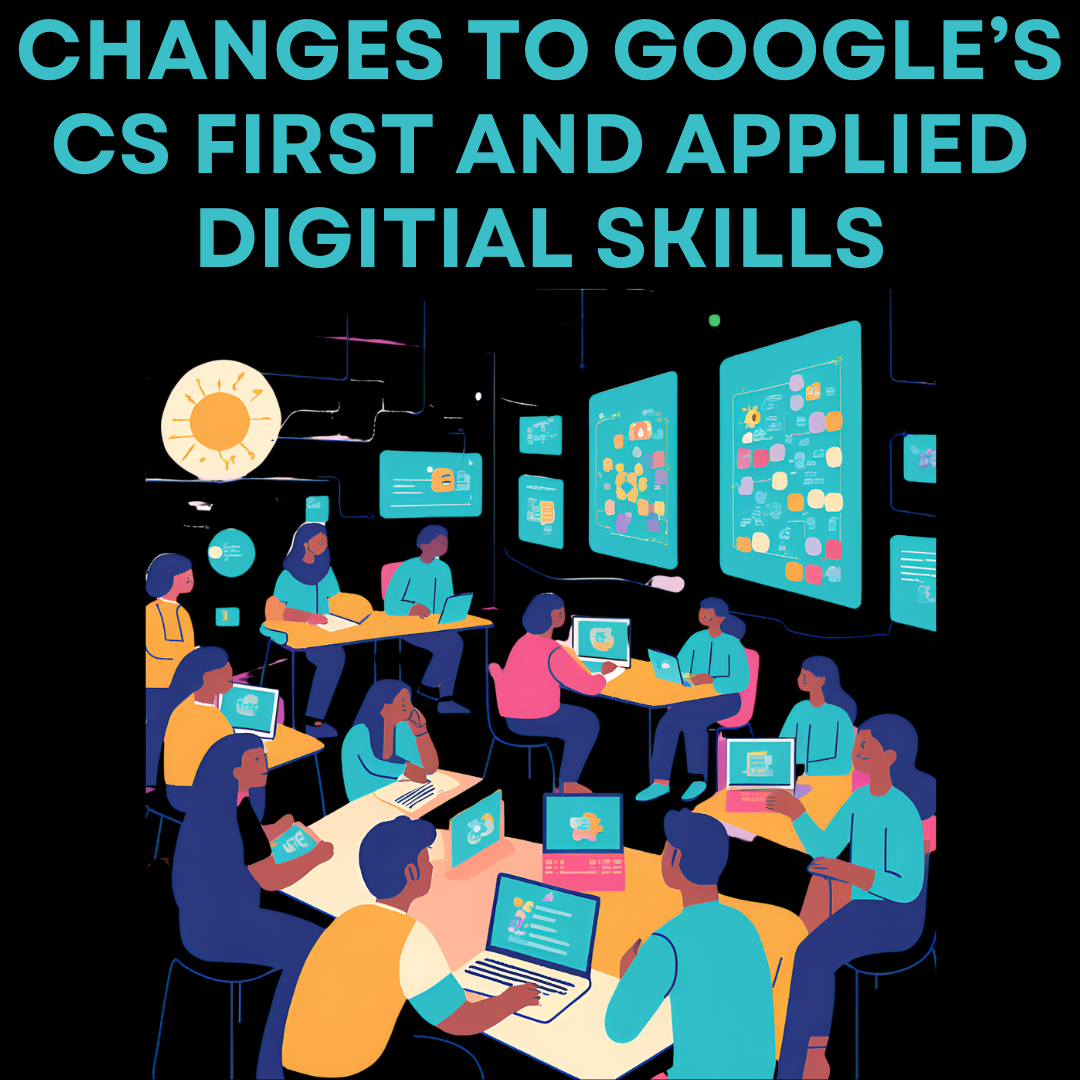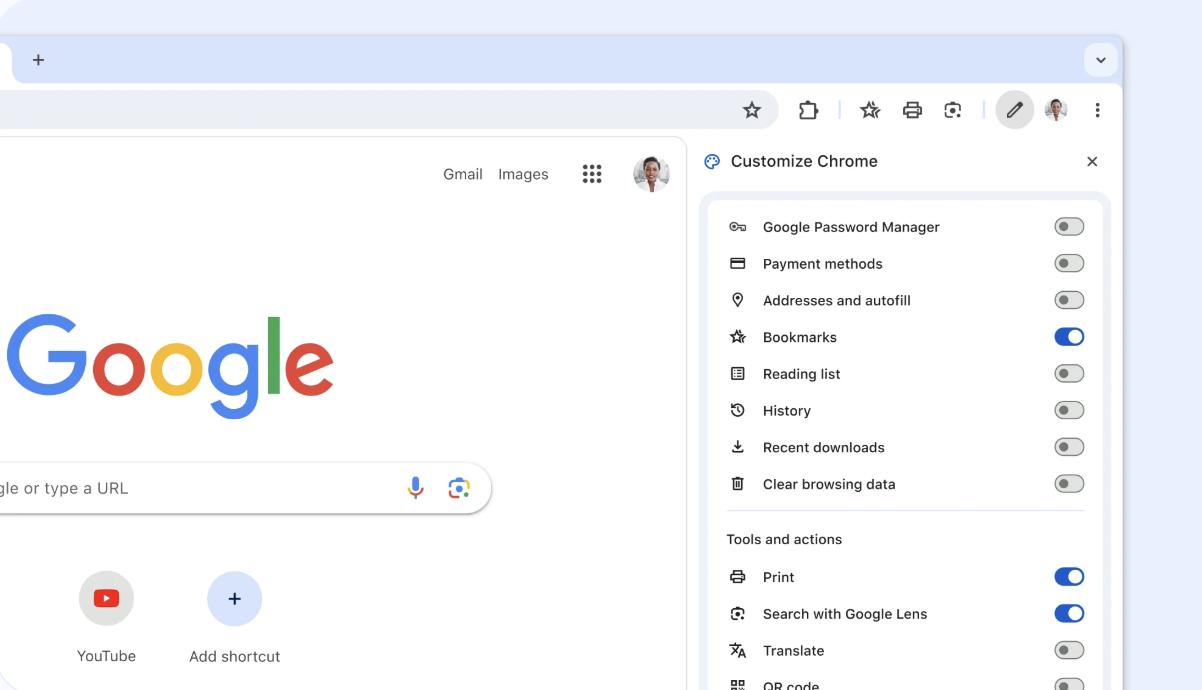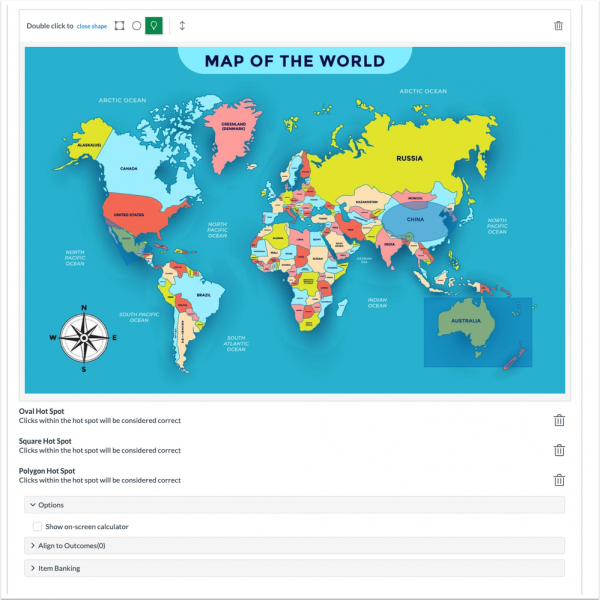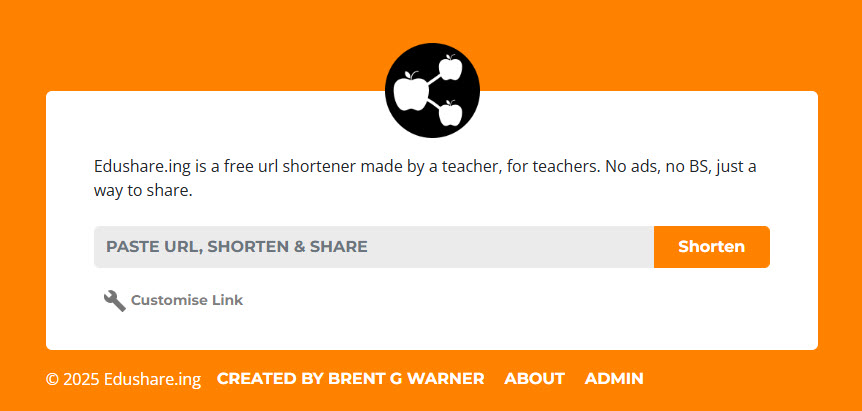AI chatbots are here, and while they offer exciting possibilities, they also challenge how we assess student learning. It’s time to shift our focus to what AI can’t replicate: the unique human element. Let’s adapt our assessments to celebrate student thinking, not just AI output.
Here are some practical, quick strategies to assess student authorship in this new era:
- Why This, Not That?” Reflections: Ask students to explain their choices. Why this word? What else did you consider? Uncover their reasoning.
- “Behind the Scenes” Explanations: When presenting, students share their process: What challenges did you face? How did your ideas evolve?
- Source Analysis: Go beyond citations. Ask how sources shaped their thinking.
- Personalized Prompts: Connect assignments to their lives. How does X relate to your understanding of Y? AI can’t replicate personal experience.
- Process-Based Assessment: Break down projects (outlines, drafts). Last-minute AI use becomes obvious.
- “My Thinking Journey” Journals: Encourage reflection on their process through notes and visuals. This is a personal artifact.
- “Explain Your Thinking” Annotations: Ask students to justify their choices directly in their work.
- Audio/Video Explanations: Have students verbally explain their work for a personal touch.
Keep in mind that AI is getting better at explaining its output, so you may want to be careful about holding these reflection sessions during the school day. Below is one example of how AI explained its thought process.
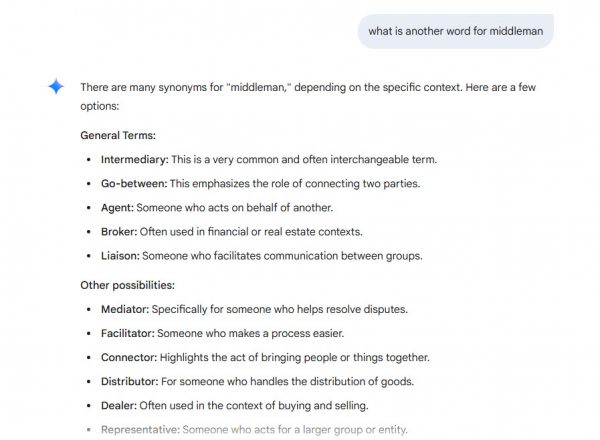
We’re always seeking ways to engage our students. Here are some helpful tips we’ve gathered:
- Know Their Voices: Familiarize yourself with individual student writing.
- In-Class Writing: Observe their real-time writing process (be mindful of limitations).
- Formative Assessment: Track progress over time, not just final products.
- Thoughtful Prompts: As one teacher said, “If you don’t want generic answers, don’t ask generic questions.” Focus on emotional intelligence and experience.
- Explore AI Together: Understand its limitations with your students.
These strategies offer a path forward in the age of AI, ensuring our students continue to develop the critical human skills necessary for their growth and success.