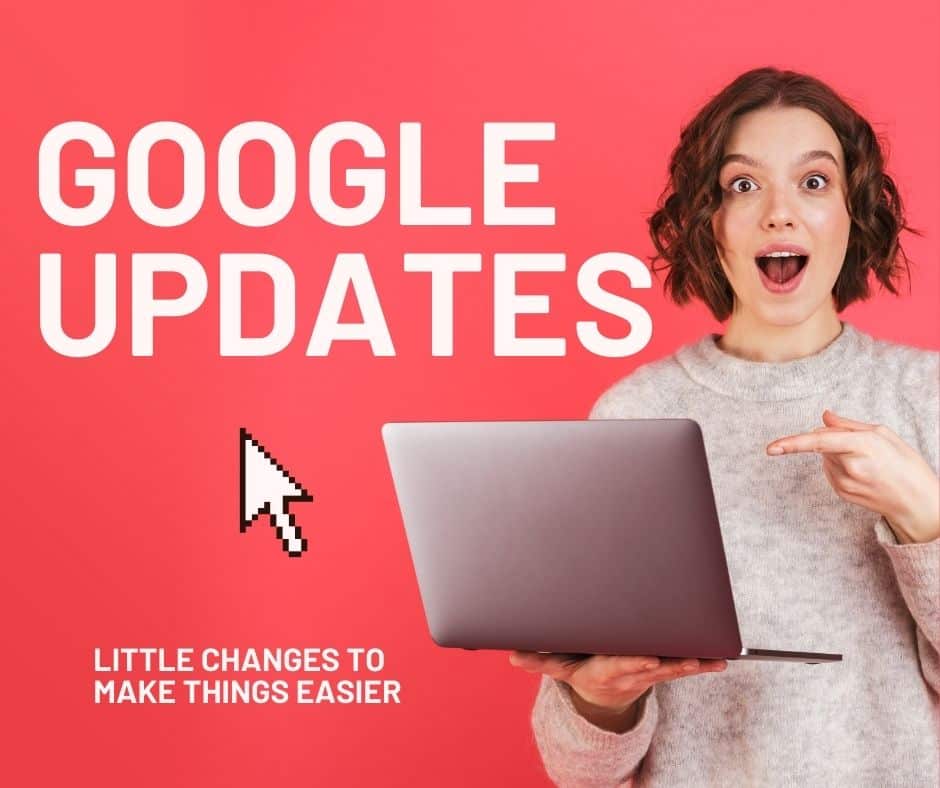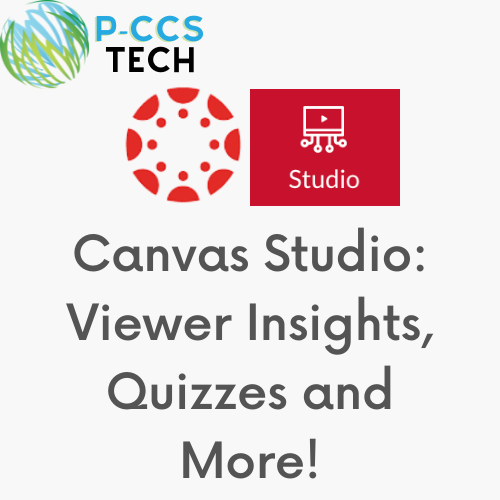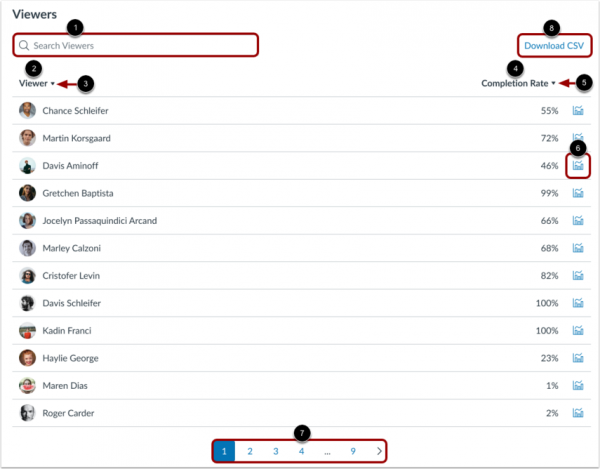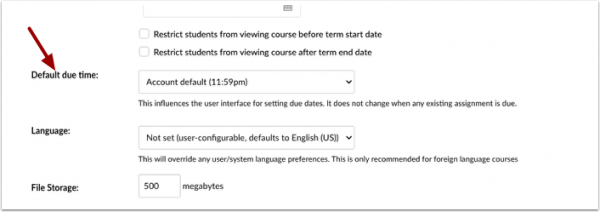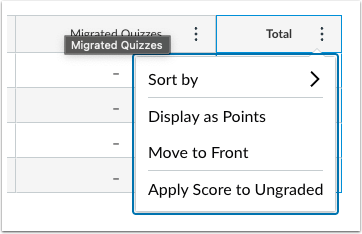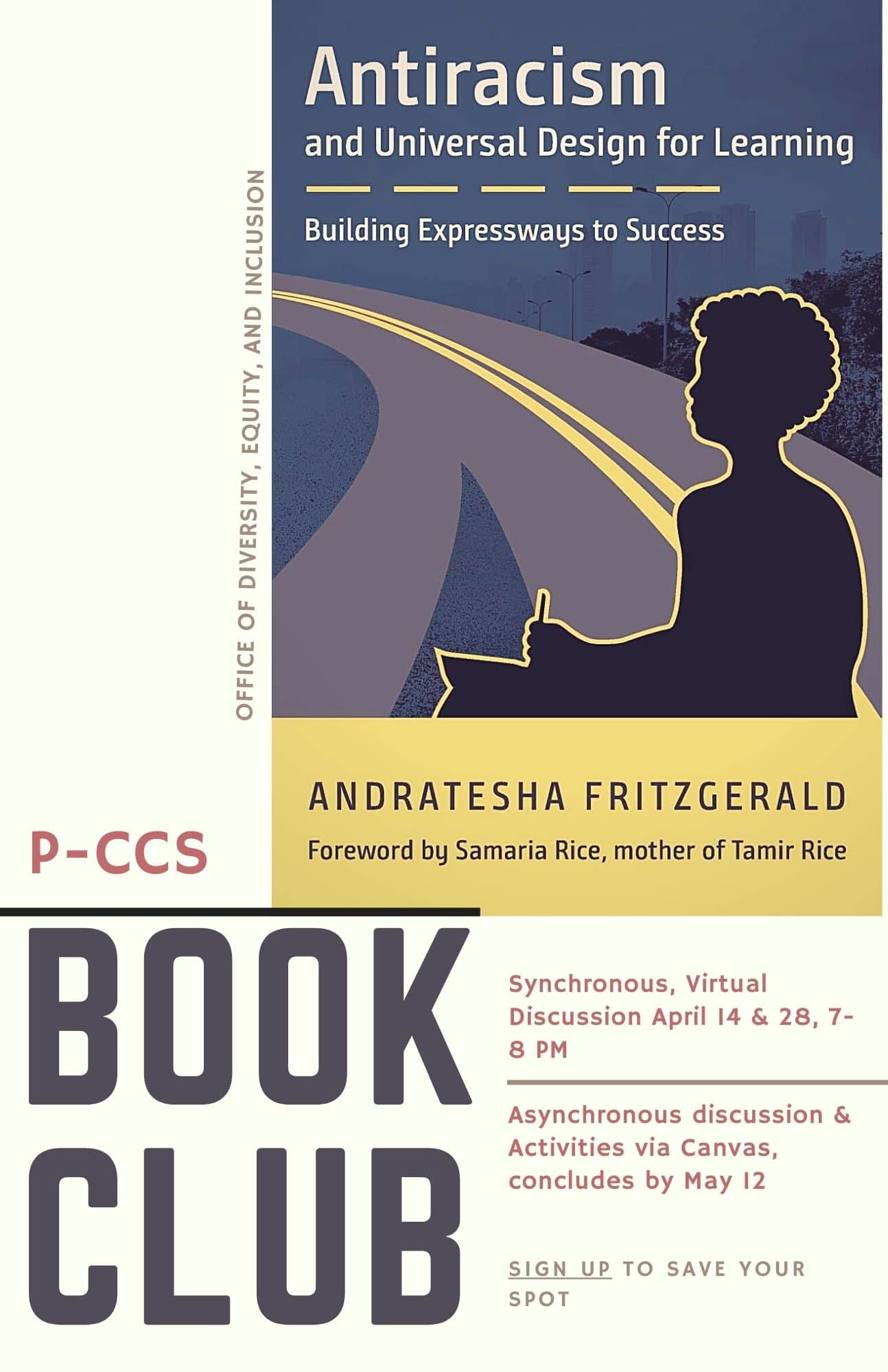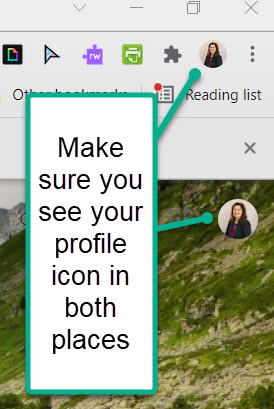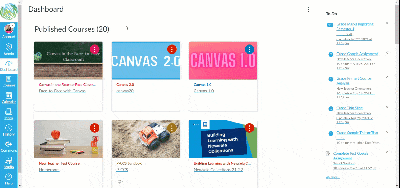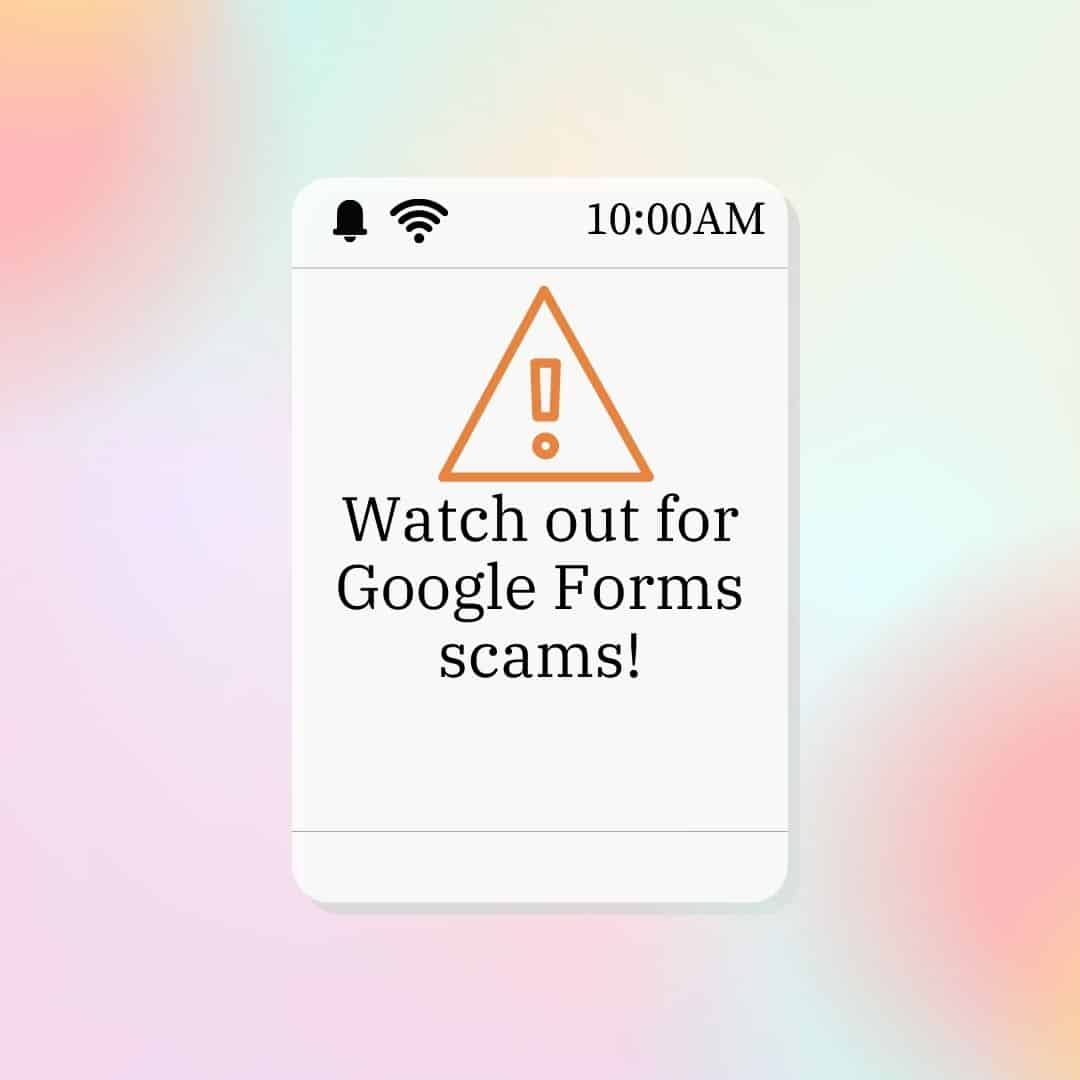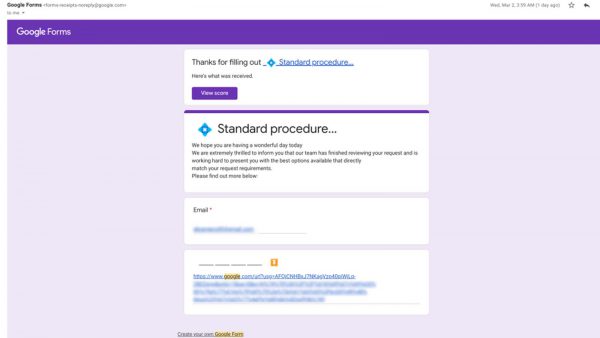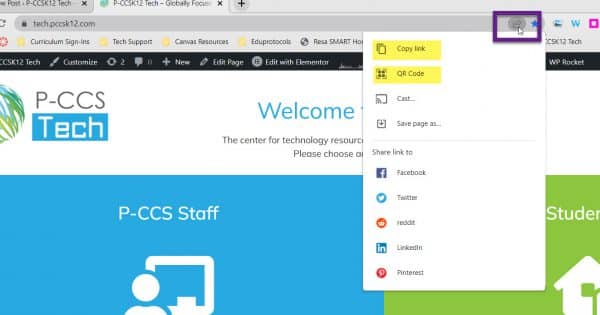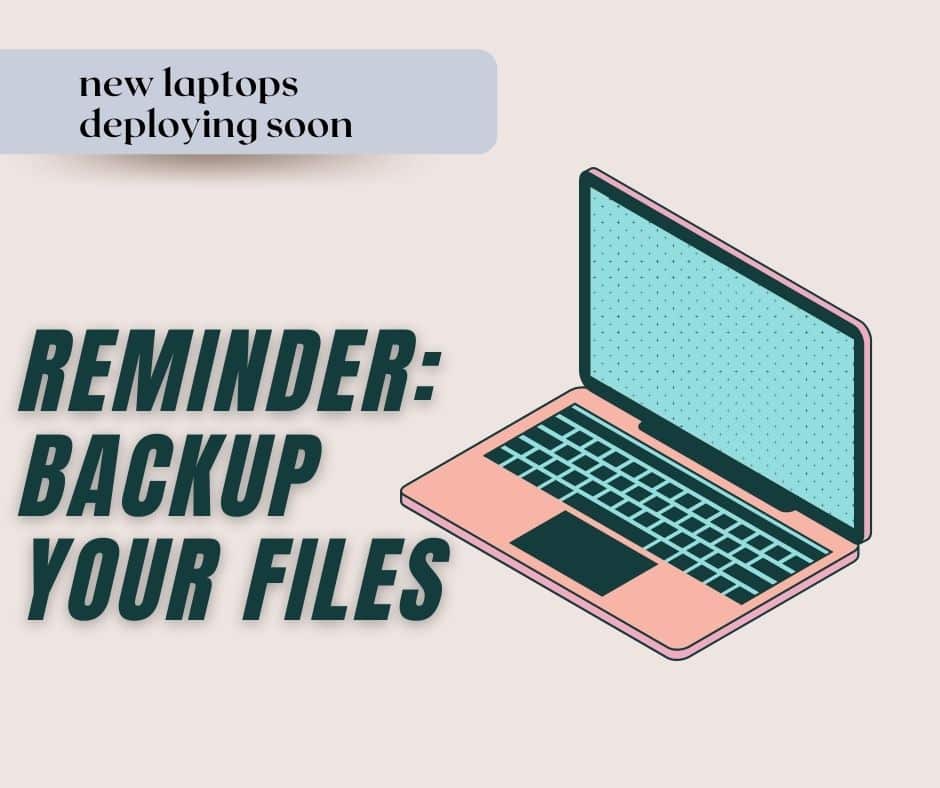Ever find yourself writing emails and thinking that you should really save it to re-use later? Google Docs now makes it easier to draft an email in Docs and send it with just a few more clicks.
Entering @email in docs.google.com will load a template complete with To, Cc, Bcc, and Subject lines. It can also be accessed via Insert > Building Blocks > Email draft.
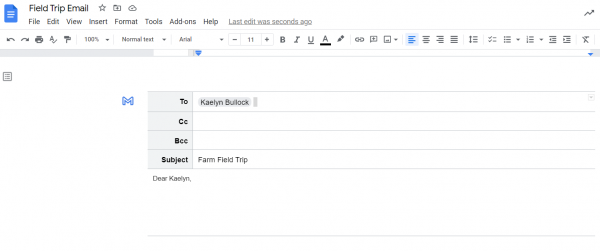 You can access your contacts and enter them directly in the correct fields. Then you can draft your email. Because you are in Docs you can share it with your grade-level team or co-teacher for feedback and suggestions.
You can access your contacts and enter them directly in the correct fields. Then you can draft your email. Because you are in Docs you can share it with your grade-level team or co-teacher for feedback and suggestions.
When you are ready to send, click on the Gmail icon and it will automatically populate the Gmail message with what you entered in Docs. Then congratulate yourself because that yearly email or other frequent communication is saved in Drive to save you time in the future.
This feature was previously mentioned along with some other exciting updates in this blog post.