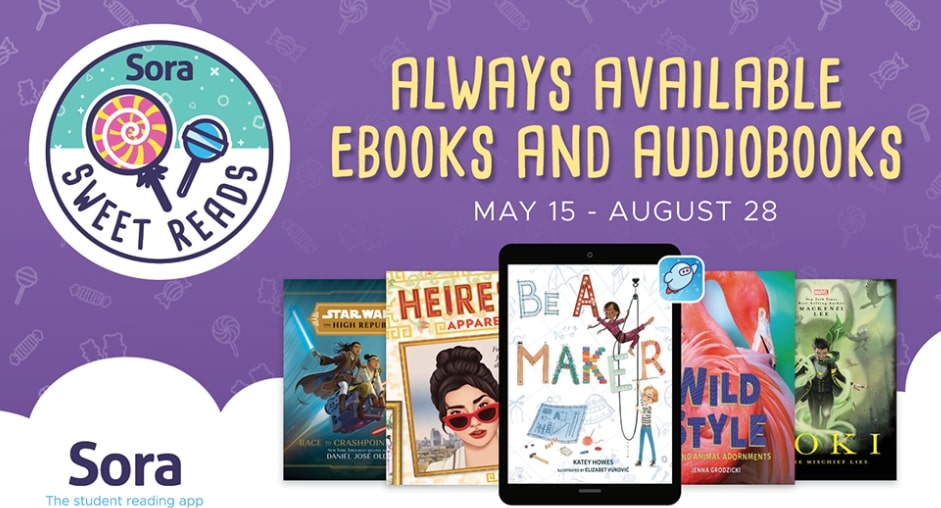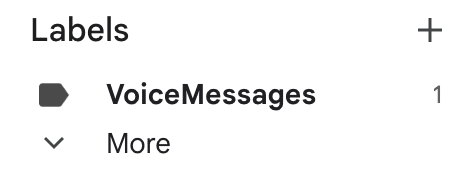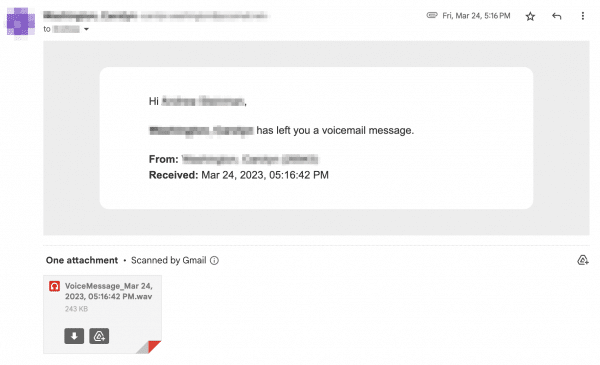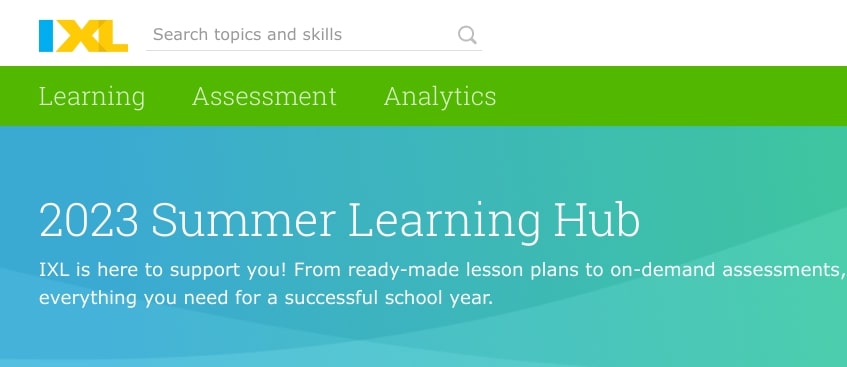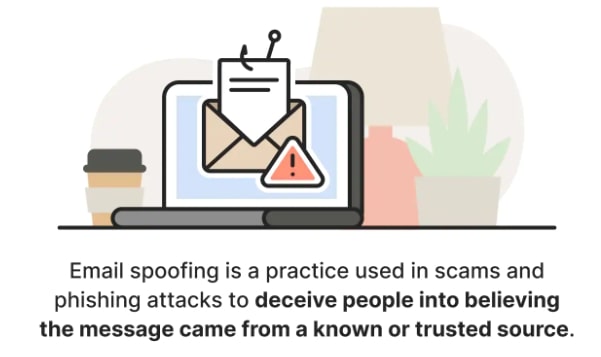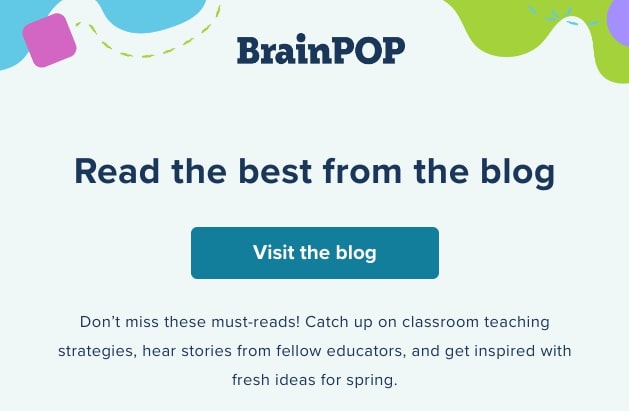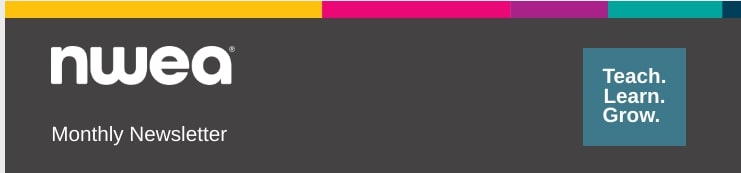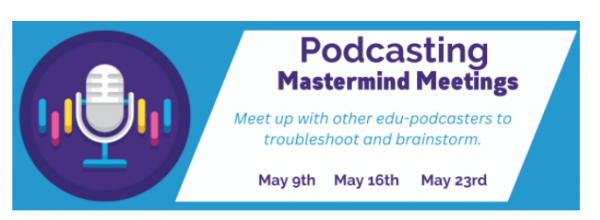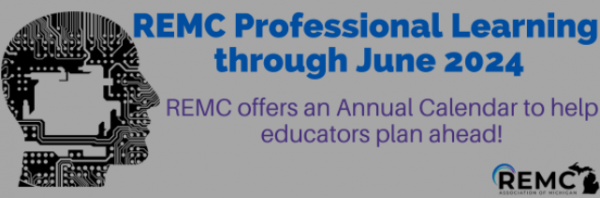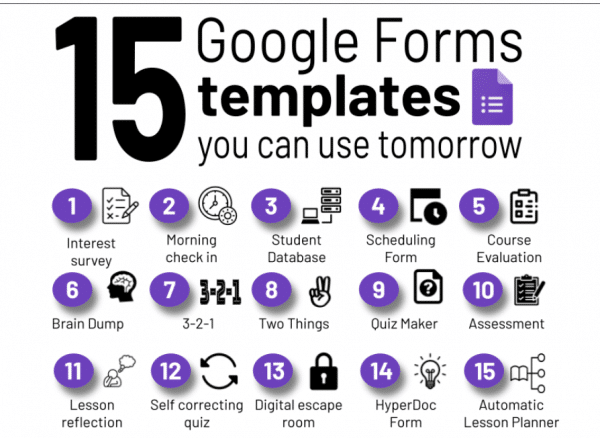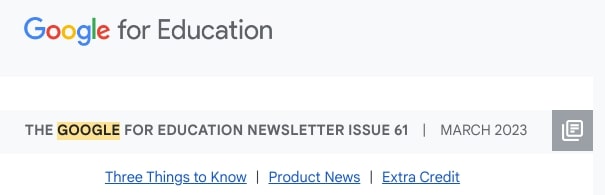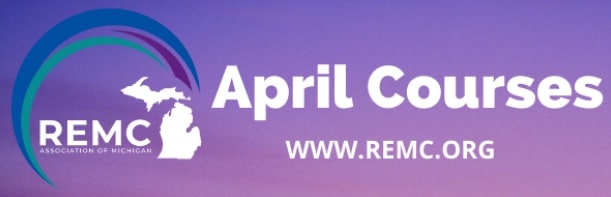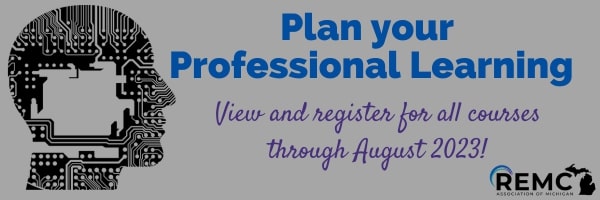Two noteworthy Sora news items.
- SORA SWEET READS RETURNS! Summer reading, oh my! OverDrive’s annual reading program, Sora Sweet Reads, is designed for schools to encourage students to keep reading all year long. This collection of free and simultaneous use juvenile and young adult ebooks (and select audiobooks) will be available to participating schools and prominently displayed in Sora so it’s easy for students to find their next sweet read. On May 15th all school partners who have opted in (and we have) will receive a sweet new curation on their Sora Explore page full of 57 new titles for all ages K-12. The collection this year boasts 34 juvenile titles, 10 young adult titles and 13 general adult-level titles. The collection will be live for 10 weeks from May 15 through Aug. 28 and all titles are simultaneous-use. This means students will all have access immediately and at the same time. Ready to check out the titles? Head over to the Sora Sweet Reads website to view the titles before they go live in our Wayne County shared collection on May 15 and to download some resources as well.
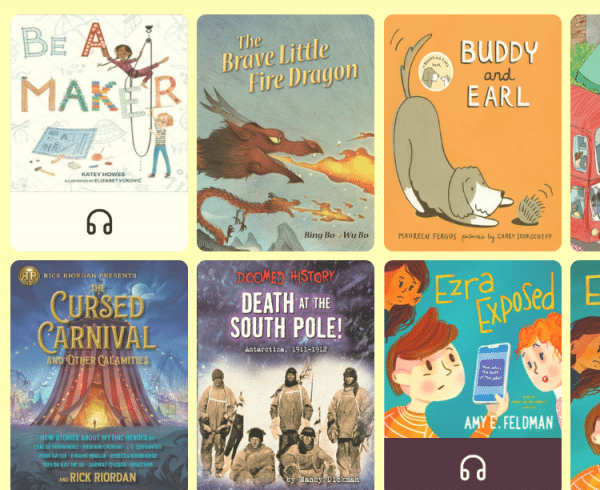
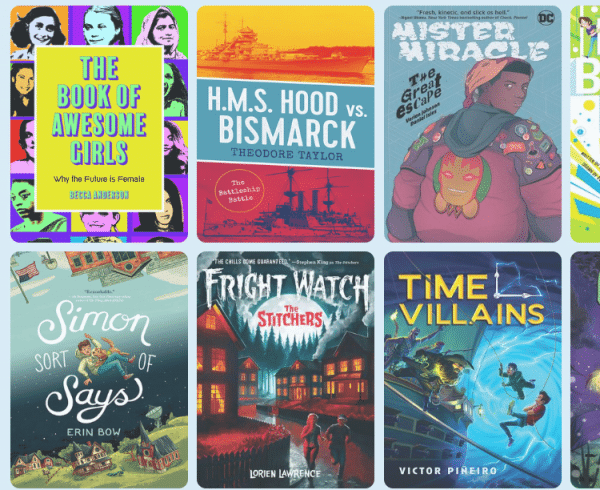
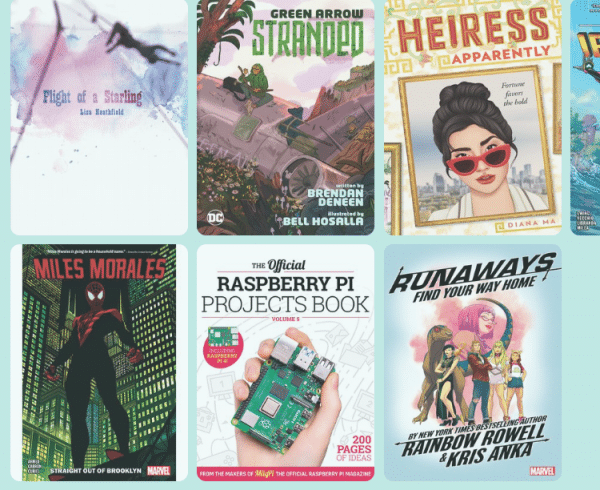
- The Sora app’s multilingual interface now is available in two additional languages, Korean and Portuguese (Brazilian) with more languages being added. The Sora interface already includes Chinese (Simplified), Chinese (Traditional), French, German, Italian, Japanese, Russian, Spanish and Swedish language options. As a reminder, students can update Sora’s display language from the welcome screen or from Language settings in the app’s main menu.
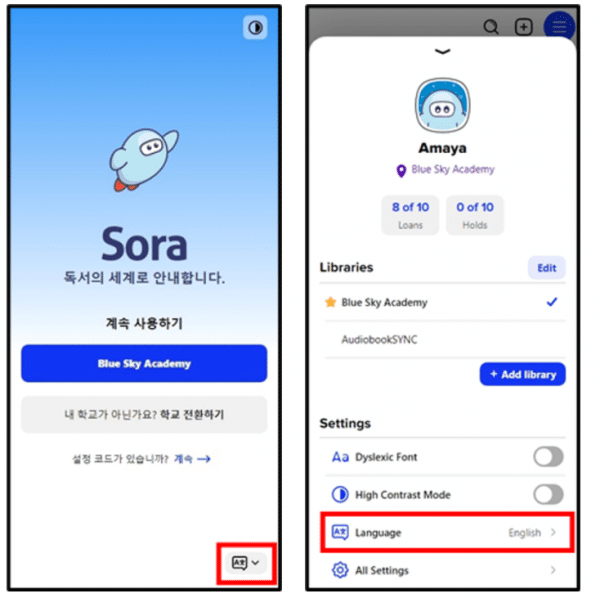
When students update their language settings, Sora’s ebook reader, audiobook player, and app interface automatically display in the selected language. Sora will remember your language settings across sessions.
Please note: Changing Sora’s display language does not change the language of the books your students can borrow. If you’re interested in specific language content to support these new interface languages or others? Looking for books to support your native speakers and language learners alike? Check out the languages and learning tile on the Resource Center, where you can find recommended reading lists for ebooks and audiobooks in these languages – and more!
——————–
The online Sora app was designed around the modern student reading experience. This app, developed and curated by Overdrive, empowers students to discover and enjoy ebooks and audiobooks, for both leisure and class-assigned reading. ALL STUDENTS in all of our district’s schools AND ALL STAFF can log into our Sora page using their Google Accounts at http://links.pccsk12.com/sora and begin checking out ebooks!
Once logged in, students and staff are able to “borrow” ebooks and audiobooks from a selection of thousands of titles available in their school, district and/or Wayne county library collections. Check out this 2 minute video for how to access the app via the Google apps launcher (aka waffle) as well as how to add a library collection (only need to do that once per year).