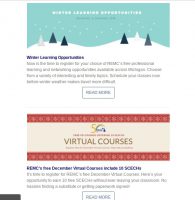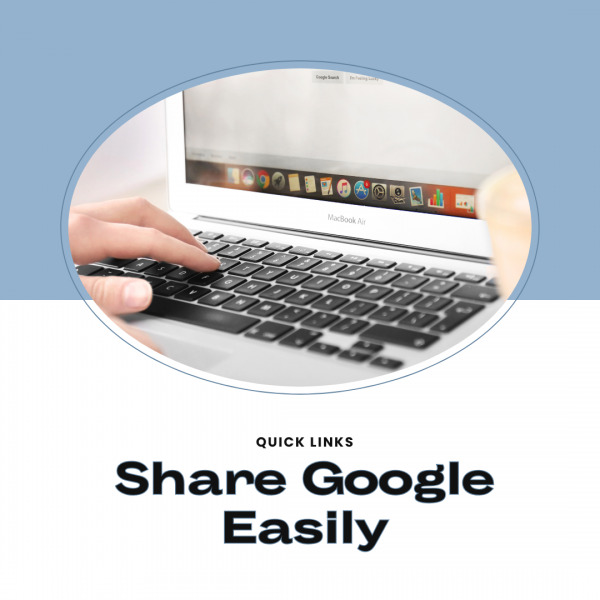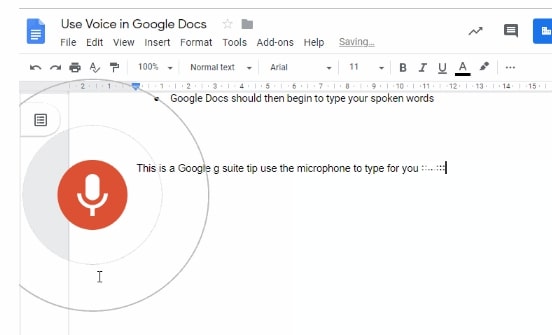
Typing Using Your Voice
Working on the go, or need to document something quickly? Use Google Docs Voice feature to do the work for you. Type using your voice in Google Docs!
Google voice features are everywhere. We use them every day across a range of our devices whether it be Google voice on our phones, Google Homes or even asking Google questions such as directions hands-free. But did you know, you can even use the voice feature in Google Docs too? Whether you’re working on the go, or just need to jot something down quickly whilst it’s fresh in your mind, Docs has got you covered.
Note: This feature only works on a Chrome browser. Make sure before you begin that your device has a built-microphone to be able to use this feature.
In Docs:
- Click > Tools > Voice Typing (Ctrl+Shift+S)
- You’ll be asked to Allow or Block this feature > click > Allow
- You’ll see a grey microphone appear on the left hand-side of your Google Doc
- Select your chosen language from the drop-down
- Once you click the icon > it will change to an orange microphone icon
- Click > then start talking as normal, making sure to speak at a good volume and as clearly as possible
- Google Docs should then begin to type your spoken words
SYNC DATA FROM ONE SPREADSHEET TO ANOTHER
Save time by importing existing data into a new spreadsheet without having to copy it all again.
We often find we need to copy important data into more than one spreadsheet, but it can be tricky if the data is large and complex. Use this handy formula to important your data in minutes.
- To start, open up the spreadsheet or tab you want to copy to the new Sheet > copy the sheet’s URL
- Make a note of the cells you want to import
- Open the new sheet where you want the data to appear
- In the cell begin to type > =IMPORTRANGE (you’ll see the code as you begin to type)
- Type > quotation “ (very important) then paste the URL from the sheet and add another quotation mark at the end of the URL
- Then add a comma , > quotation mark again “ > then type the exact name of the specific tab you want to copy followed by an exclamation mark !
- Finally, type the range of cells you want to import eg: A1:A19 followed by “ quotation marks
- Press > Enter and your data will now appear in your new Sheet