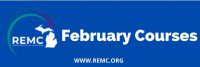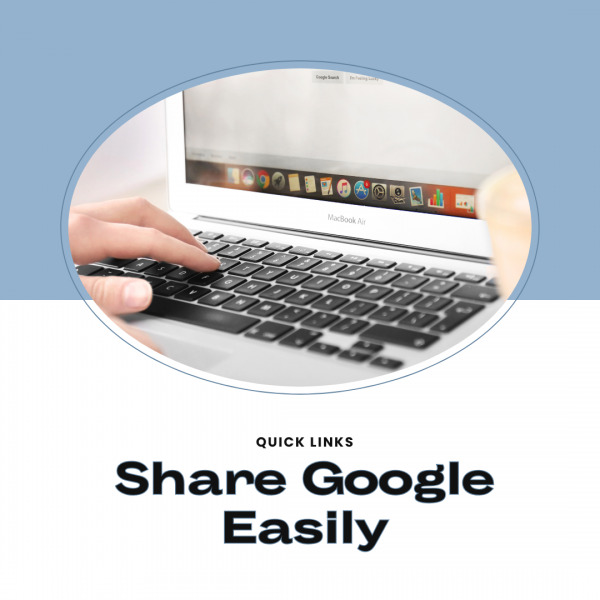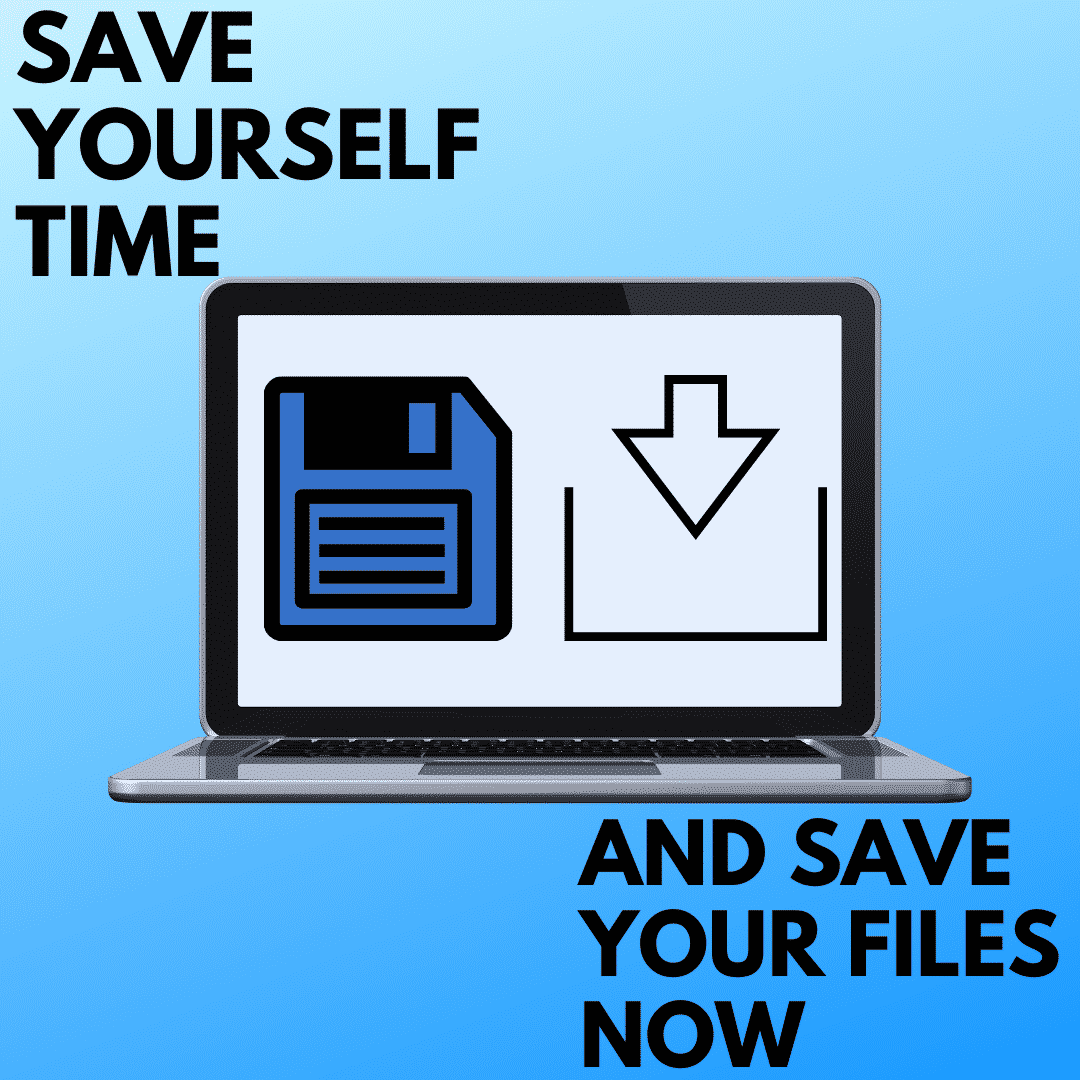
All instructional staff that presently have P-CCS Windows laptops will be expected to exchange them this spring for newer, faster laptops that have recently been purchased and are now being readied. In advance of that exchange we will periodically share more details.
For starters, to assist those who will need to transition devices, please consider these steps on your current laptop….
- Saving Chrome bookmarks, passwords, settings, etc:
- Please make sure you are syncing Chrome with your @pccsk12.com account. By making sure this is synced, you are ensuring all of your bookmarks, passwords, saved chrome content will be brought over to the new laptop when you sign into Chrome on it. To make sure you are syncing with Chrome, or to learn how to sync with Chrome, please click here. For video directions, click here.
- Saving Files from Computer:
- Saving to Google Drive (Technology Department recommendation): Google Drive has a specific Windows app that you can download to load computer files directly onto Google Drive. Download Google Drive for Windows and click here for detailed instructions.
- When Google Drive is on your Windows laptop, you can simply drag files directly into the Drive. *As a tip, you can create a folder in your Google Drive and name it 2022 Old Laptop, then when you move files into the folder, they can be easily accessed for your new laptop.
- Also as an option, you can have the files stream or mirror automatically. When you turn this on your files will back up automatically to your Google Drive, and will continuously backup your data. The district is recommending STREAMING and not mirroring files. For instructions on how to do this click here.
- Some common files types that you may want to consider backing up include:
-
-
- Documents
- PDF’s (Might be in the Documents folder)
- Pictures
- Videos
- Files in the Downloads folder
- Files on the Desktop
-
-
- Saving to Google Drive (Technology Department recommendation): Google Drive has a specific Windows app that you can download to load computer files directly onto Google Drive. Download Google Drive for Windows and click here for detailed instructions.
As always if you have any questions or need any assistance with this process, please complete a tech request here: https://mi50.mlworkorders.com/Login.aspx (As a reminder your username is your full email address, and the password is your network password – typically the one you use when logging into your computer)