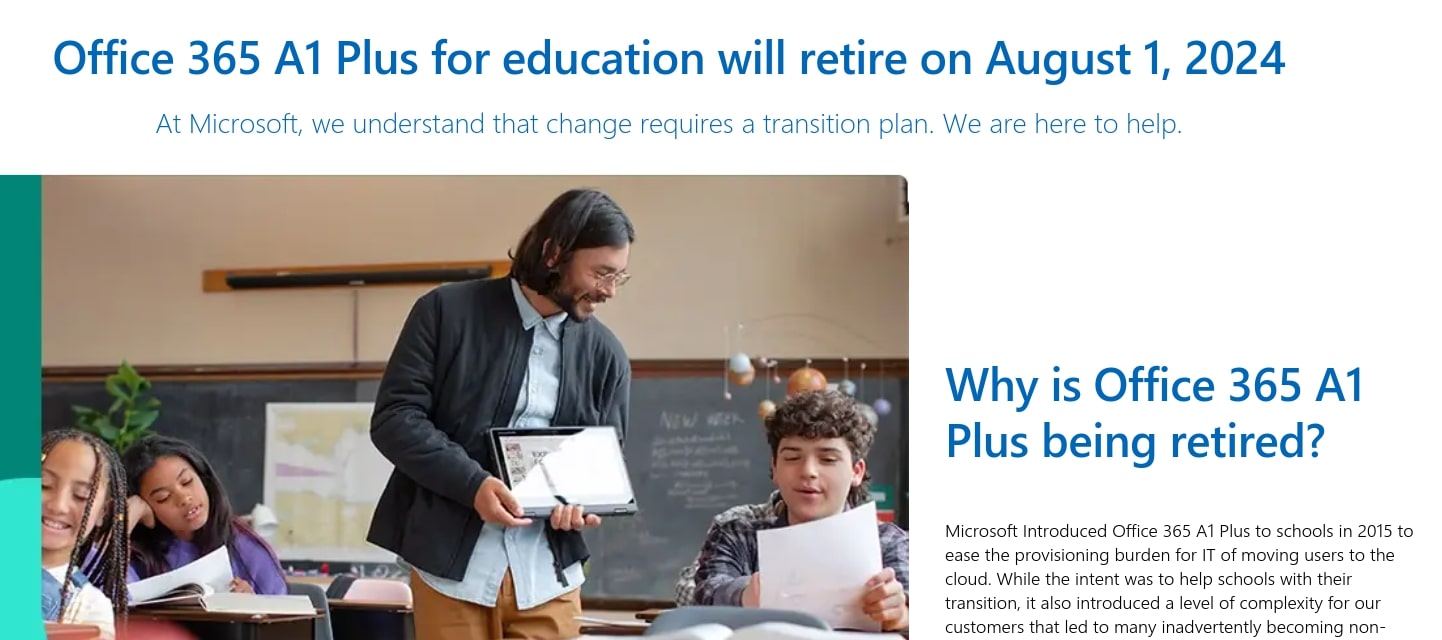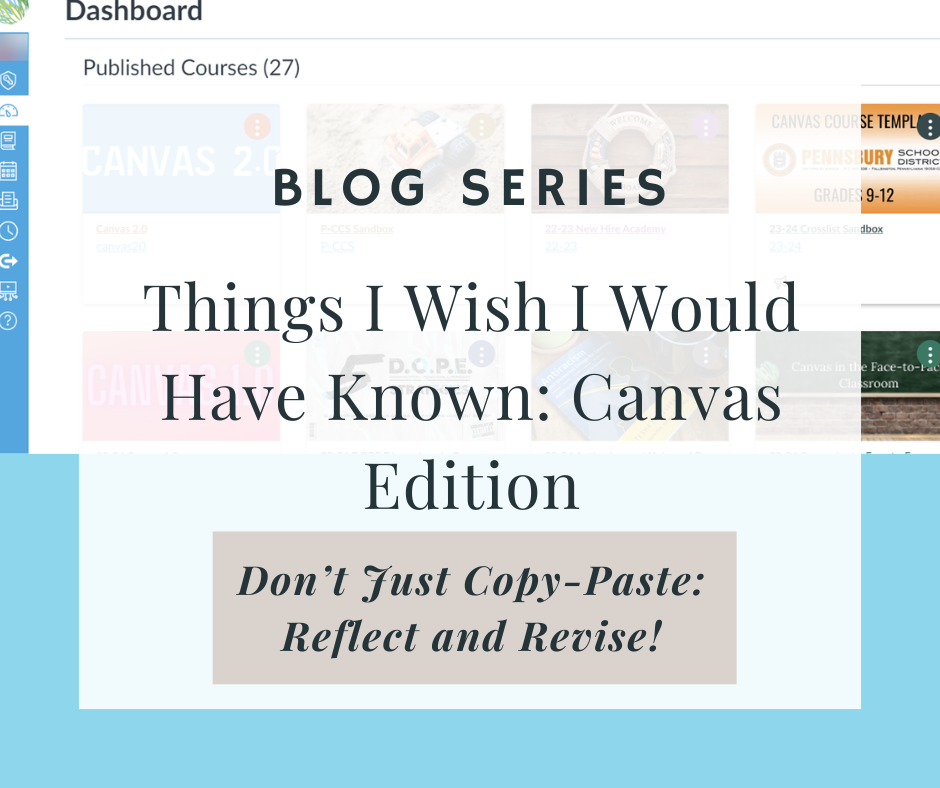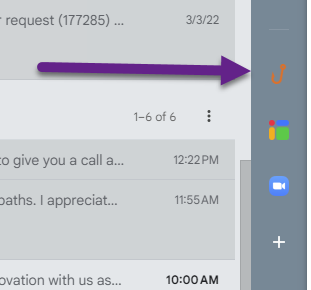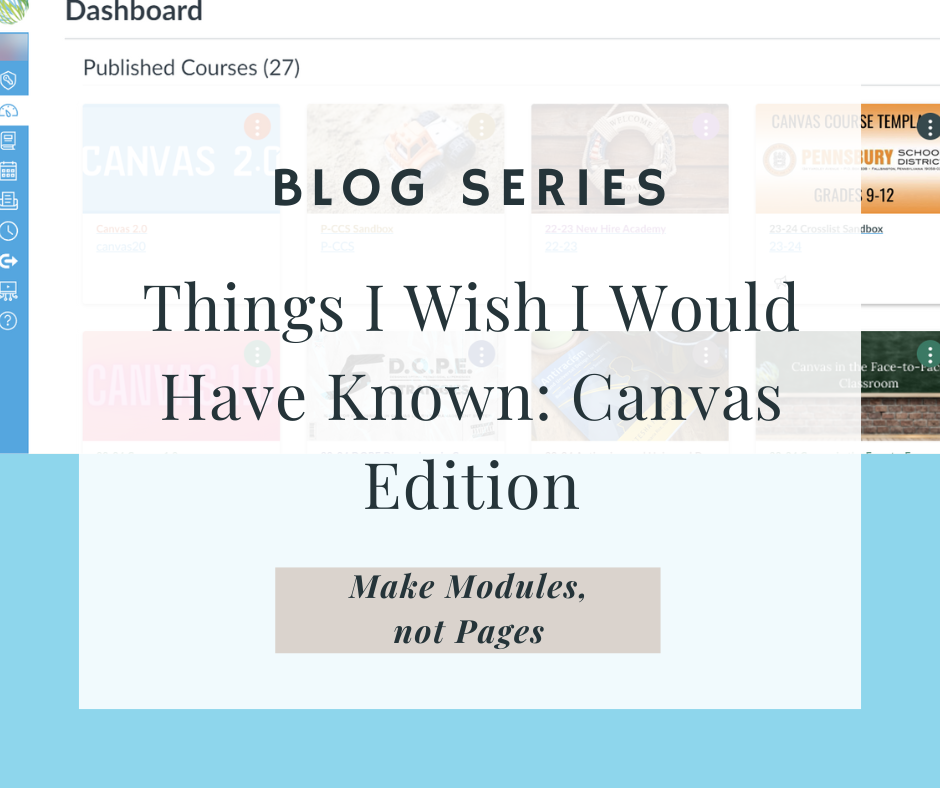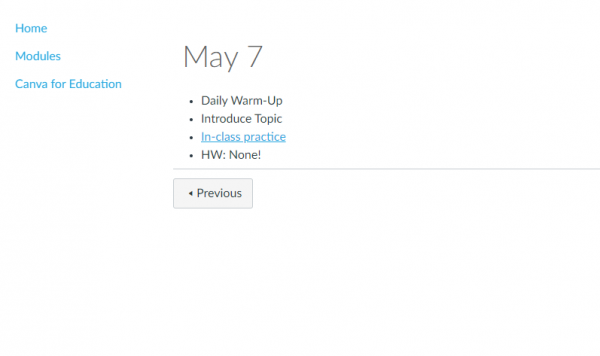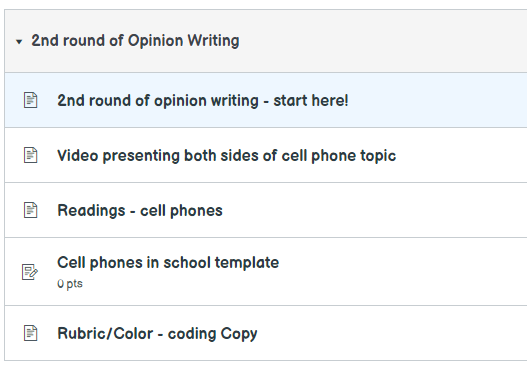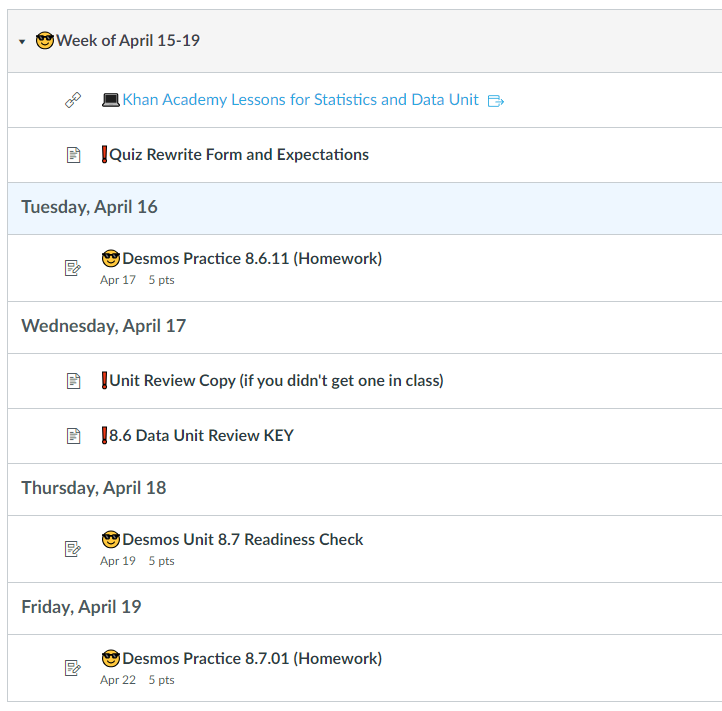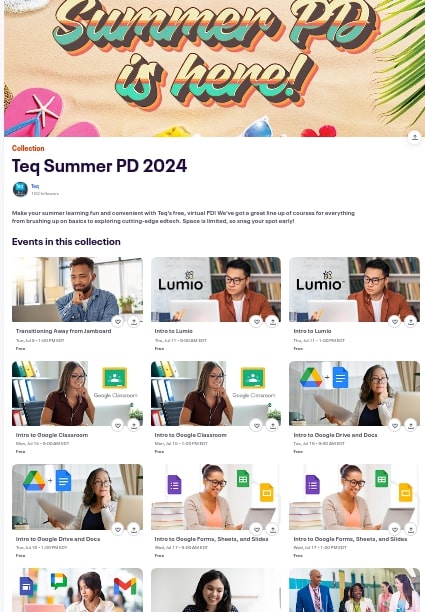Earlier this month, Microsoft notified our district that they would be ending our access to Microsoft Office 365 desktops apps when they retire our licensing program (Office 365 A1 Plus) on August 1, 2024. Their announcement impacts all school districts with the same licensing. While we shared with them our frustration for the short notice, they aren’t changing the retirement date. After August 1st, staff that have downloaded and installed Office 365 versions of Word, Excel, and PowerPoint will find those programs no longer work. You can identify if you have an impacted program by launching one of those programs and looking in the top right corner for your name and initials. If you see your name and are signed in, you have a program that will stop working in August. See this pic for a sense of where to look in Word.
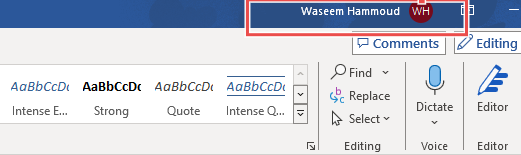
Some options post August 1st for those impacted.
- Use the Google Workspace for Apps (Recommended). As a Google Workshop for Education district, it is strongly recommended that staff use Google Docs, Sheets, Slides, etc. All of these apps (and more) are available through Google Drive.
- You can still use Microsoft Office 365 online since that licensing remains. Browse to portal.office.com and sign in using your email address and network (not Google) password.
- Use a free office suite alternative, such as Libre Office, which is available in the Company Portal for those that want to download and have installed a desktop office suite. Libre Office is highly compatible with Microsoft Office documents. It can open and edit all of the Microsoft Office file formats, as well as save in those same file formats. See this video guidance for how to set it up to natively load and save in Office formats.
- Departments/schools interested in purchasing licensing for Office 2021 for one or more of their staff can submit a service request so our department can work with the requester on their purchase and our installation. Current REMC pricing for Office Standard runs through June. The new purchase price will be updated in July.