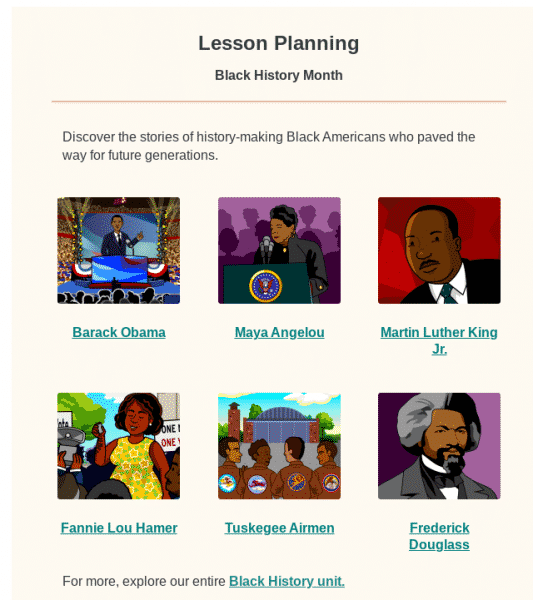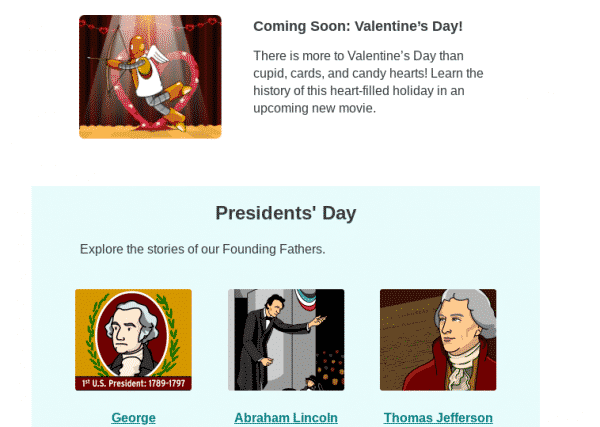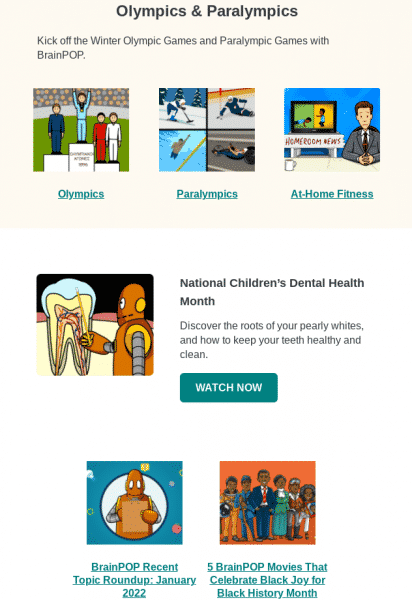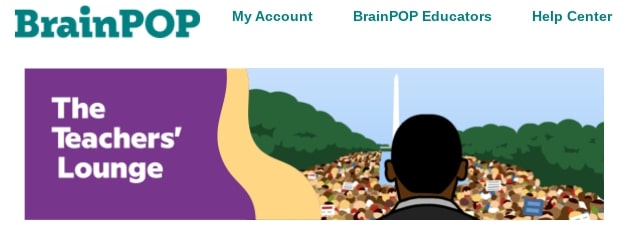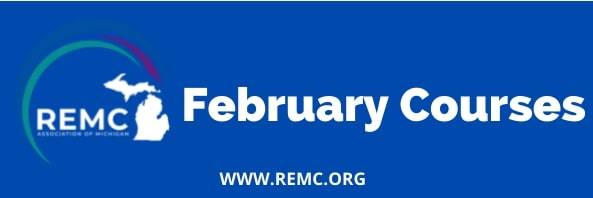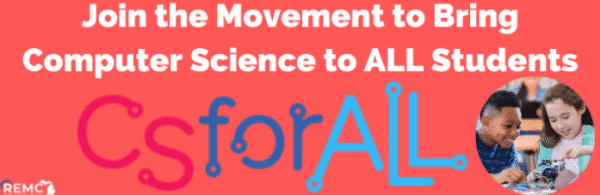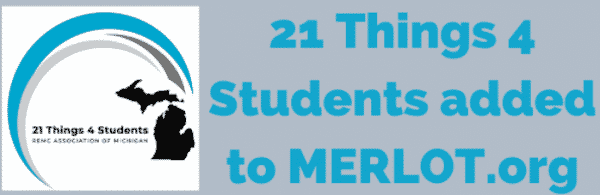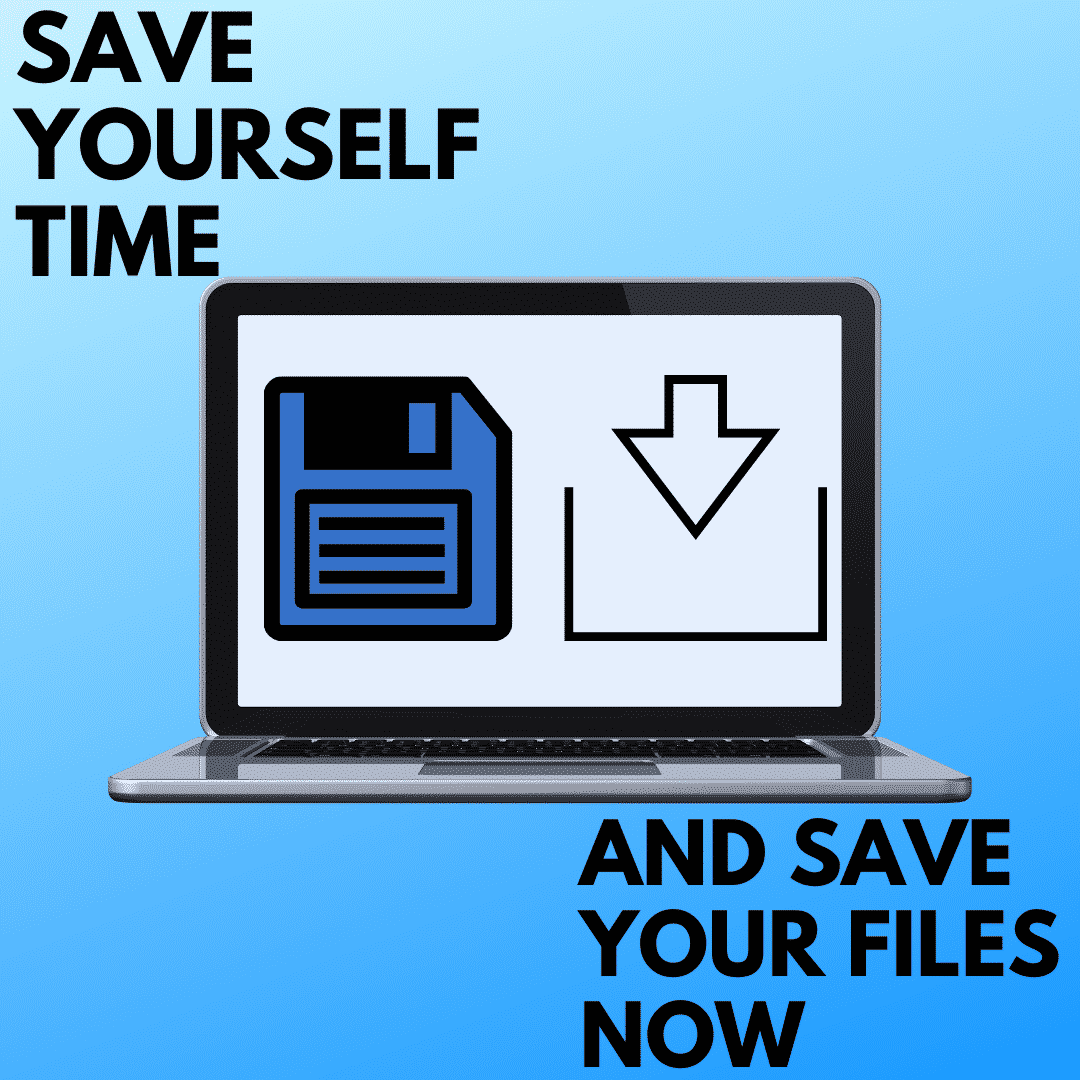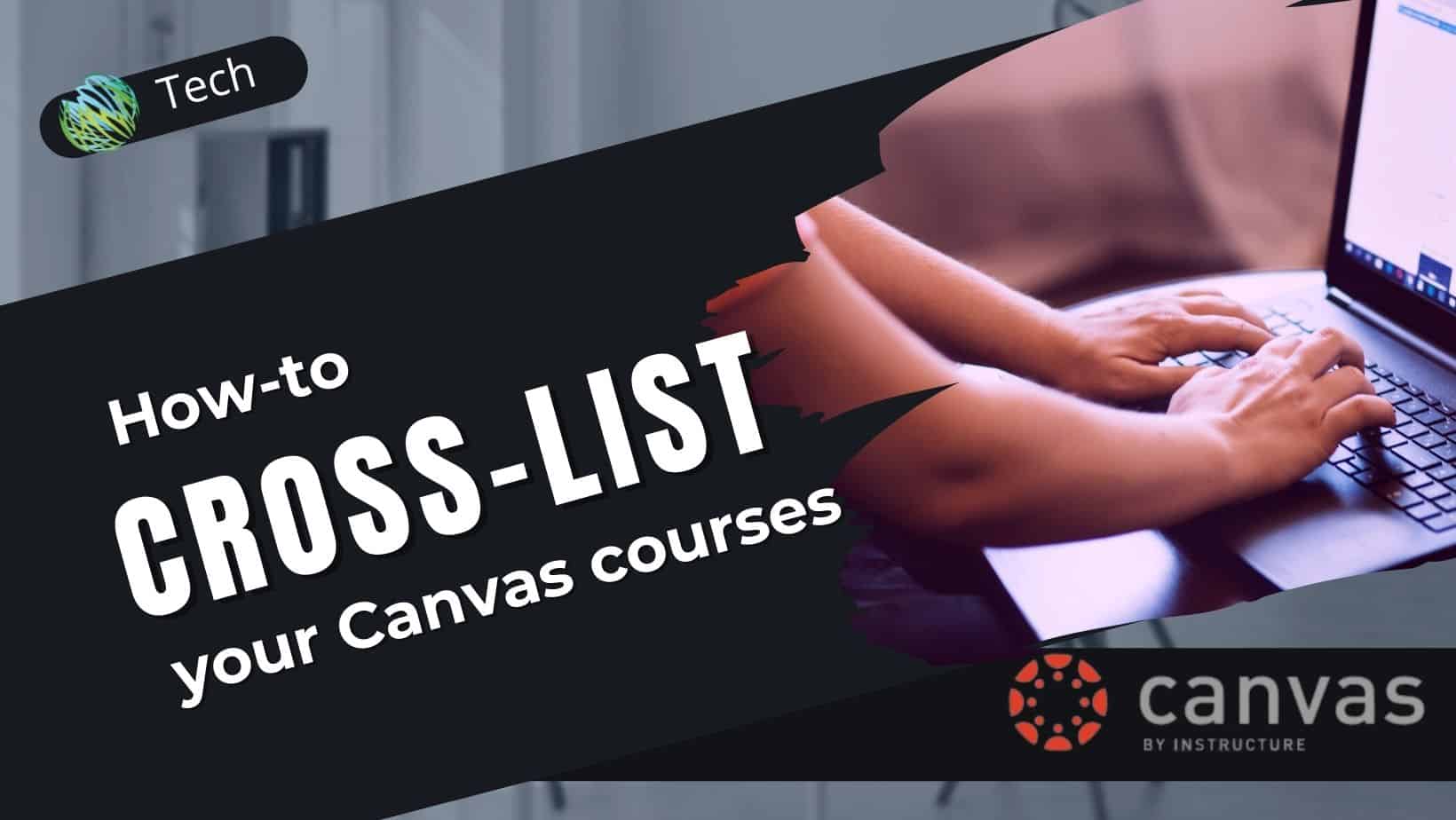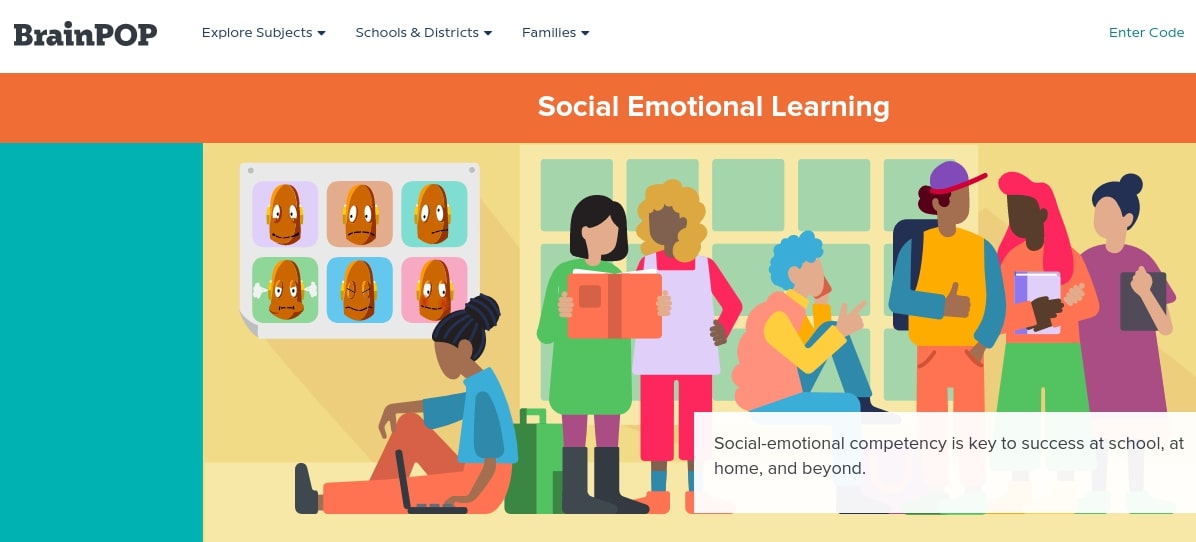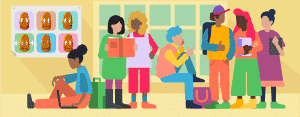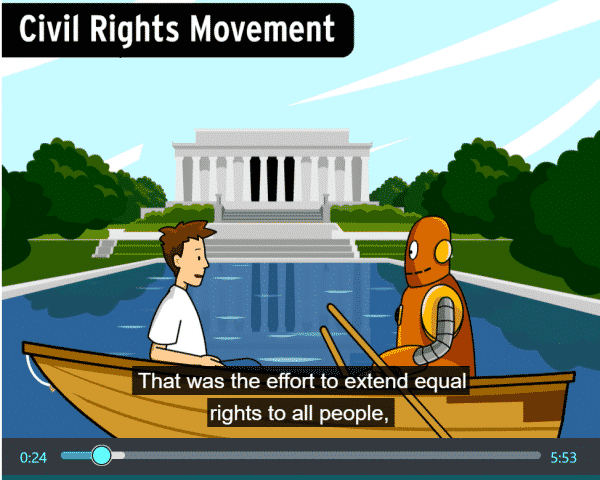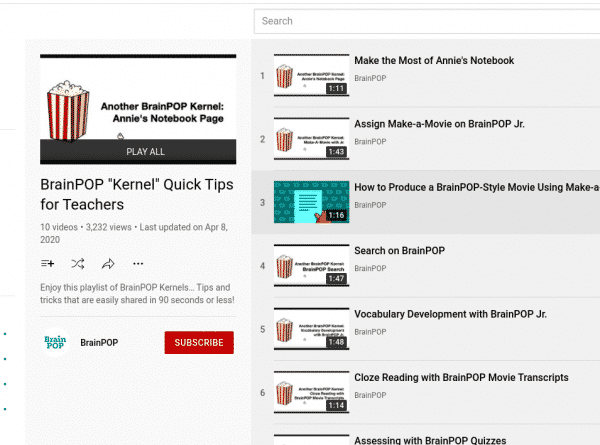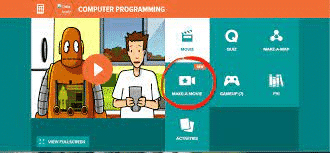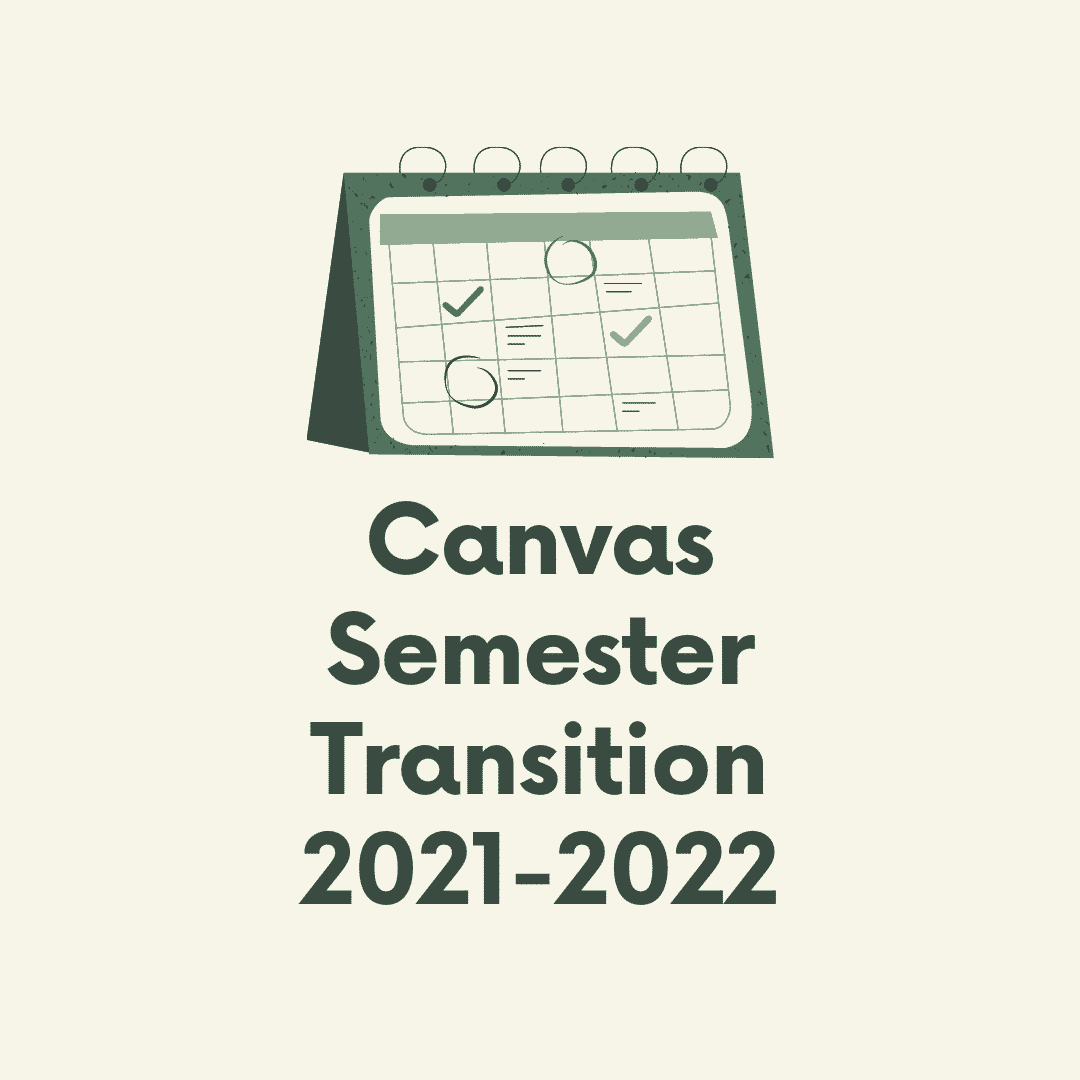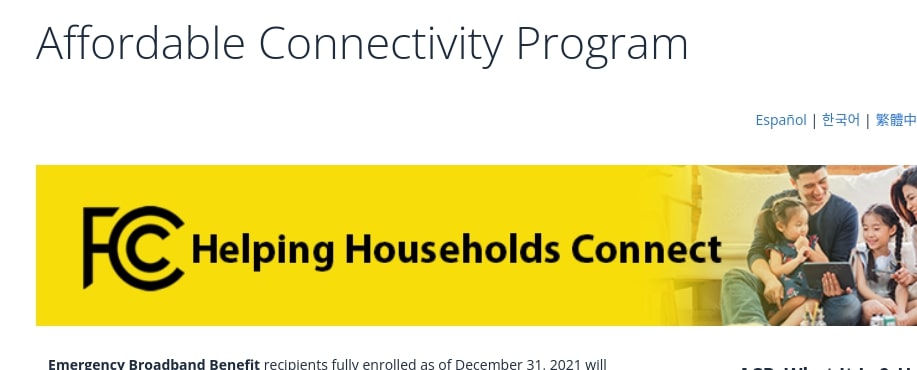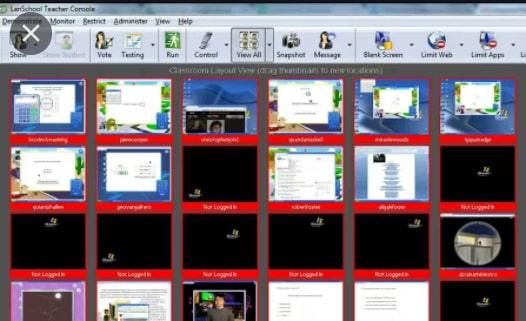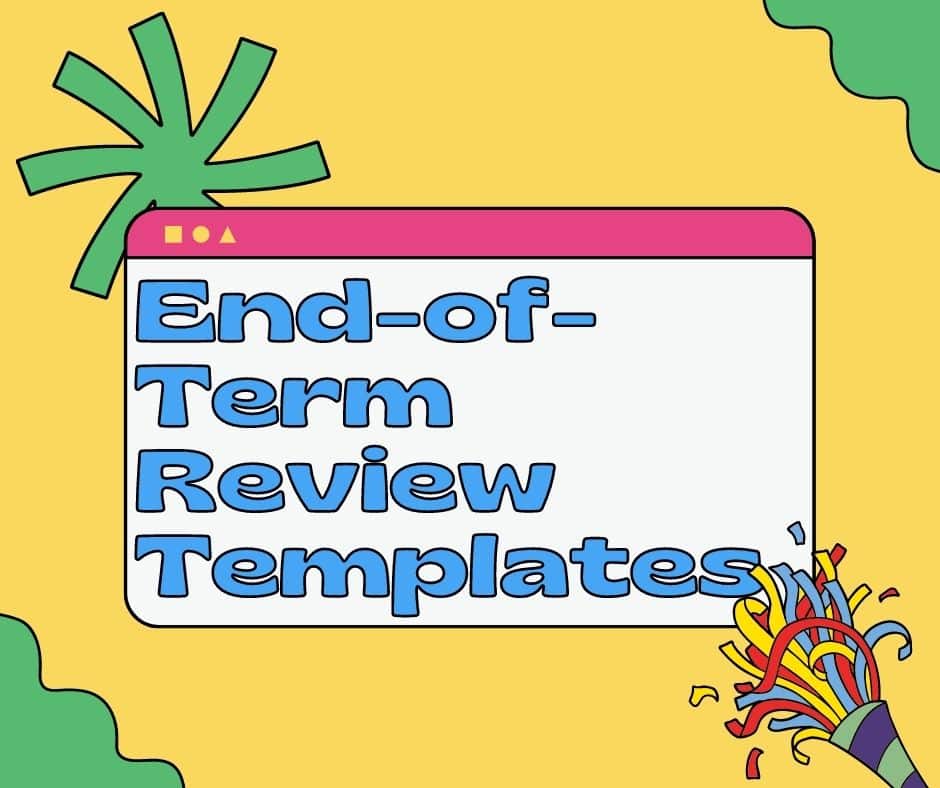LANSCHOOL This is a reminder that teachers in grades 2 through 8 can use LanSchool to monitor and manage the district Chromebooks their students are using.
For elementary and middle school teachers whose students use Chromebooks, the following linked directions will NOT apply to new teachers or those new to LanSchool. If you are a new-to-the-district teacher OR if you did not install LanSchool in the past please first submit a service request asking for LanSchool so that a technician can assign you a channel to use when you run the installation: Service ticket
Please follow these directions ONLY if you have used LanSchool in the past: Click Here While the directions have a lot of “clicks”, it should actually only take a couple of minutes to load and install.
APPLE CLASSROOM This is a reminder that teachers in lower elementary can use Apple Classroom to monitor and manage the district ipads their students are using. Please submit a service request asking for Apple Classroom training so that a technology integration specialist can further assist you: Service ticket
SECURLY HOME This is a reminder that OUR FAMILIES can now monitor/manage district take home ipads and Chromebooks internet usage by their student using SECURLY HOME. All take home participant families were emailed sign up details. There are no costs to our families to use this service. Using Securly Home, parents/guardians can monitor and restrict the content that their students can access on their district-issued devices. Here is a brief 90-second video for more information about Securly Home. Families can check out the FAQs on the Securly Home help site or submit a support ticket with Securly for further assistance.