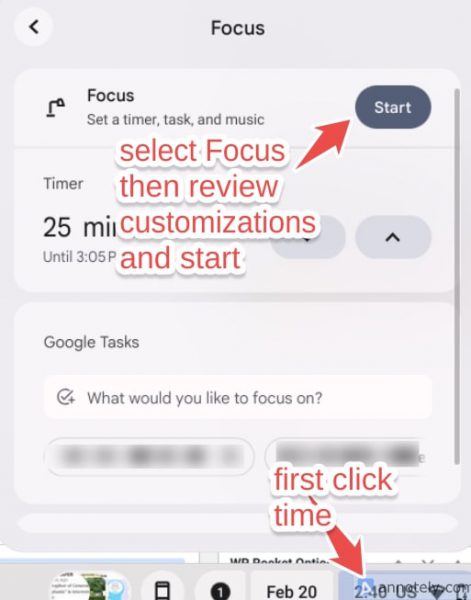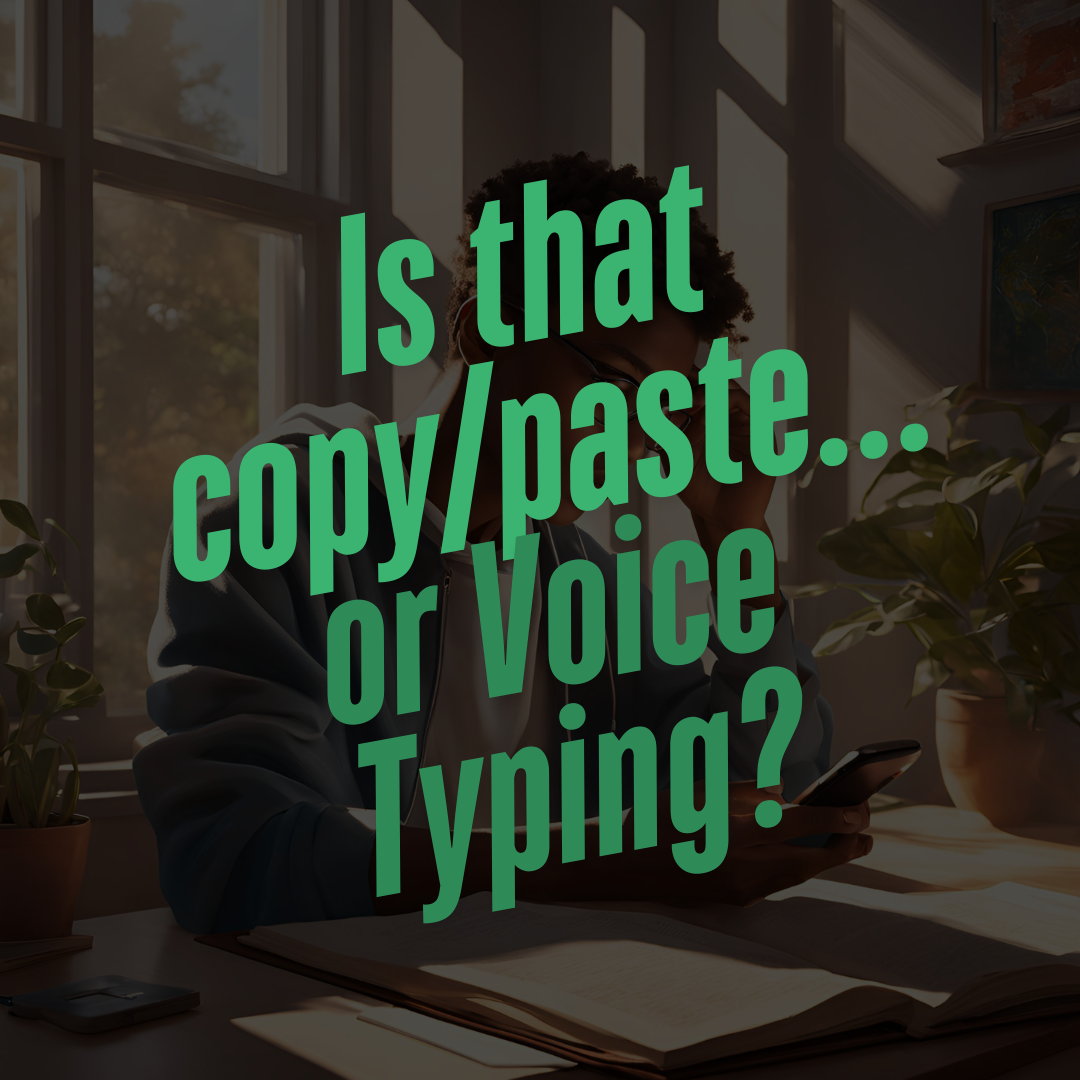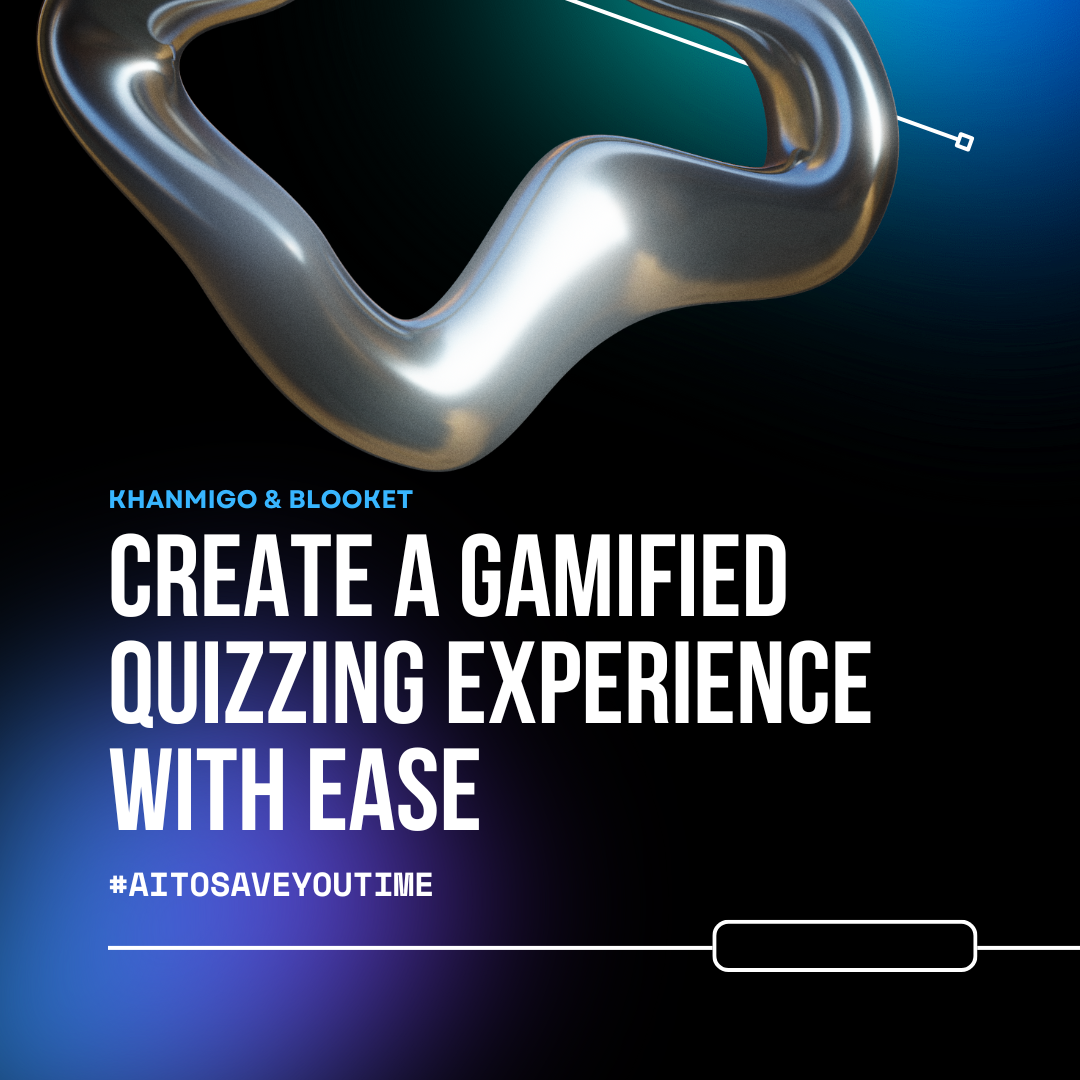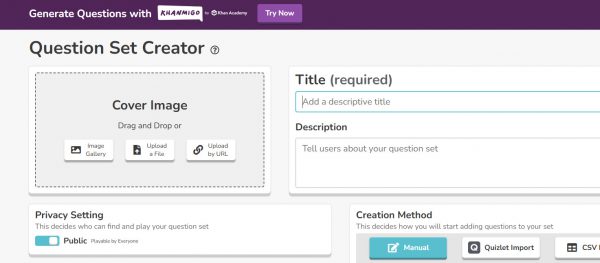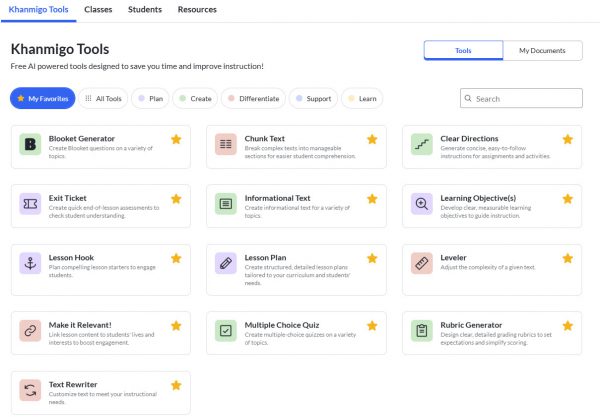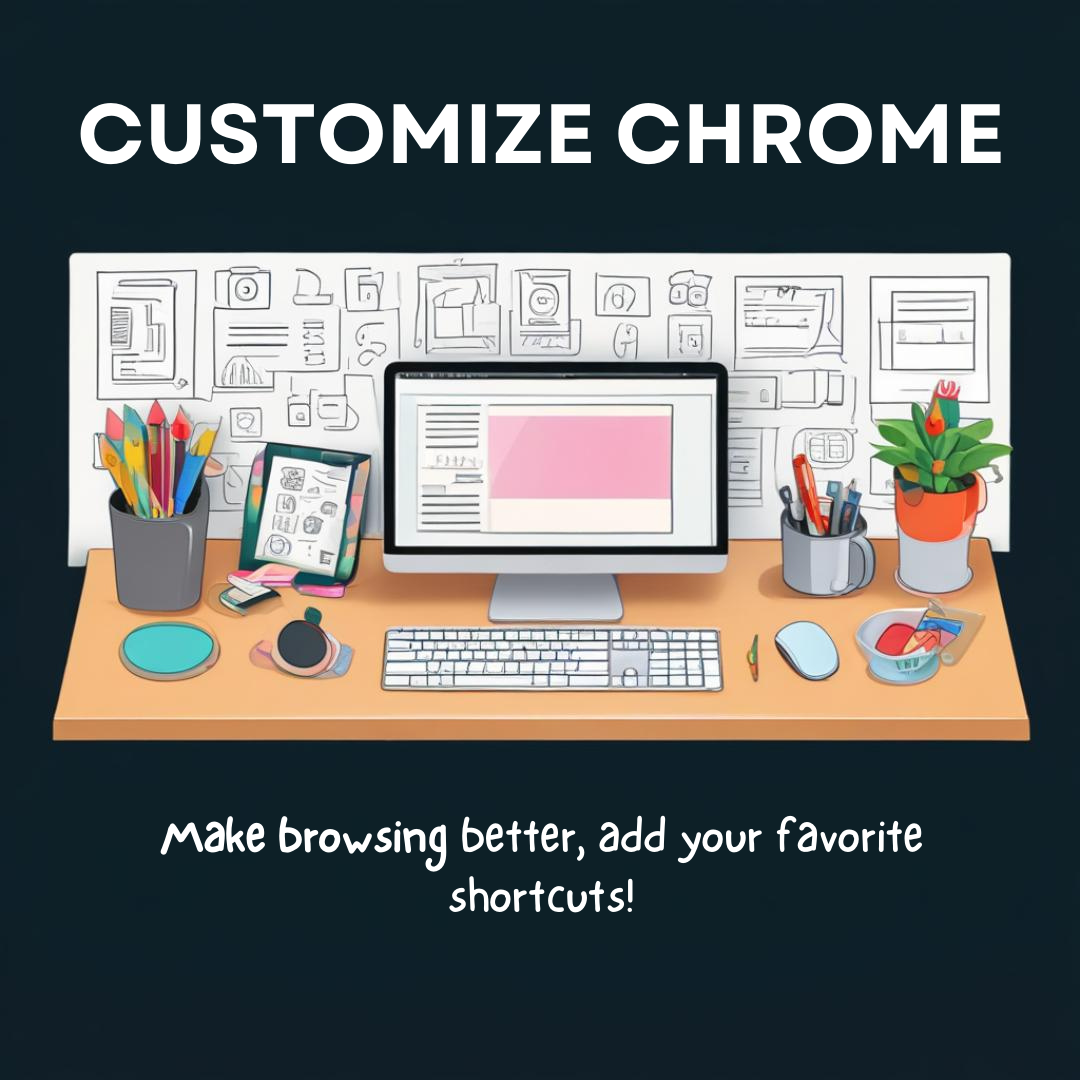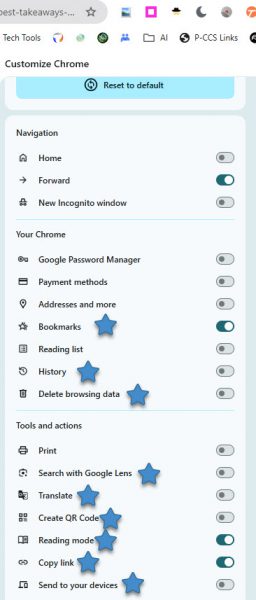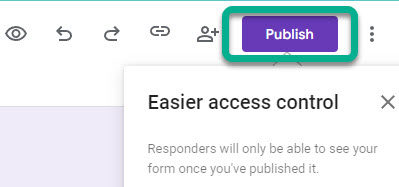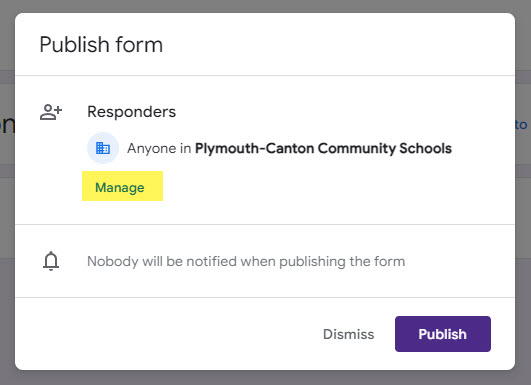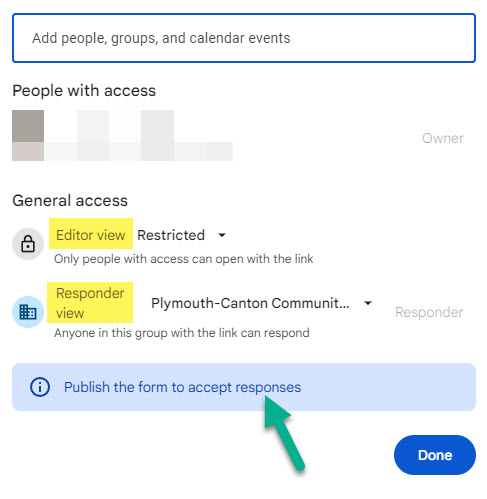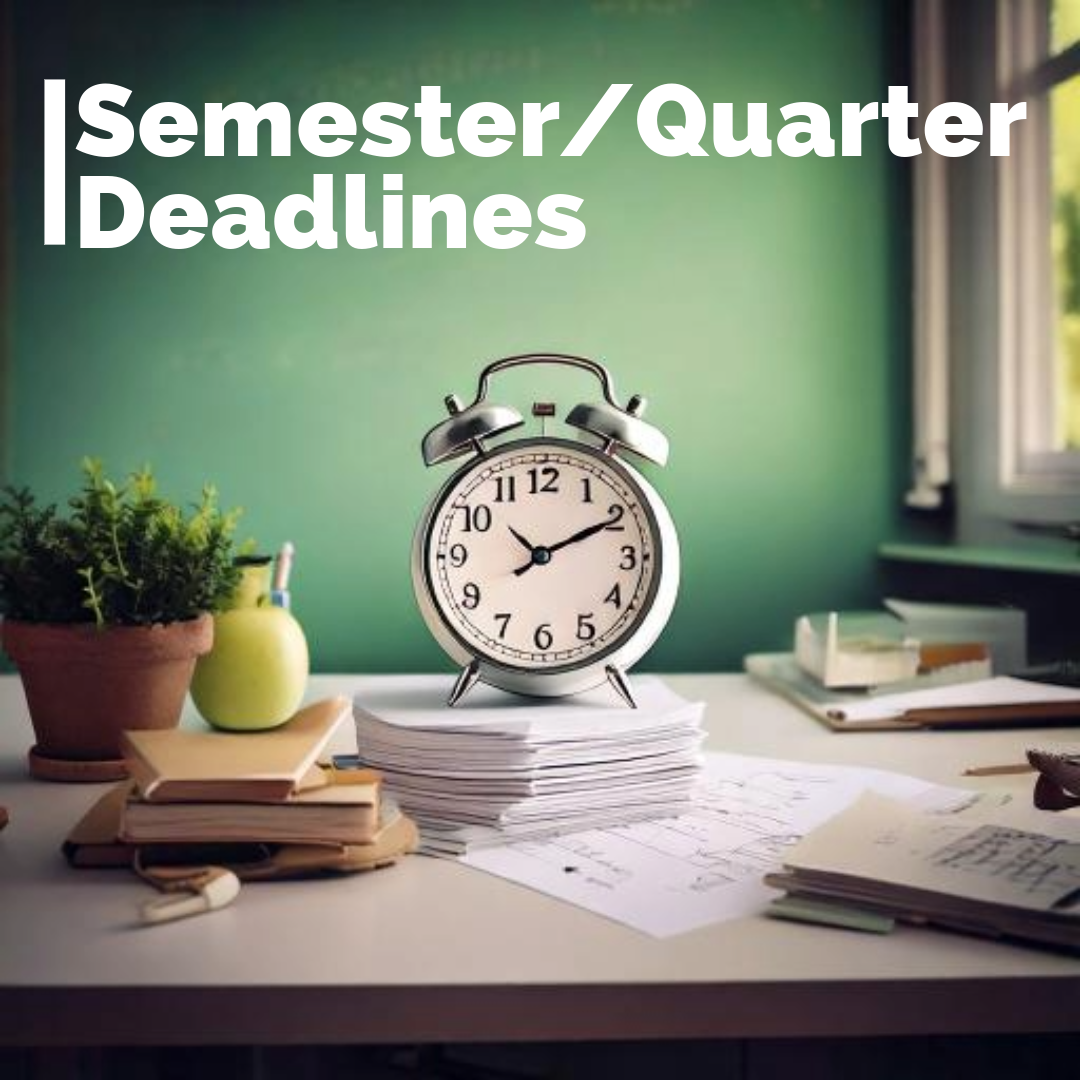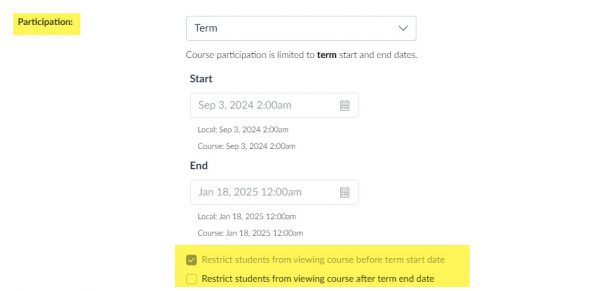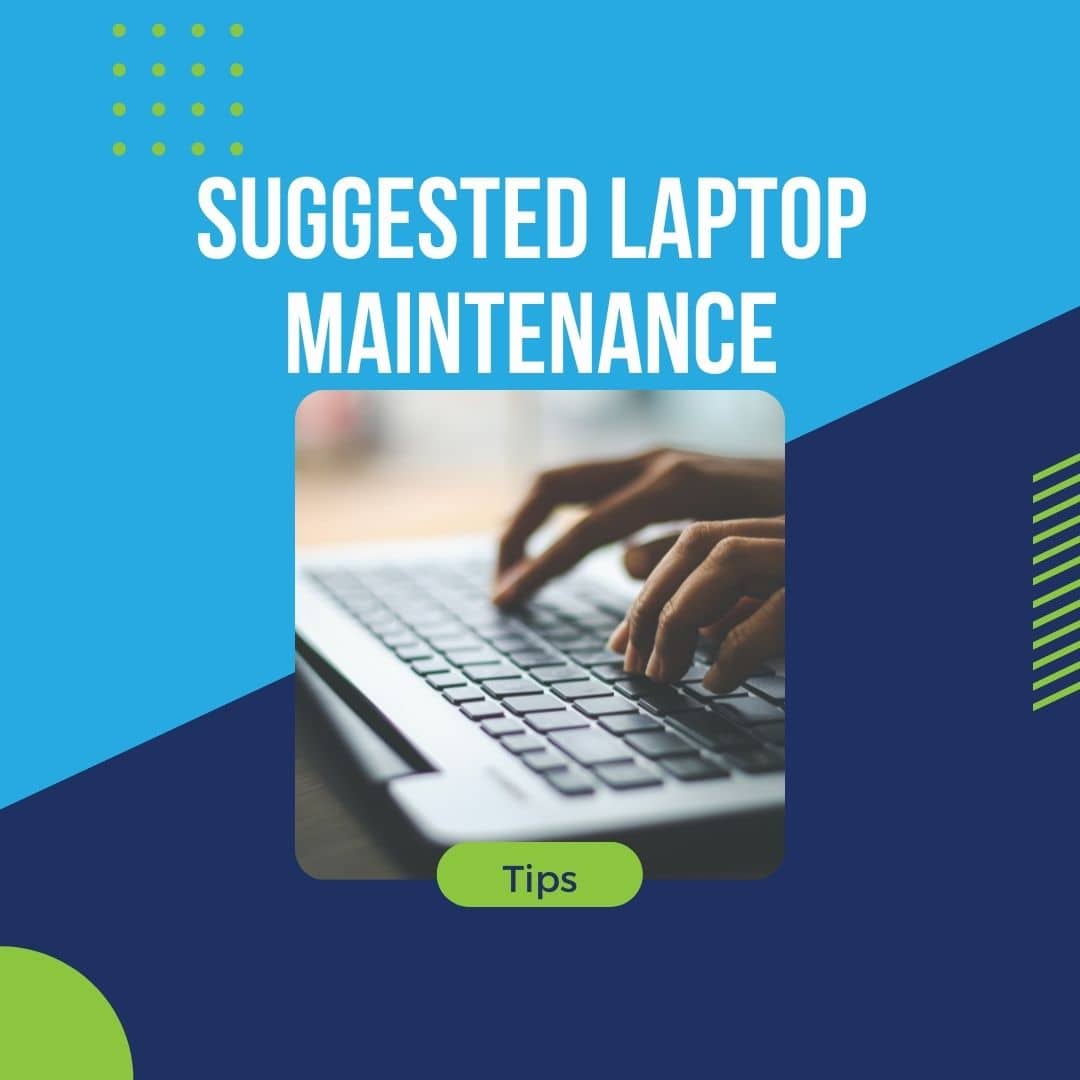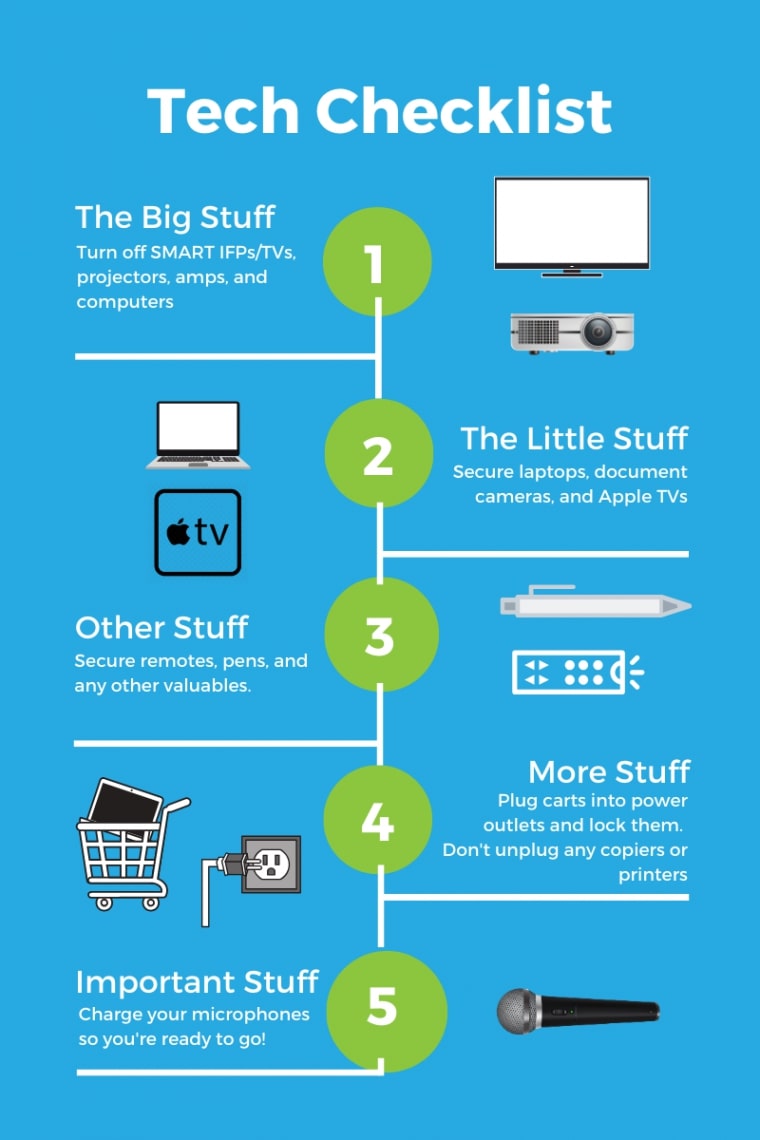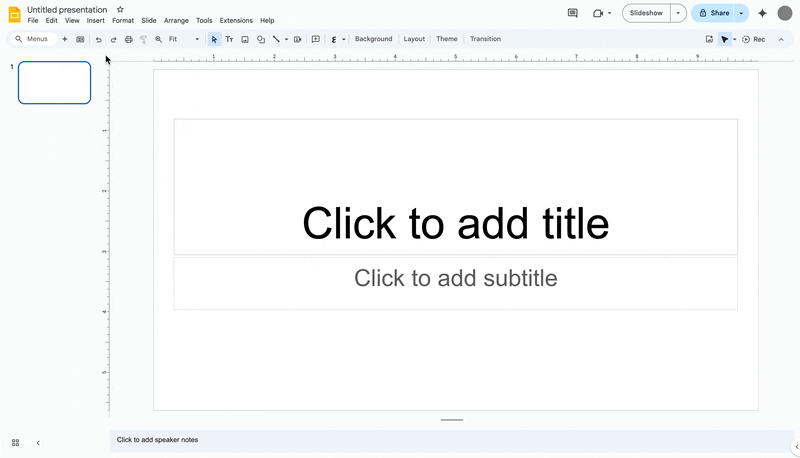With the upcoming change in semesters and quarters, please be aware of grade deadlines and Canvas access for Semester 1/Quarter 2. See the deadline and tips below to avoid issues.
*****Please Note: Starkweather’s Grading Window closes on Tuesday January 21 at 11:59pm, all other secondary buildings close grading on January 22 at 11:59pm.*****
- Teachers:
- Edit/Grade assignments in Canvas for Semester 1/Q2 courses until January 22, 2025 at 11:59 (read-only after).
- Year long courses: Edit/Grade access for Semester 1 will end when grades are due on January 22. If you think you will need access to grade as assignment after that, update the due date prior to the term ending.
- Students:
- Access to Semester 1 Canvas courses until Jan 17, 2024 at 11:59pm (read-only after, no quiz questions access).
- Be aware, students can still submit S1/Q2 assignments in a year-long course as long as the availability dates allow it. However, you won’t be able to grade them beyond January 22 due to grading window limits. You can update availability dates and due dates in bulk following these directions.
Beginning Semester 2/Quarter 3 in Canvas
Student Access to Content in Past Enrollments
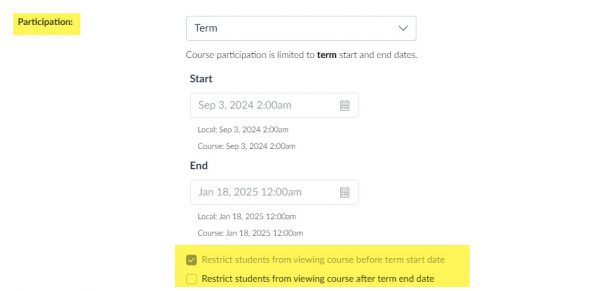
Do you want your course content to be viewable to students after the course is over? *Quizzes are automatically not viewable by students after the Term End date has passed.
Go to your Course Settings and adjust as needed (see image above). If your course is viewable to students, it would be located at https://pccsk12.instructure.com/courses under “Past Enrollments.”
If you do keep it visible to students, you may consider “prepping” your course for read-only access by unpublishing any answer keys (or remove links) or other materials you might hold until a student has attempted an assignment.
Import Course Content
Have new courses starting? You can easily import content from past years. Use this tutorial.
Crosslisting Courses
Do you have more than one section of a course beginning? You might consider crosslisting the course to save time.
Additionally, if you have a yearlong course that you regret NOT crosslisting, the semester break may be a good time to do it. Note that student submissions and grades will be lost in Canvas!
Check out our Crosslisting Guide for more information.
Don’t Forget to Publish!
If you have a course beginning, don’t forget to publish it! You can publish it when it is ready for viewing and it won’t be visible to students until January 18 or until it is published by you.