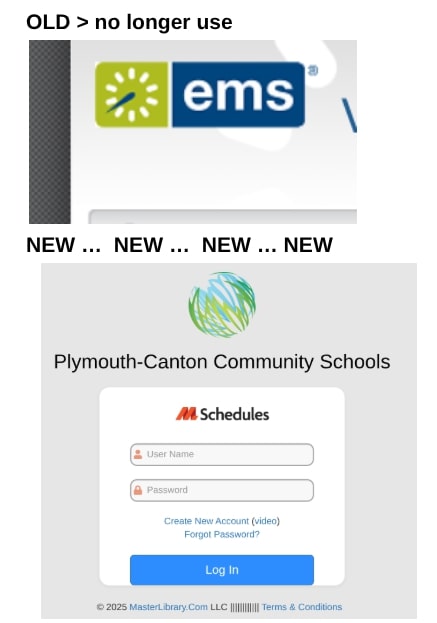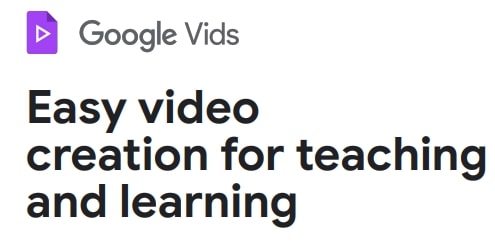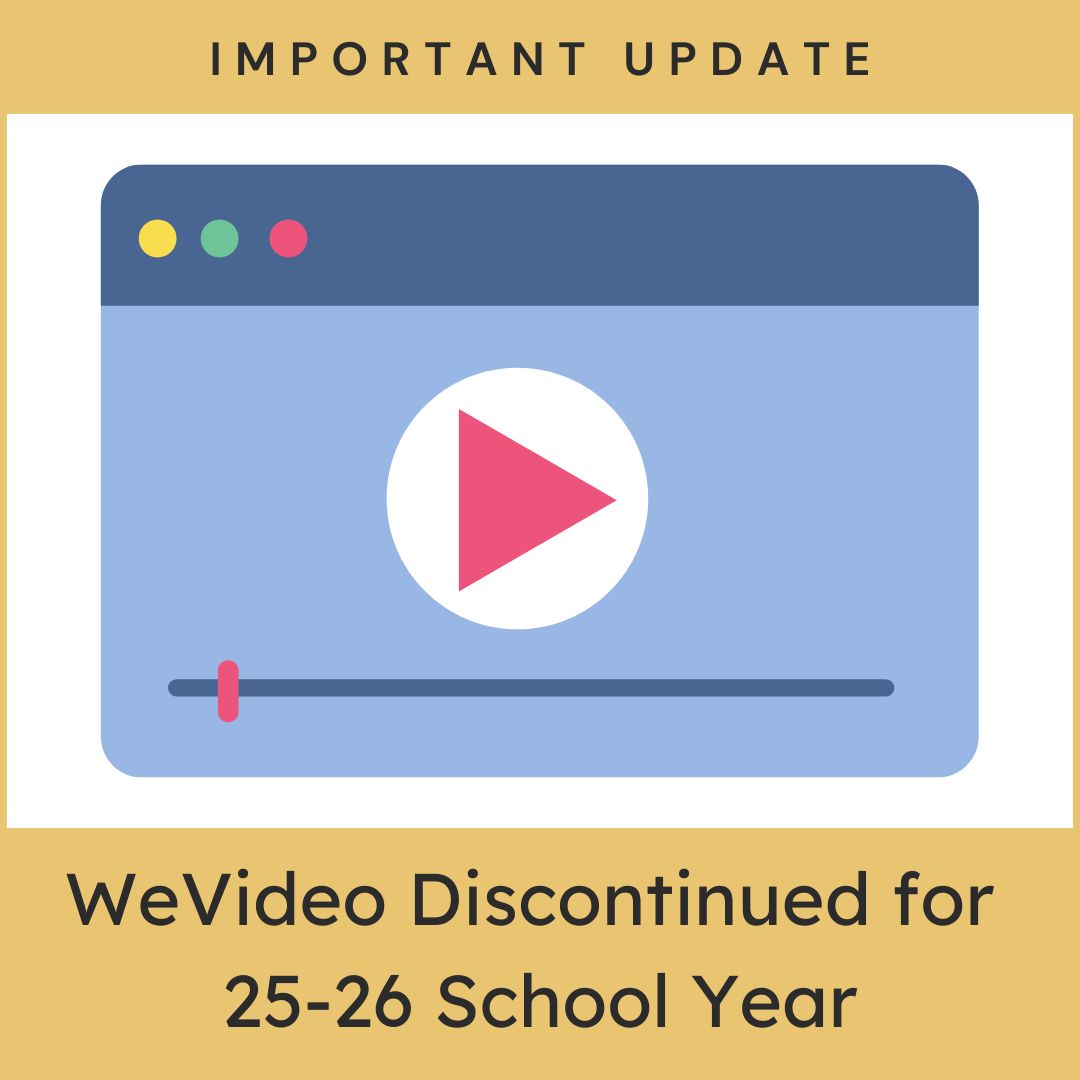Edpuzzle Updates
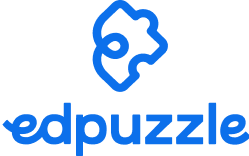
Great news for our district! Our Edpuzzle subscription has now expanded to cover K-12! Edpuzzle offers a powerful alternative for creating engaging video content, including capabilities that can complement or even replace some functions of Canvas Studio. You can easily upload your own video files from your computer, Google Drive, or Canvas Studio directly to Edpuzzle, supporting various formats like AVI, MOV, and MP4, as long as they are under 1 GB in size. Beyond just uploading, Edpuzzle allows you to create screencasts using its Chrome extension’s screen recording function. What’s more, you can transform any video into an interactive lesson by embedding questions. This includes videos you’ve uploaded yourself, or content from YouTube – simply paste a YouTube URL into the Edpuzzle search bar to start editing.
For those already familiar with Edpuzzle, we’re excited to highlight some fantastic new features designed to enhance student engagement. You can now create gamified quizzes (like Kahoot and Blooket) by adding points and a Leaderboard, allowing students to complete them individually or in Live Mode. Additionally, Edpuzzle supports interactive Slides (like Nearpod and Peardeck), enabling you to assign engaging presentations where you can even add questions along the way. These new tools offer dynamic ways to enrich the learning experience. For more detailed information on setting up and utilizing Edpuzzle, be sure to check out the first draft of our P-CCS Guide and the NotebookLM.
Prepping Your Canvas Course for the New School Year
We’re excited to let you know that your Canvas courses will soon be visible and ready for action. Canvas is designed to simplify your teaching journey and provide you with a user-friendly platform to engage with your students, organize course materials, and foster a dynamic learning environment.
Course Template
To assist you in creating an engaging and effective online learning space, we’ve prepared comprehensive resources for the course template. These resources include step-by-step guides, video tutorials, and best practices for setting up your Canvas courses. Whether you’re a seasoned Canvas user or a first-timer, these tools will ensure that you’re making the most of Canvas’s features. Using the Canvas template ensure students and families have a more consistent experience in Canvas.

Locating Courses from Past Years
Looking for courses from previous years? Rest assured, they may not be on your dashboard, but they are still there. If you navigate to https://pccsk12.instructure.com/courses and scroll to the bottom of the page, you’ll see such courses under “Past Enrollments.” Past enrollments (such courses) are in read-only format. If you would like to make some edits and updates to your course(s) for current or future usage do the following. Click on the course under Past Enrollments, go to Settings on the Course Navigation Menu and click the “Copy this Course” button.

Import Previous Content
You can easily copy previous Canvas courses into your 25-26 course shell. However, if you have been keeping the same content from year to year, some unused content might be slowing you down. Below, you will find steps to import Canvas content into your new course shell (once generated automatically through the MiStar integration).
Getting Started with Canvas
Just getting started with Canvas or wanting to start anew? Check out this Canvas Quick Start Guide. It has links to crosslisting directions, template homepage information, button templates, and more!
Crosslisting Guide
When you have taken time to update the homepage and import previous content, you might not want to repeat those steps for multiple sections on the same course. If that is the case, take a look at the crosslisting guide. This will allow you to only update one course and the changes will be reflected in all sections.
Publish Your Course(s)
You must publish your course in order for it to be visible for students and families. Rest assured, students cannot view course content until the term starts (check this under the course settings). Avoid unnecessary emails from students and families and set yourself a reminder to publish!
Canvas Studio Discontinued
As a reminder, Canvas Studio has been discontinued for the district. You have until November 30 to download videos and update videos linked via Studio in your course. Please note that the download option will not appear for videos that are connected to outside media resources, such as Youtube or Vimeo. Also, video quizzes will only download the video content and not quiz questions. Do NOT create new Canvas Studio content as it will not be available after November 30.
If you need assistance with any of these steps, please submit a tech ticket.
MasterLibrary Schedules (MLS) Facility Integration
As previously shared, the district has a new facilities management system called MasterLibrary Schedules (MLS), which now serves as our replacement for the Virtual Event Management System (EMS).
For those that need to reserve district spaces, please read through this post and familiarize yourself with the basic instructions for logging into, and learning how to use, this new system.
MasterLibrary is currently used within the district for building maintenance and IT requests via ML Workorders. Staff will use their same district Google login credentials when accessing MLS.
MasterLibrary Schedules (MLS) direct link (https://mi50.mlschedules.com)
Once logged in, the facility request procedures are similar to our previous system (EMS). However, to further assist you with navigating the new platform, here are a few resources that you may find helpful:
- Basic User Quick Start Guide
- Getting Started Guide – Training Videos, Glossary, FAQ
- Make a Request (Video)
- Using the Calendar
- Additional Reports
To reiterate, effectively immediately, Virtual EMS has been phased out and all staff members must make facility usage requests in MLS by going directly to https://mi50.mlschedules.com (feel free to bookmark), click Log in with Google and sign in with their current district Google account creds. 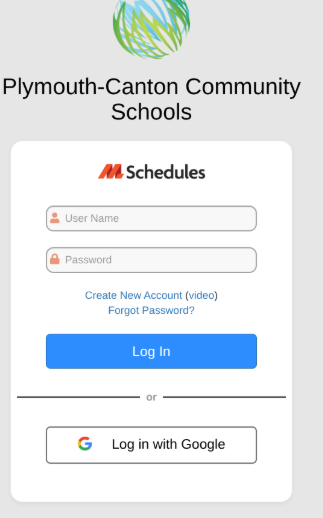
Once your ML Schedules account is created, you can immediately start making facility reservation requests. Booking confirmations or other communications regarding your request(s) will automatically be sent to your district email.
Additional resources:
- Add a Shortcut to Your Desktop
- Submitting a Tech Request in ML Workorders
- Staff Tech Request (Link)
- web page of this announcement https://links.pccsk12.com/MLSchedulesinfo
All requests for building space will need to be made ONLINE directly through MLS and will no longer be processed manually by Facilities.
– For questions or issues relating to booking FACILITIES, please email Marie Rogers.
– For AUDITORIUM / THEATER usage, please email Paul Bird.
– For any technical issues with MLS, please follow the instructions above for reaching out to IT.
Please note, we will be offering several virtual drop-in sessions via Google Meet throughout the month of August for interested staff. Revisit this page as it will be updated with those dates and times.
Thank you in advance for your patience as the district rolls out this new facilities reservation platform. With hundreds of requests coming through on a daily basis, your booking requests and any questions that you may have about MLS will be addressed as quickly as possible.
Google Vids
- Educators can support diverse learning styles and help students retain information with instructional videos and deep dives on complex concepts.
- Students can work on video projects and review recorded lessons.
- Education leaders can easily incorporate video in their school newsletters and create internal training videos for staff. Vids is also integrated with Google Workspace for Education tools like Google Assignments, empowering educators to easily assign video projects or post video explainers right to their students.
Why you’d use it
- To start, open Google Vids and choose an option to create a new video. You can create a new video or make a copy of an existing video for editing.
- You can use Vids on your computer with the two most recent versions of these browsers:
- Chrome
- Windows only: Microsoft Edge
- Other browsers may work, but you might not be able to use all of the features.
- Dive into Google Vids with their free, self-paced online training course, designed specifically for educators and available now in the Google for Education Learning Center. You can also leverage this one pager to get a quick summary of what you can do with Vids.
- Visit the Help Center to learn more about getting started with Google Vids.
Master Library Schedules
Beginning this week, facility use requests will now be made via a new platform called MasterLibrary Schedules. This is replacing EMS. Like Maintenance and Tech Request, this will be housed through MasterLibrary. Access will be available via the following link: https://mi50.mlschedules.com/
Staff will receive an activation email when their account is ready. Roll-out will begin with building administrators this week. Access for teachers and other staff will continue to roll out by the end of June. Please keep an eye out for an email from Master Library Schedules
From there the procedures are similar to our previous system. However, to further assist you with navigating the new platform, here are a few resources that you may find helpful prior to its launch:
- Basic User Quick Start Guide
- Getting Started Guide – Training Videos, Glossary, FAQ
- Make a Request (Video)
- Using the Calendar
- Additional Reports
To reiterate, staff members should make facility usage requests by browsing to https://mi50.mlschedules.com after receiving the welcome email from MasterLibrary Schedules.
More resources:
Windows 11 Update will occur on district Dell laptops in the coming weeks and months
Hello P-CCS Staff.
We are currently in the process of updating our fleet of laptops to Windows 11 and over the summer we will be enforcing an update for all Dell laptops to the Windows 11 operating system. The Windows 10 operating system will no longer receive updates after October 2025, so it is imperative that we start rolling out these updates to prevent any disruption in the fall. We have already pushed the update to the entire tech team and two schools without any issues.
The policy will download and stage the update in the background without requiring user interaction. Once the update is fully staged, the laptop will require a restart to complete the installation. The policy is configured so that laptops will only restart automatically outside of school hours (5 PM – 7 AM) to ensure that classroom instruction is not disrupted.
If the laptop is turned off outside of these hours, you may receive a message informing you that a restart is required to finish the installation. We urge you to complete this step at your earliest convenience, keeping in mind that the update process could take up to 30 minutes.
Once again, this update policy will only apply to the Dell laptops. For the time being, we are delaying updating the HP laptops.
If you have any questions or run into any problems during the upgrade, please don’t hesitate to contact technology by submitting a service request.
Thank you,
Reprise: Tech-To-Do’s Year-End Checklist
As you make plans to close up your classroom for the summer (and enjoy a well deserved break), please note and in some cases, take care of, the following items as the timing dictates:
-
Save, Update, and Share Your Content
- Current Canvas courses will close and get placed in your past enrollments. However, there are considerations to check in the End of Year Canvas Post. Also note Canvas Studio is being Discontinued for 25-26 School Year. If you have videos currently stored in Canvas Studio that you wish to retain, you will need to download them by the end of August (see this blog post for more info).
- If you are leaving the district or hoping to collaborate with colleagues over the summer you might review this post: Sharing Digital Resources with Colleagues – P-CCSK12 Tech
- Clever: Staff and Students will have access to all clever resources throughout the summer. Clever syncing will be on pause starting on Monday June 10, 2025 giving student’s access to their 24-25 teacher’s pages and links until around mid-August when syncing will resume for the 25-26 school year. If you’re interested in learning how to make the most of Clever in your classroom, consider looking at training and ideas here.
- IXL: PCCS’s digital subscription for K-5 elementary students will continue throughout the summer. Students will have access to their NWEA skill plans (which were just updated with any spring scores) all summer. Students will have access to any current teacher starred skills through around mid-August, you might consider un-starring skills for students because they travel with students from year to year. Students in 5th grade currently will lose access around mid-August when syncing begins for the 25-26 school year as they will then be recognized as 6th graders.
- Edpuzzle: AFTER your grades have been transferred to the gradebook, it’s recommended that teachers delete their Edpuzzle classes. Issues can sometimes arise when Canvas courses that were integrated with Edpuzzle are copied from one year to the next. It is recommended that teachers delete their Edpuzzle classes before the new school year starts and new students join your classes. Please follow the directions in Edpuzzle’s Best Practices: Closing Out the School Year.
-
Tech Housekeeping: Secure, Return, and Power Off (typically around the last day of school)
- Please comply with the directions of your principal and main office to turn in or secure all classroom technology equipment such as document cameras, microphones, interactive pens, and remotes.
- Please also secure or take home all District-assigned devices (laptop, Chromebook, iPad, etc.), as well as all personally-owned devices.
- Power off projectors/IFPs, sound amps, and desktop computers.
- You may leave printer and copiers plugged in and powered on
- Follow the care suggestions for classroom audio
Important Update: WeVideo Discontinued for October 2025
Our district’s WeVideo subscription is ending on Oct 26, 2025. While this mostly impacts Middle Schools, we know staff across the district may have used WeVideo to create amazing projects over the years. We appreciate all your innovative work with video tools like WeVideo as well as Canvas Studio (also discontinued next year). This change comes as we’ve recognized several new or recently enhanced video creation tools available in our district:
- Canva – via Google Apps waffle
- Adobe Express – via Clever
- Adobe Podcast – via Clever
- Google Vids (new)
- Screencast in Google Slides (new)
- EdPuzzle Grades 6-12 – sign in with Google or Canvas integration
What You Need to Do:
You must download and save any video content you want to keep from WeVideo before the end date. After that, you won’t be able to access your projects on the platform. If you’d like to convert to a free account (1G storage space), you would still have access to your accounts, projects, and exports. However, you will lose access to all the classes, assignments, and groups.
How to Download Your WeVideo Projects:
- Log in to your WeVideo account via Clever or sign in with Google
- Go to your “Projects” section.
- Open/Edit the project you want to save.
- Look for an “Export” button in the top right.
- Select your desired quality (Standard or HD).
- Once rendered, save the video file to your Google Drive, an external drive, or your computer.
- Repeat for all your projects.
If you have any questions about downloading your videos, converting to a free account, or identifying the best alternative for your project goals for next year, please reach out for support by submitting a help desk ticket. We understand this change may require some adjustments, and we are here to support you.
Summer Learning Opportunities
Summer vacation is around the corner. If you feel the like taking part in some free learning opportunities, here’s a list of offerings to check out:
- Tri-County AI Collaborative Professional Learning Network is taking place next school year but applications are due June 6. It will require administrator support for substitute costs. Information Flyer and Application
- Shake Up Learning Summer Series: This asynchronous video course hosted by Kasey Bell is available from June 3-July 24. Find out more.
- REMC continues to offer free courses all summer long. Professional Learning – REMC Home
- Get Started with Google AI in K12 Education Learn more about how to use Gemini to support your work and productivity.
- Lumio Palooza: As mentioned last week, all teachers have been provisioned with Lumio accounts. While this program is designed to enhance Smartboards, it can still be used on existing technology in your classroom. Learn more about it Jul 15-16. If you can’t attend, recordings will be available. Lumio Palooza July 2025
- Classwize Training for Teachers: Classwize, our digital classroom management tool is offering several sessions this summer to help you maximize your use and learn more about the newest features. All sessions are the same so you only need to register for one. Linewize Learning Resources – Classwize
- Check out Wayne RESA’s Summer Learning Blitz for August for free learning opps.