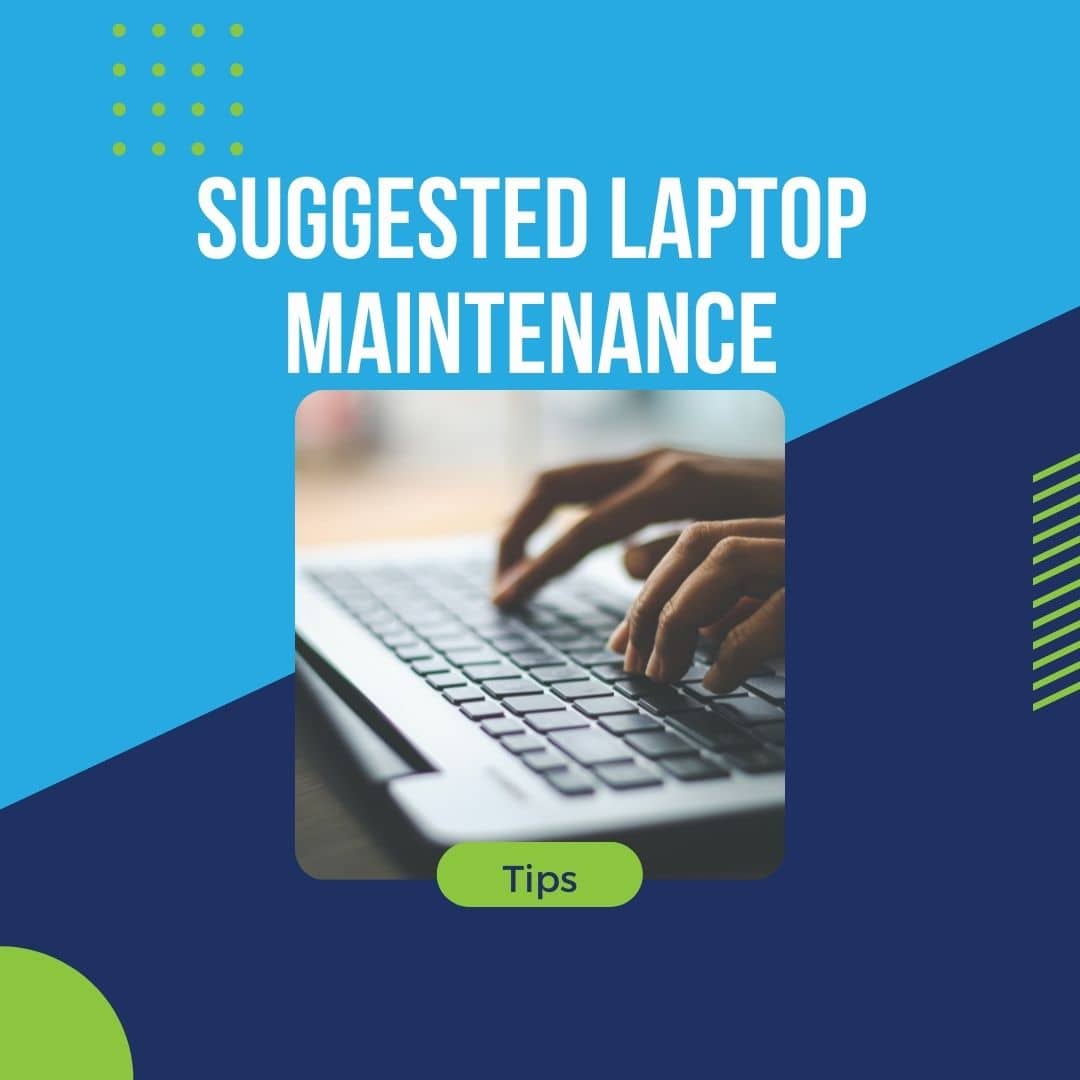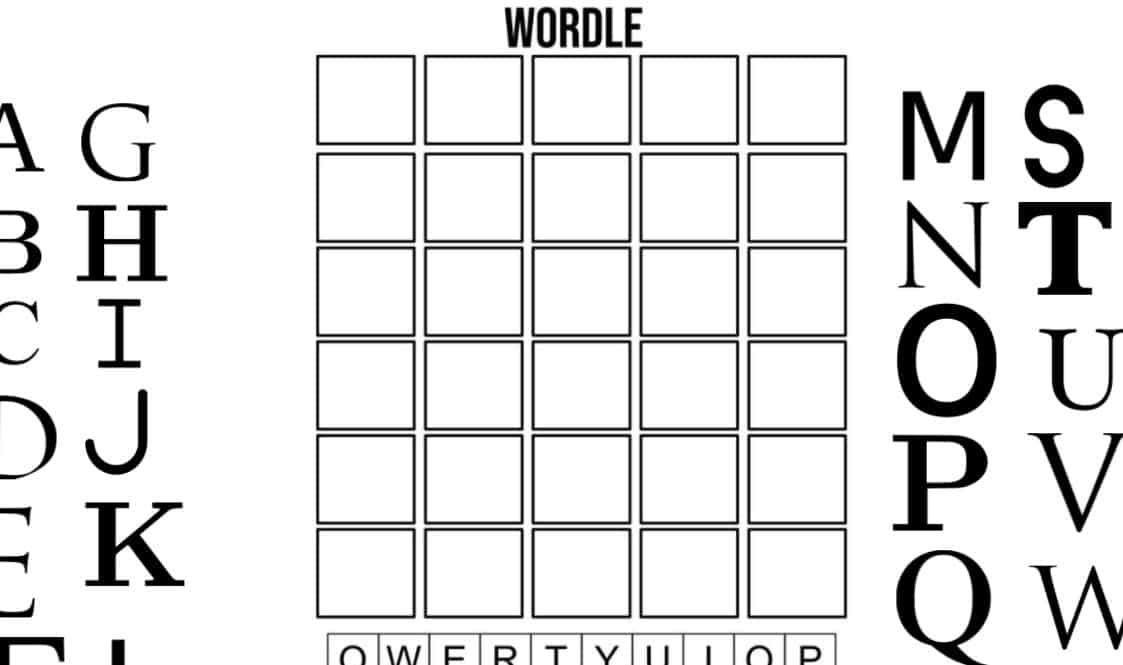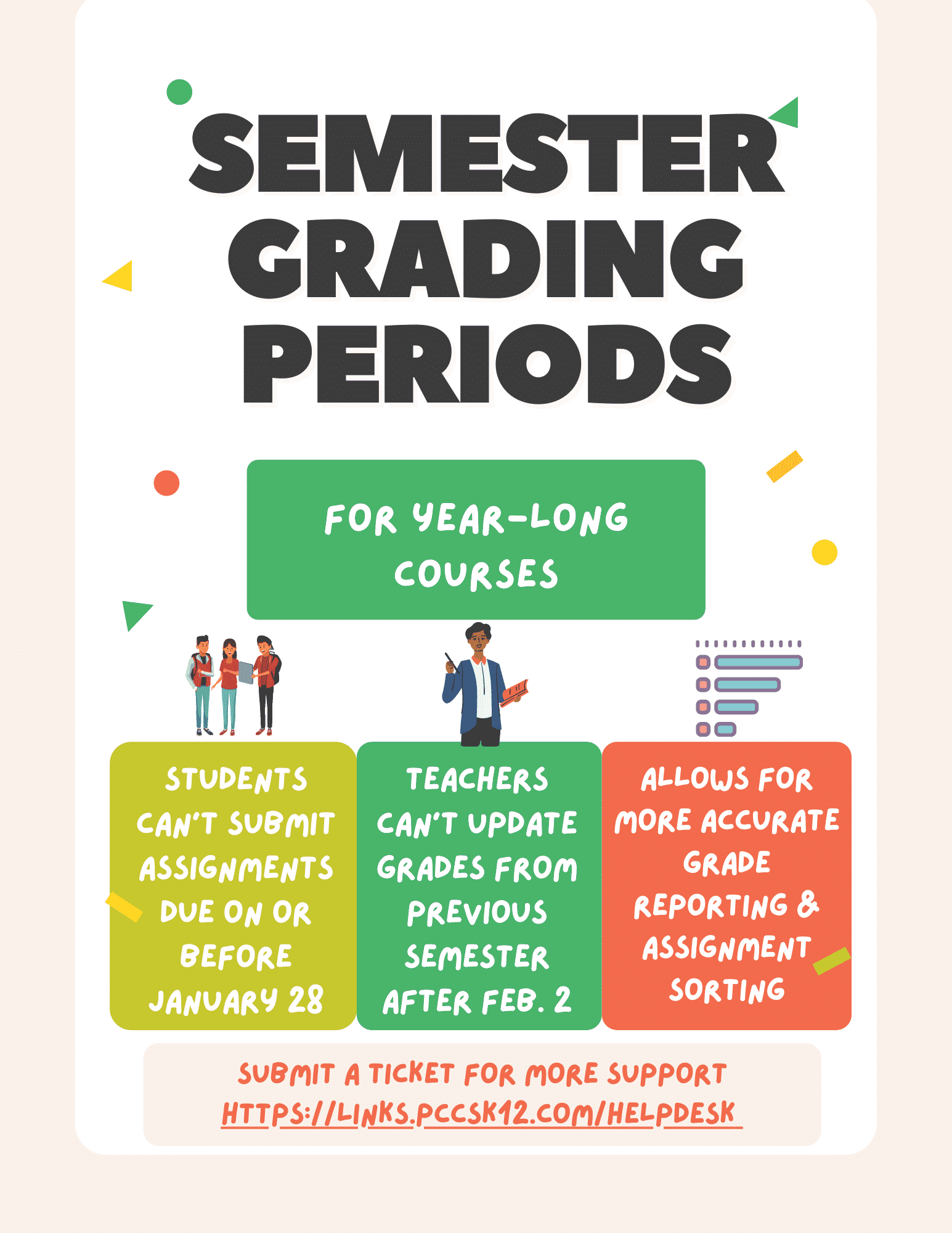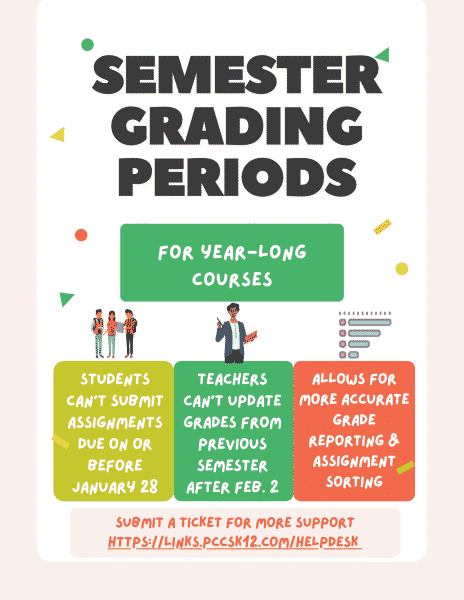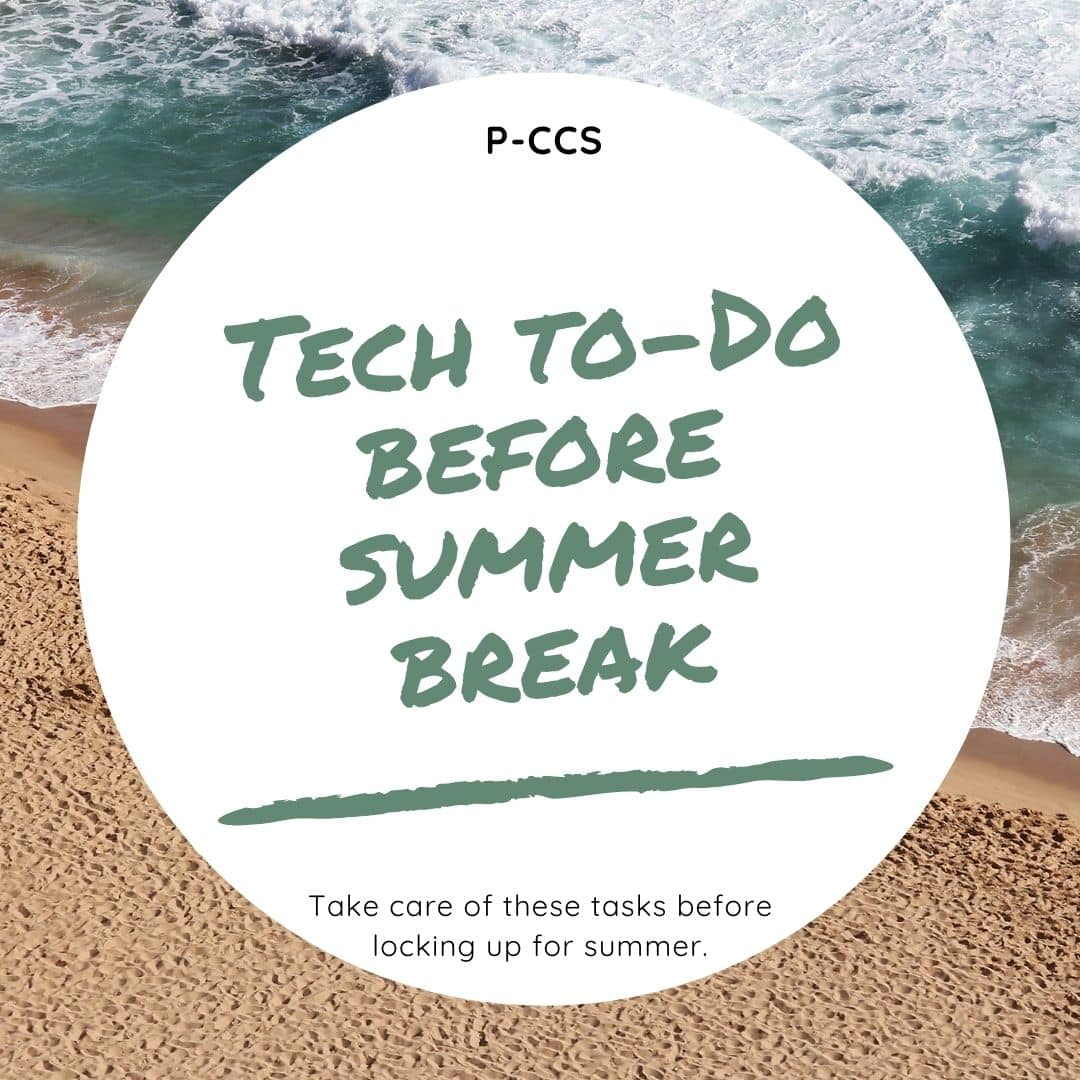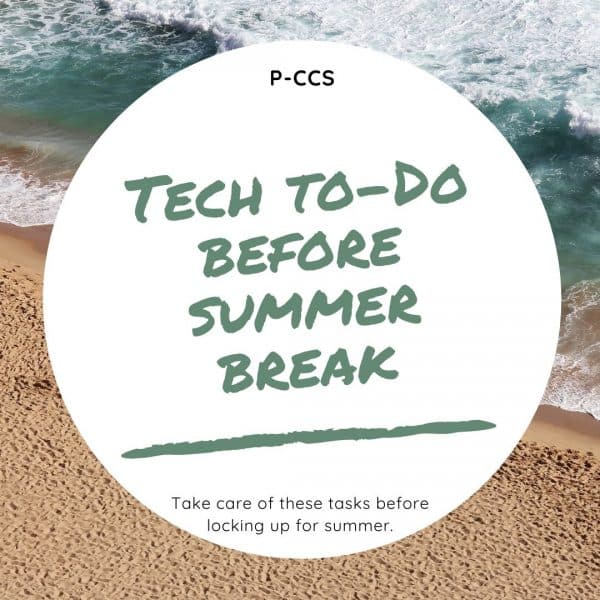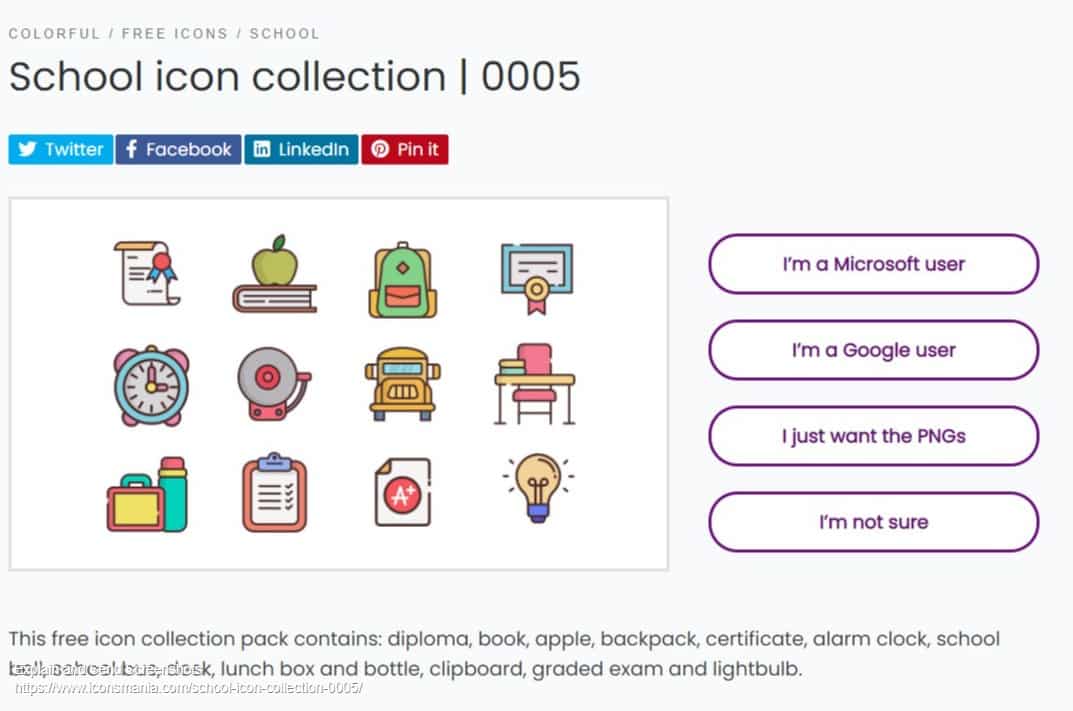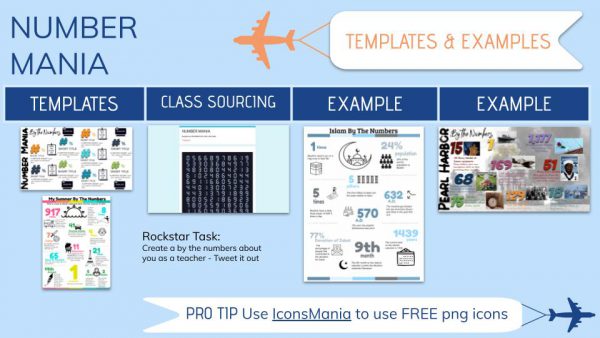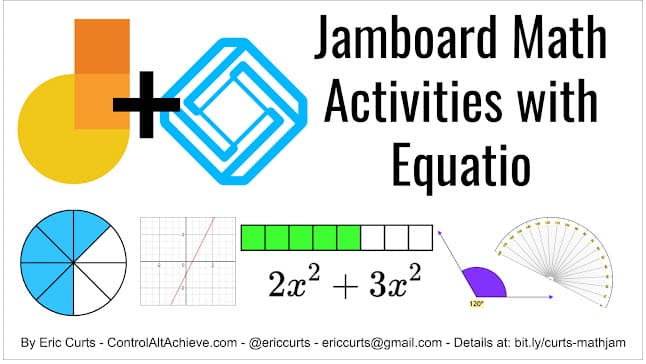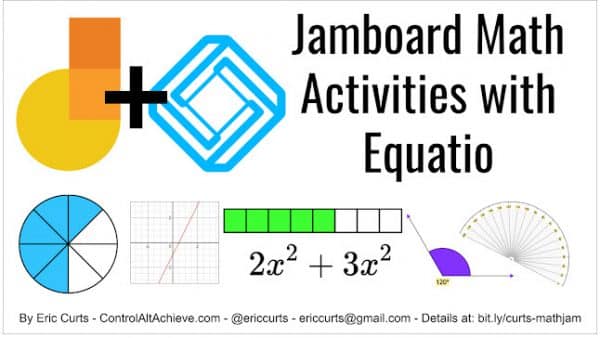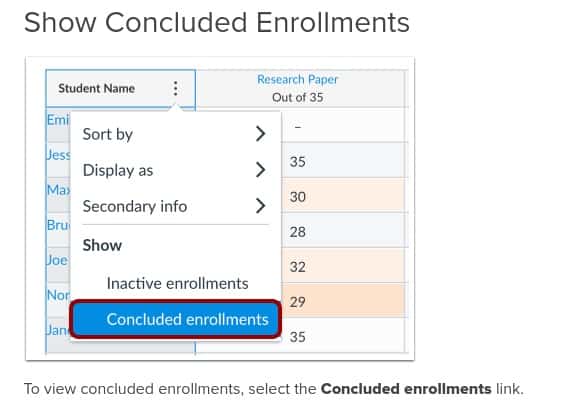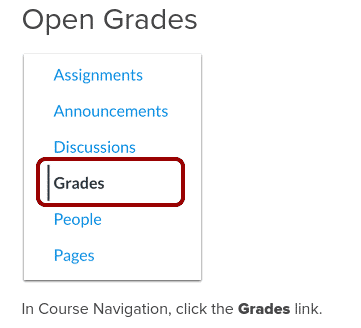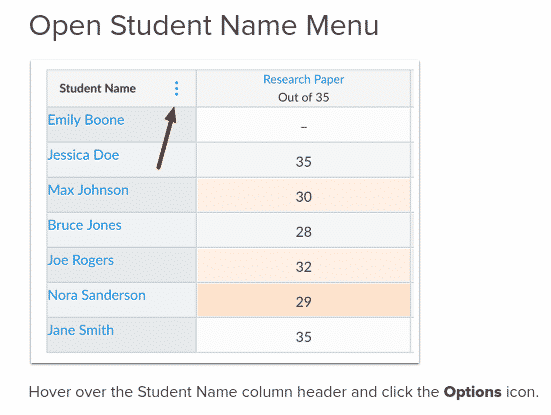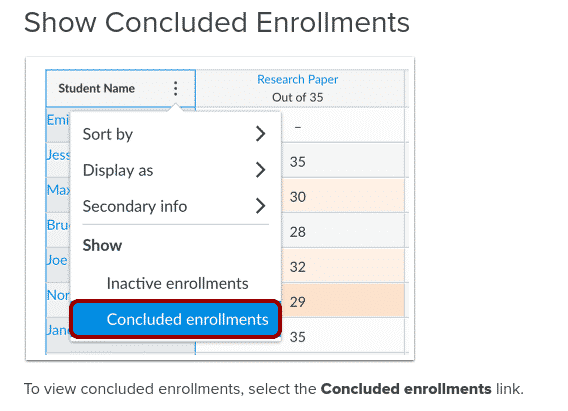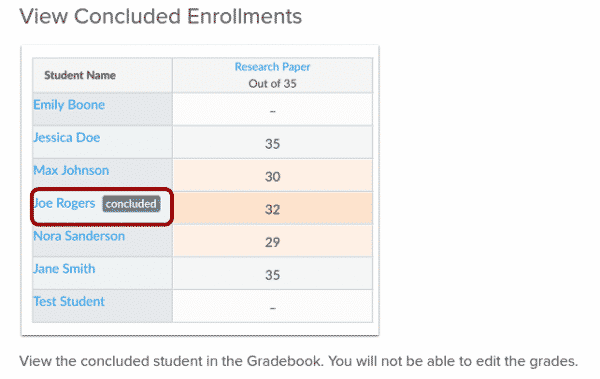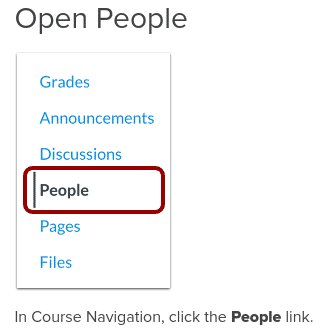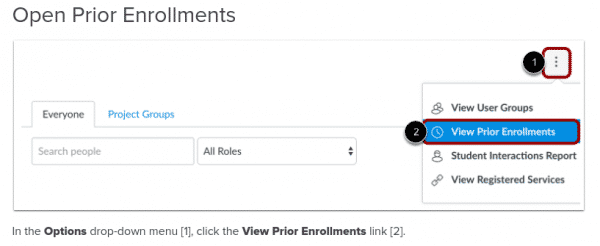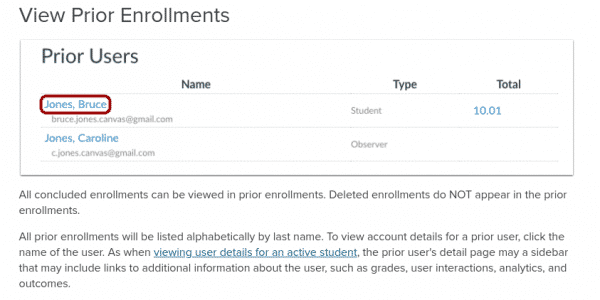The tech department would like to suggest the following maintenance steps to ensure the best performance from your new laptop.
- Clear your Chrome Browsing Data and Cookies every couple of weeks (with Time range All Time) / Ditto for all Microsoft Edge users (click here for easy steps)
- Do a full restart of your laptop at least once a week
- If you teach in the Virtual Academy, at least monthly come onto campus (the parking lot is sufficient) with your computer. After initially connecting via district WIFI, restart your laptop and log back in, then allow 15-20 minutes for any updates to run in the background while you are on it. So if you are planning to come on-campus for any reason, please bring your laptop, and restart and log into it when there!
Making sure you perform periodic restarts and logging into your laptop while on the district network does several important things to improve performance including clearing the laptop’s Random Access Memory (RAM) which can otherwise over time bog down its system resources and allowing important and useful district updates to to run at start up (as one example, a needed component to run the updated Canvas Studio Screen Recorder requires a one time laptop restart and new log in while in district so a log in script that is associated with user accounts can install it).
We appreciate your help to ensure the best possible performance of your laptop. Please submit a tech ticket if you have any questions.