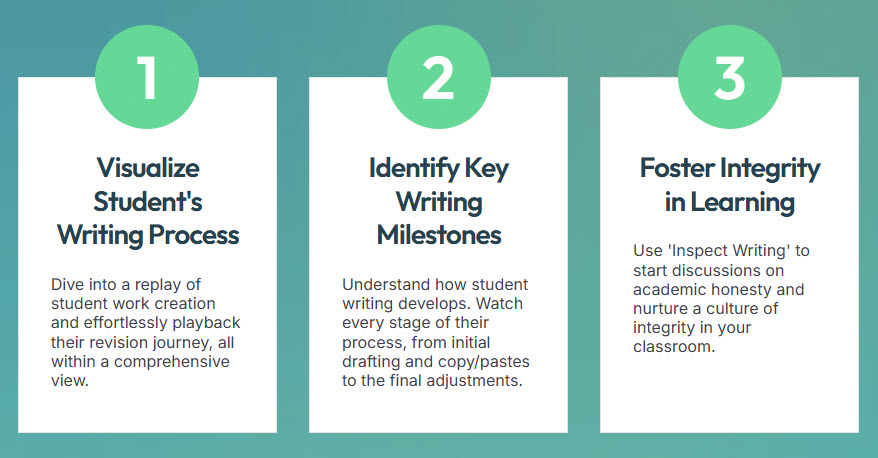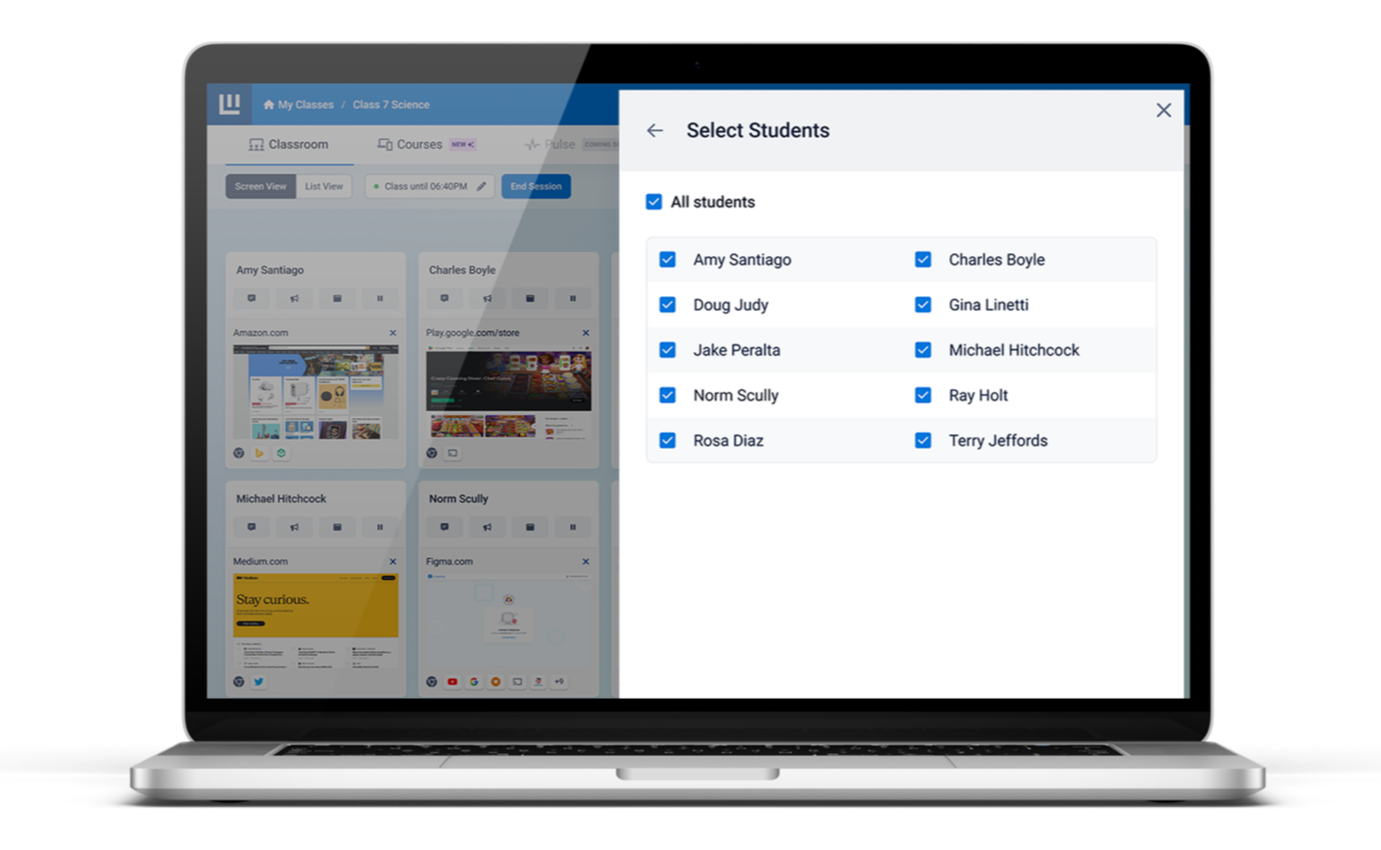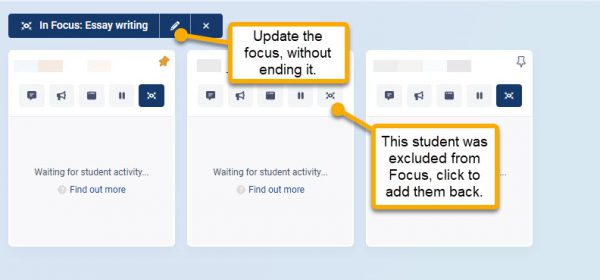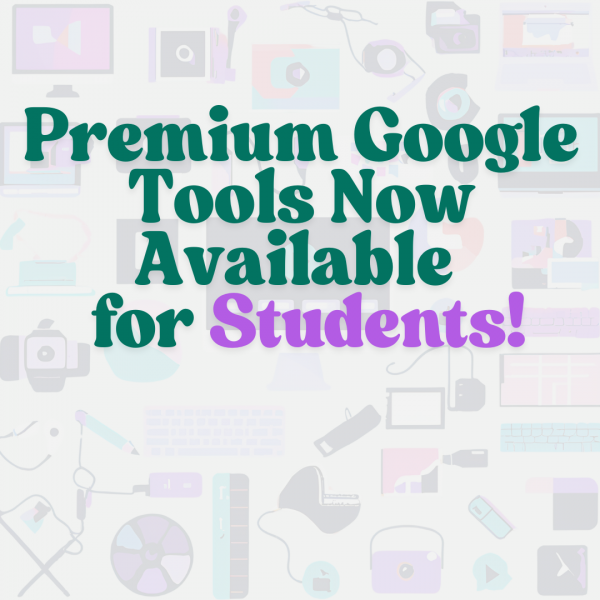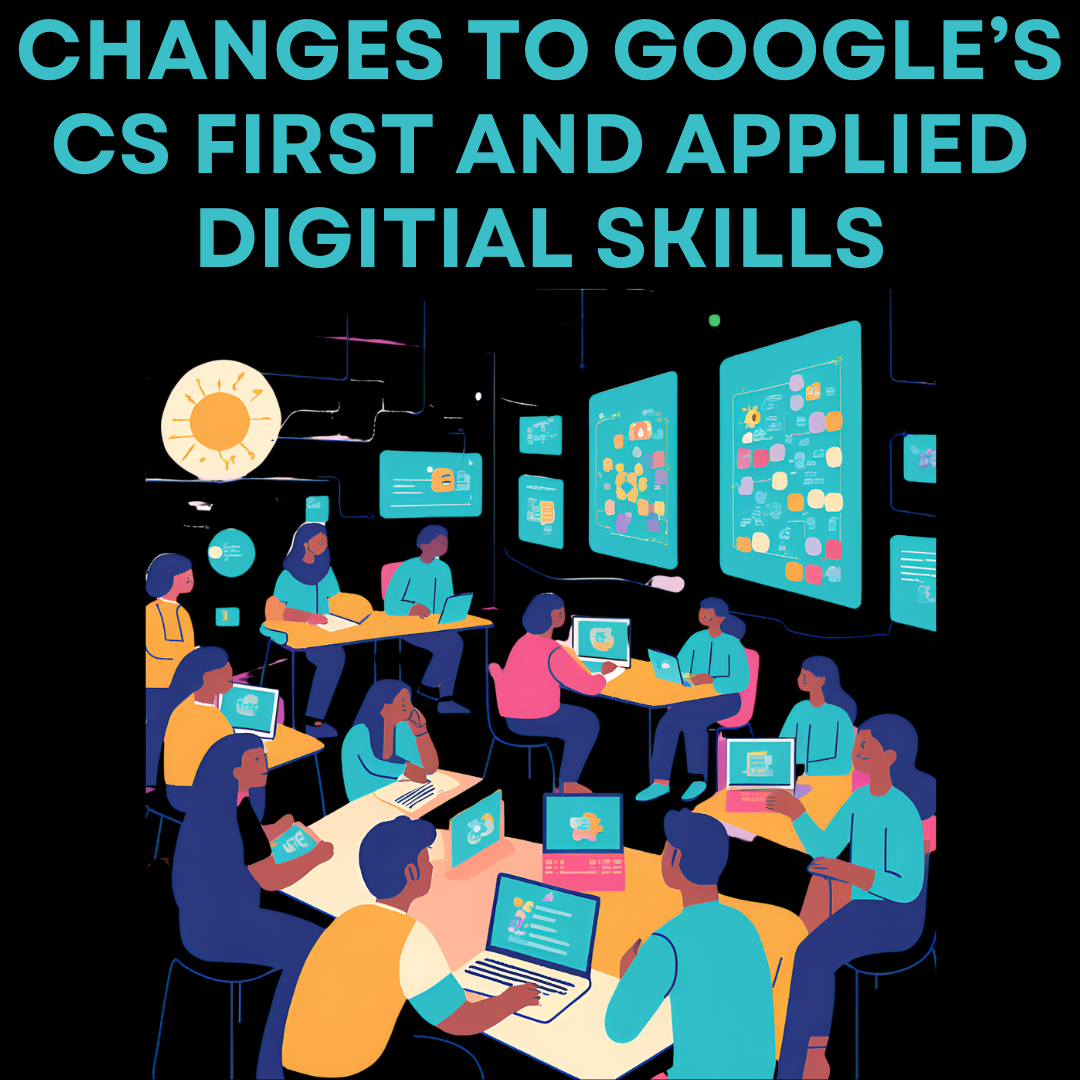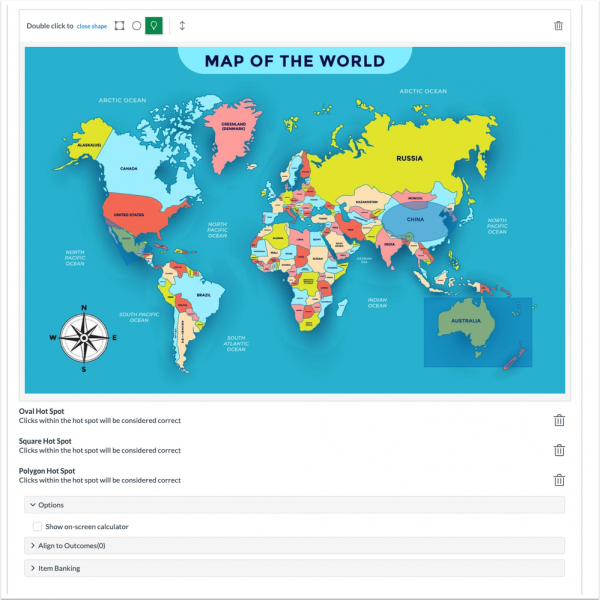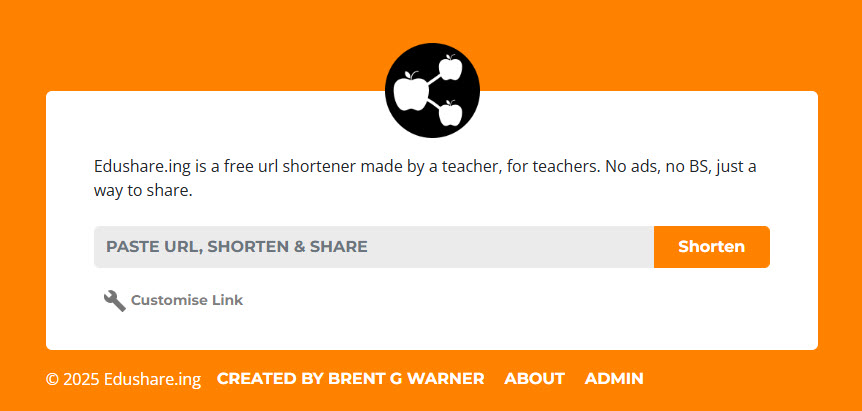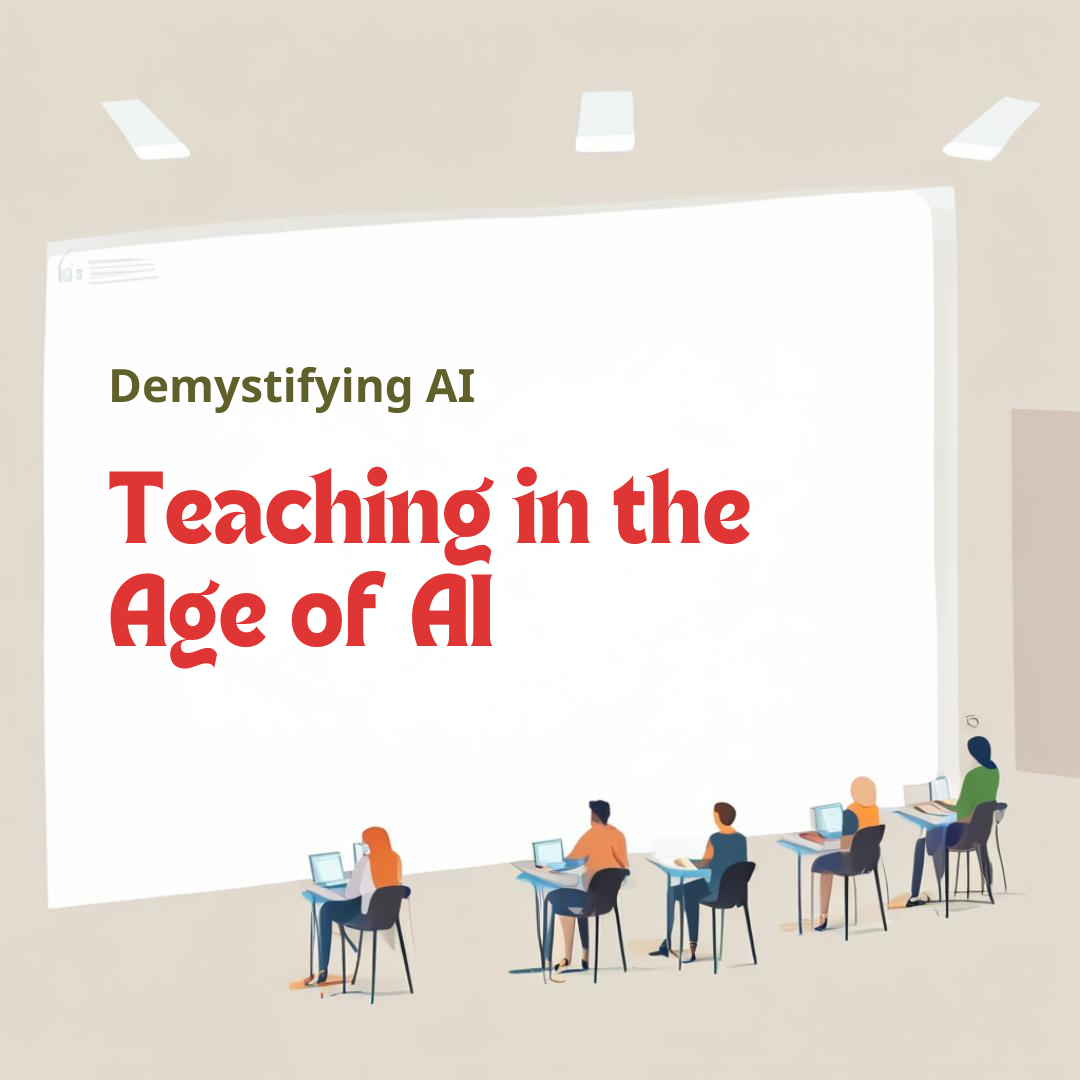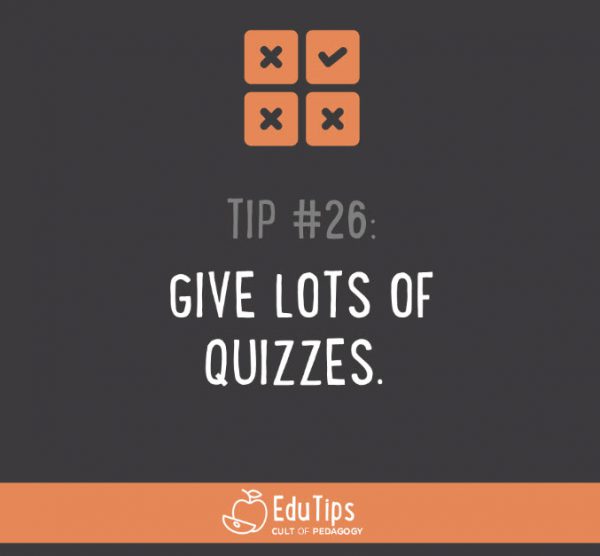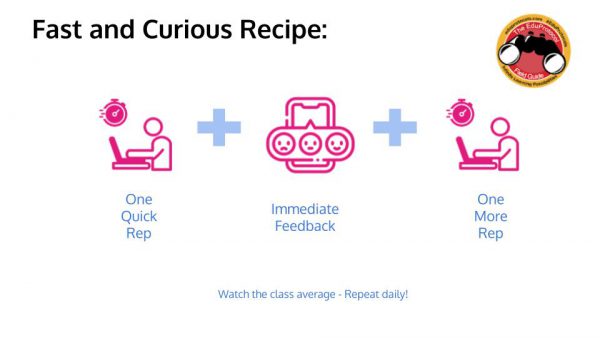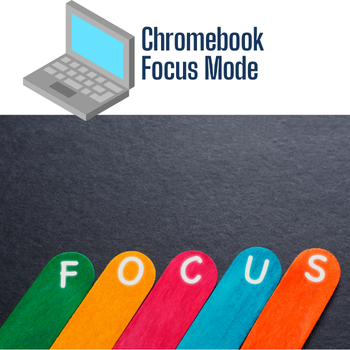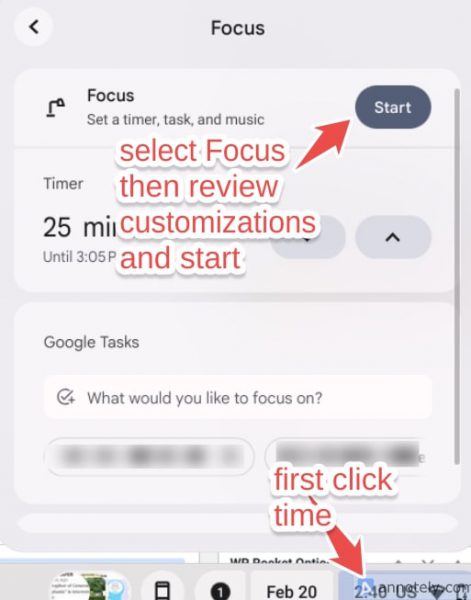In today’s educational landscape, particularly with the increasing presence of AI writing tools, the value of short, focused writing activities (across the curriculum) conducted within the classroom and accompanied by immediate feedback cannot be overstated. These brief in-class exercises provide a crucial opportunity for students to practice and internalize writing skills in a controlled environment, allowing teachers to offer timely guidance and address misconceptions before they solidify.
There are many ways to integrate frequent, short writing reps with quick feedback. In many cases this can be achieved in Google tools or Canvas. However, the timely feedback part can be tricky. Luckily, there are some tech tools on the scene to help incorporate peer feedback and AI feedback, often in a gamified way. These three options are freemium products, they offer many core features for free and some paid upgrade options.
Bonus: Class Companion has M-STEP and AP test practice that may be helpful this time of year.
| Feature | WeWillWrite | Short Answer | Class Companion |
|---|---|---|---|
| Core Functionality | Gamified, collaborative writing | Short-answer writing with gamified, peer feedback | AI-powered feedback and tutoring on assignments |
| Writing Approach | Short bursts, team-based, anonymous | Open-ended questions, justification | Varies by assignment type (short answer, essay, etc.) |
| Feedback Mechanism | Peer voting (think of a writing bracket) | Peer feedback based on customizable criteria | Instant AI feedback, AI tutoring, optional teacher feedback |
| Gamification | Strong emphasis through team challenges and competition | Present through activity modes (Pair It, All In, Battle Royale) | Less direct gamification, focus on engagement through AI support |
| AI Capabilities | Analysis of literary techniques, grammar, structure–available in the premium version | None explicitly mentioned for writing analysis | Strong focus on AI for feedback, tutoring, content generation, and integrity checks |
| Teacher Role | Facilitator of challenges, guides discussion based on AI insights, moderation | Creates questions, customizes feedback criteria, facilitates discussion of results | Creates/selects assignments, monitors AI feedback, provides additional guidance |
| Content Creation | Teacher-created or modified challenges | Teacher-created questions | AI-generated assignments, teacher uploads, built-in content library |
| Assessment Focus | Formative, emphasis on participation and peer learning | Formative, emphasis on peer evaluation and understanding of criteria | Formative and summative, emphasis on understanding and application with AI support |
| Reporting/Insights | Premium version offers student reports | Results page with peer feedback percentages, confidence ratings | Detailed insights on student strengths, weaknesses, engagement, and potential dishonesty (paid plans) |
Reach out to a TIS for more information on how to get these up and running.