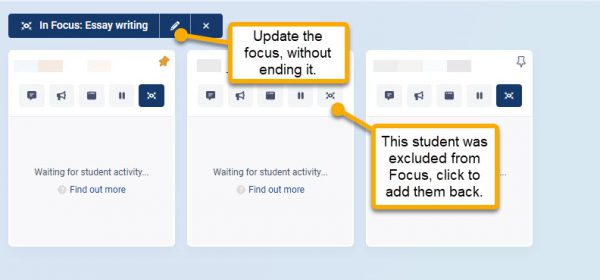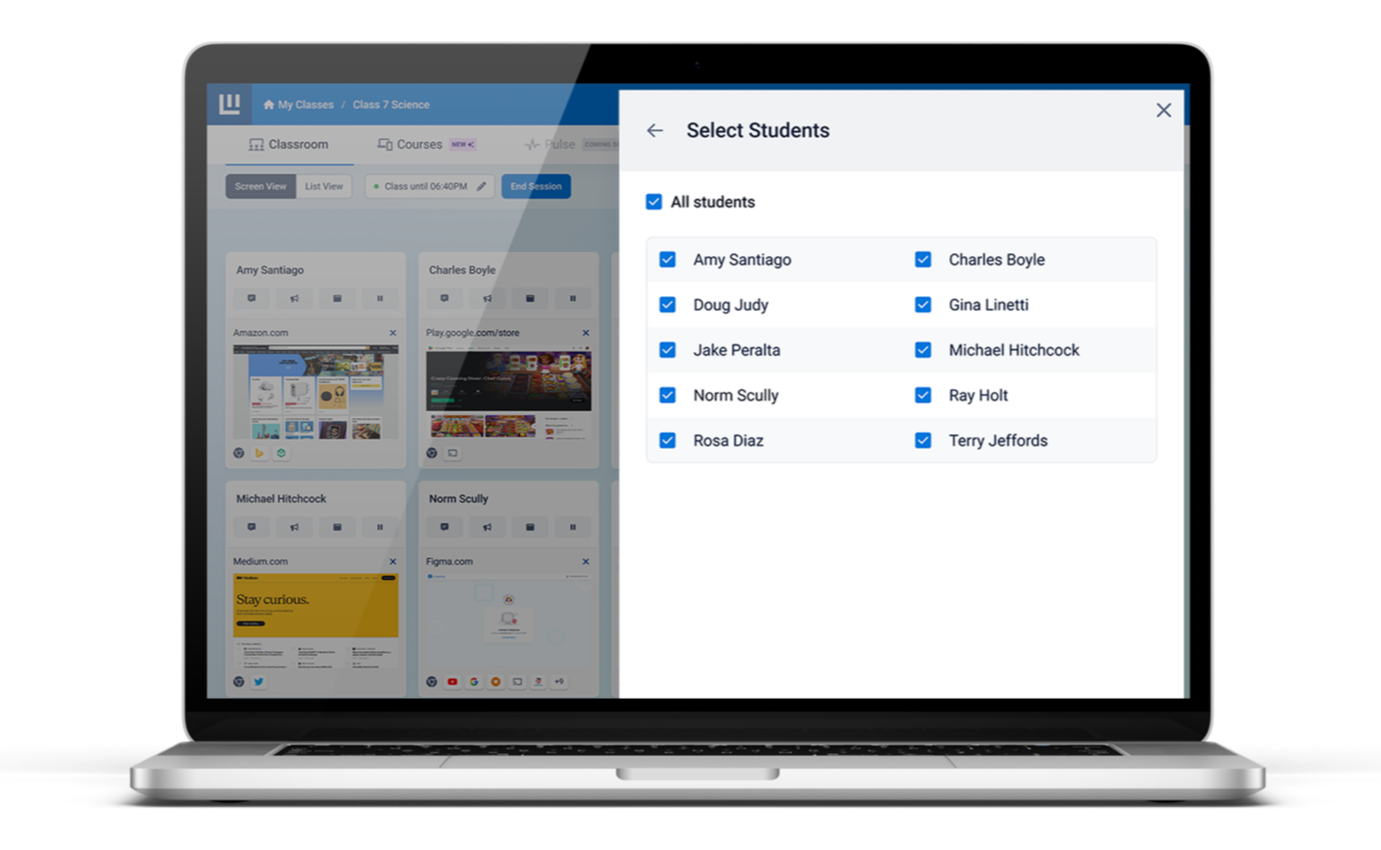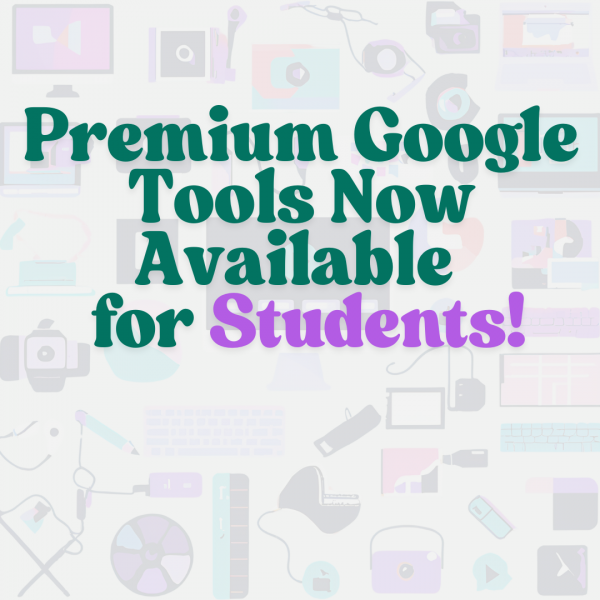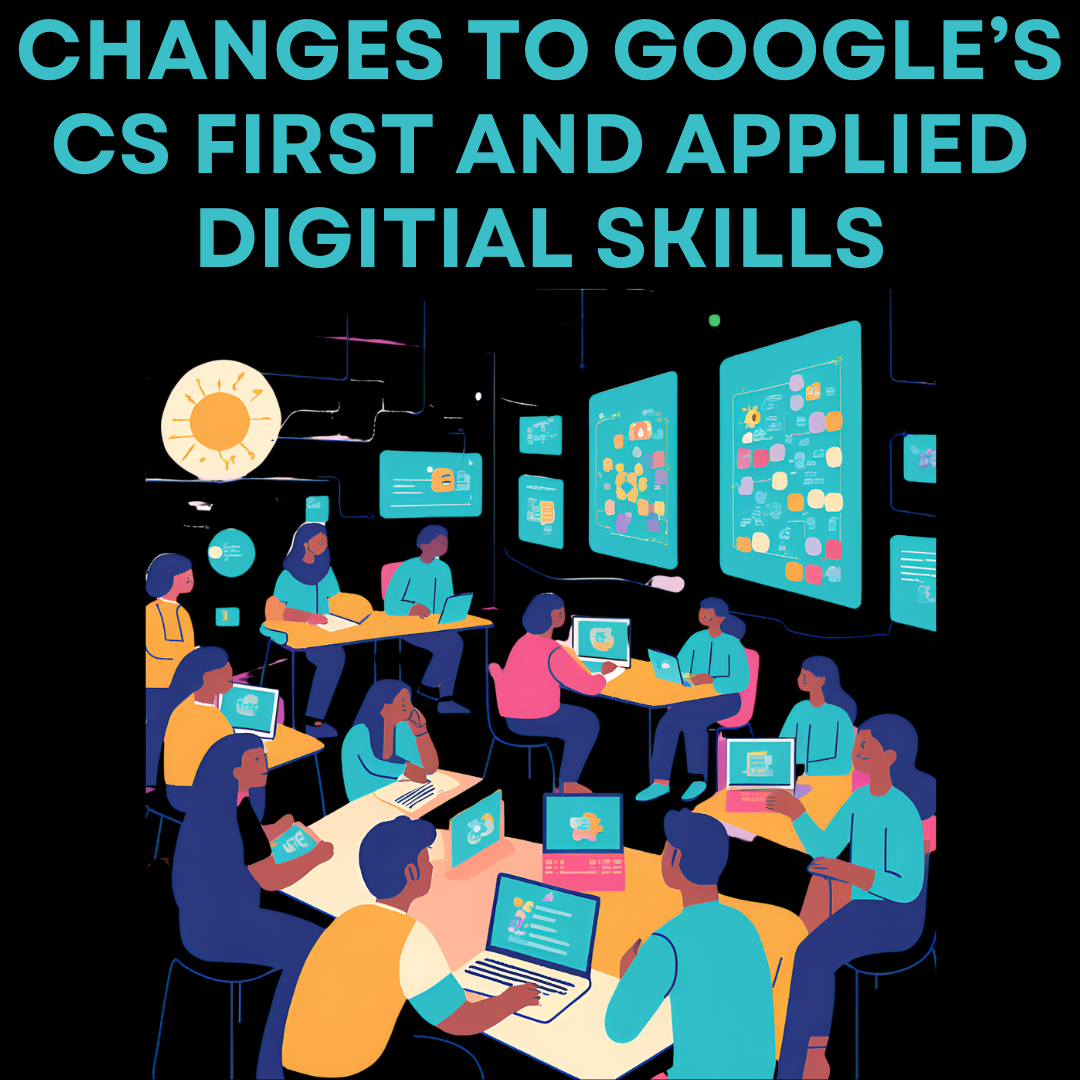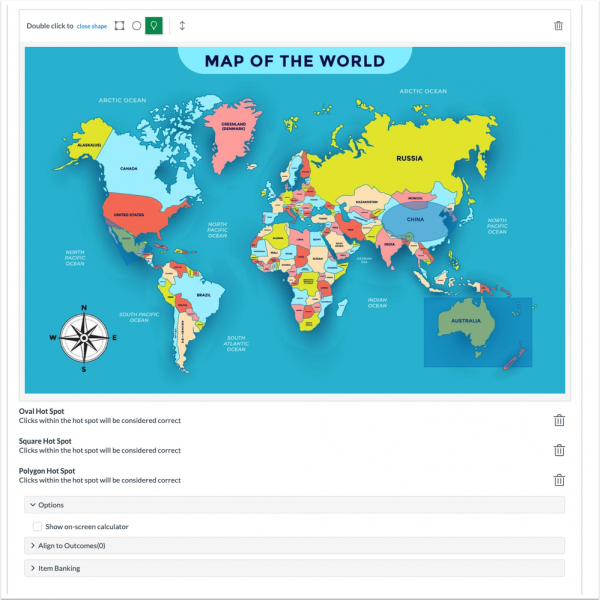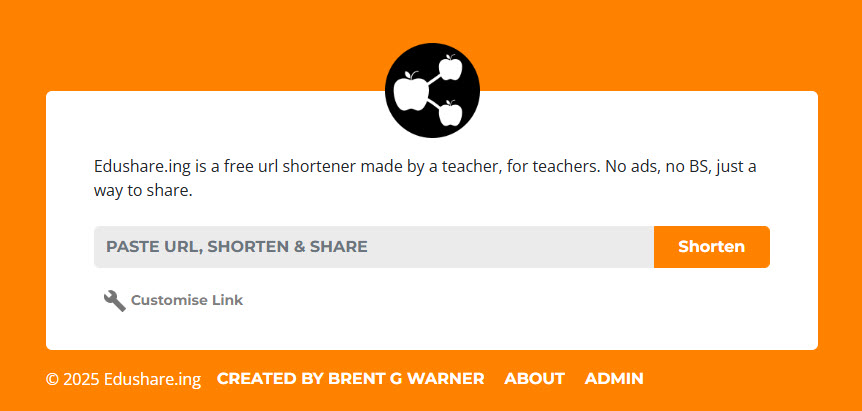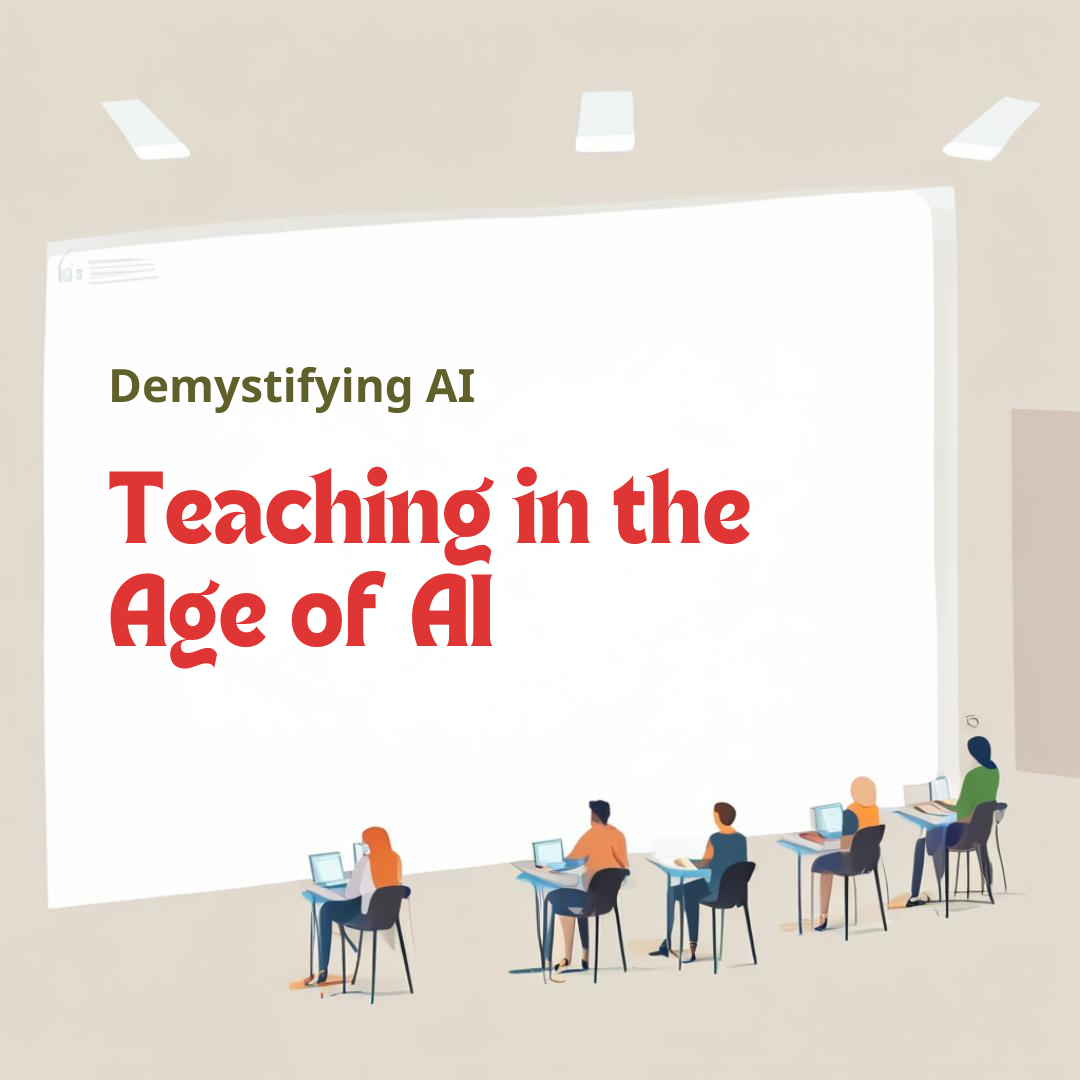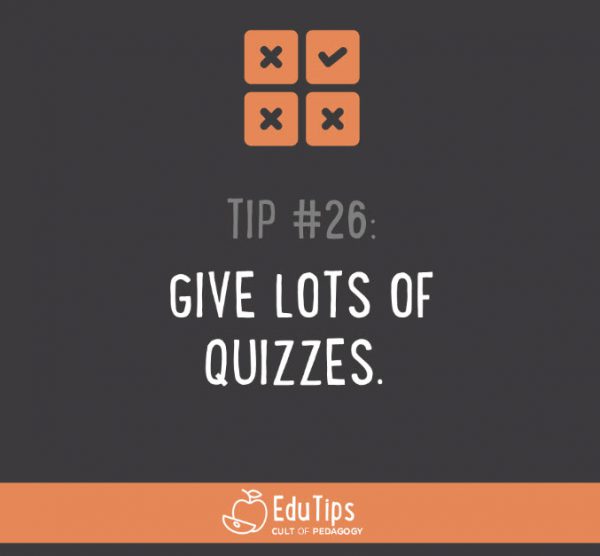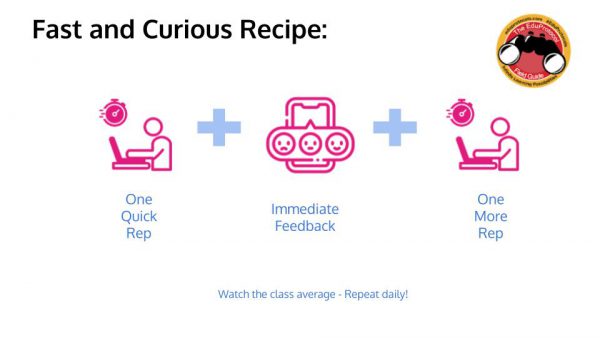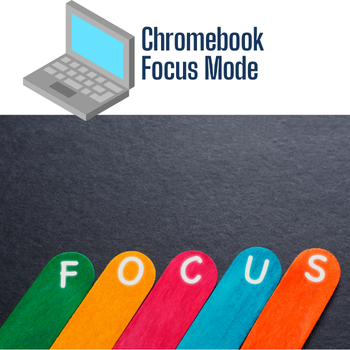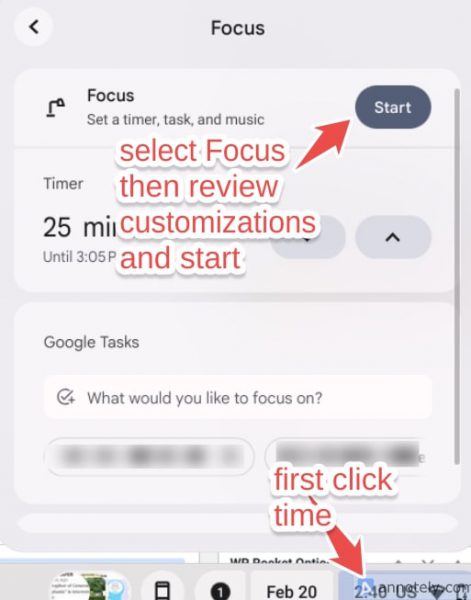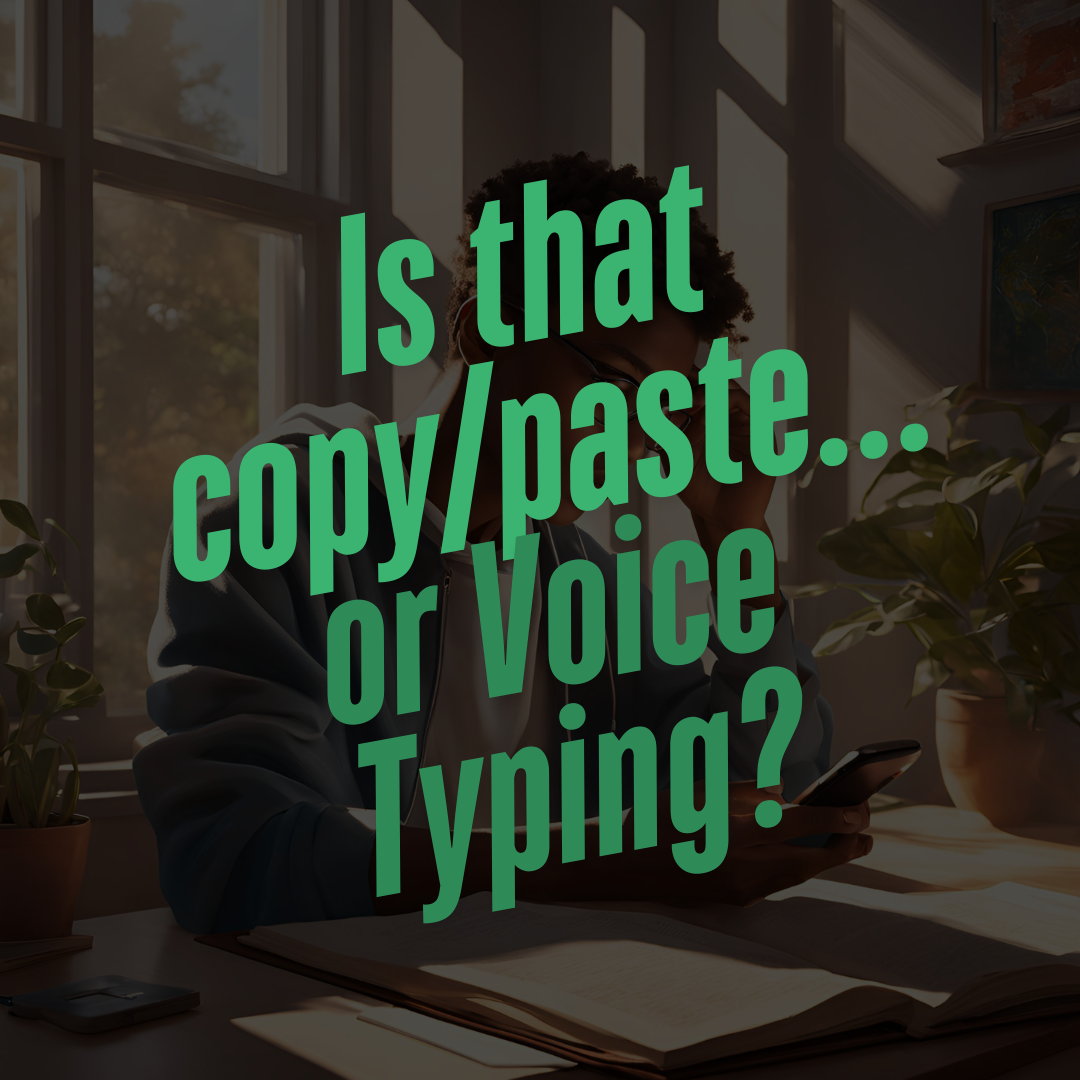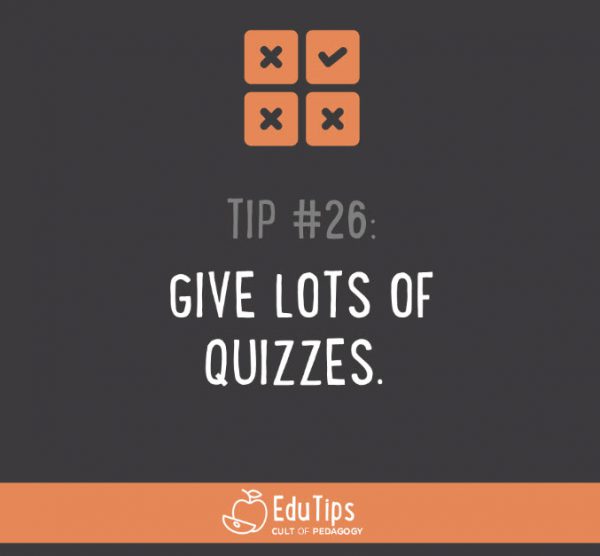
Are you looking for ways to make learning more effective and engaging for your K-12 students? Frequent quizzing is a powerful learning strategy. Research indicates that regular testing enhances information retention compared to other review methods like re-reading or note-taking. Recently, Jennifer Gonzalez from the Cult of Pedagogy podcast highlighted these findings in her EduTips series. Find it here.
The Power of Quizzing. Regular quizzes can significantly improve student performance and long-term memory. One study showed that students scored 10% higher on material they were tested on versus material they only re-read. Quizzes encourage retrieval practice, which strengthens memory connections, even if students answer incorrectly.
Low-Stakes Quizzes. Aim for low-stakes or ungraded quizzes to reduce student anxiety. Use the results to inform your teaching and adjust your lessons accordingly, focusing on learning rather than penalizing.
The Fast and the Curious EduProtocol. This method, detailed in “The EduProtocol Field Guide” by Marlena Hebern and Jon Corippo, provides timely feedback and encourages repetition for better results. This strategy recommends quizzing students on new material, giving a mini-lesson on the questions most missed, and have them take the quiz again for immediate growth and retrieval practice. Continue offering at least one rep of the quiz throughout the week until you get most of the class at mastery.
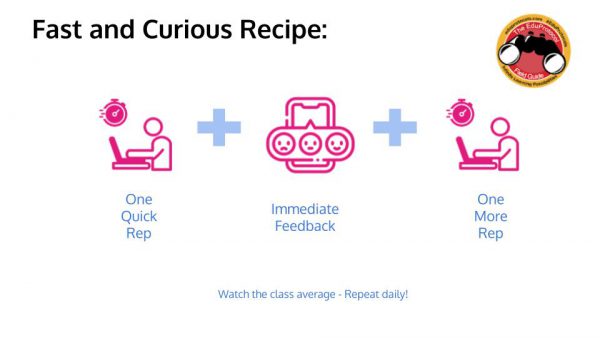
Online Quizzing Platforms. Integrate platforms like Gimkit, Blooket, and Quizizz with the Fast and the Curious EduProtocol. There are many platforms out there, reach out to a TIS to see which one may be the best fit for your goals. Here’s how it works:
- Administer a quick game and review the results.
- Offer a brief re-teach or mini-lesson focusing on areas where students struggled.
- Immediately replay the game.
- Repeat this process over a few days.
Emphasize Repetition. Repetition is crucial. The goal is to achieve 95% proficiency, adjusting the timeline based on the difficulty of the material. As Jon Corippo notes, repeated practice, like shooting a three-point shot in basketball, is essential for mastery.
Communicate with Students. Share the benefits of quizzing with your students. By understanding how quizzes help their brains learn, they’ll be more receptive to this learning method.
By incorporating frequent, low-stakes quizzes and innovative methods like the Fast and the Curious EduProtocol, you can transform your classroom into a more engaging and effective learning environment.