Need to quickly change a course due date? Head to the Calendar in Canvas (on the far left of your screen on the Global Navigation Menu). From there, you can drag and drop an assignment due date to a new day.
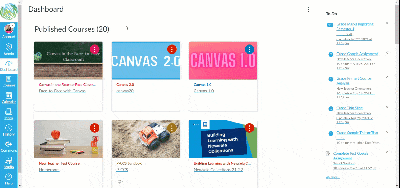
Did you know that New Analytics provides detailed reports about grades, activity in Canvas, and missing assignments? Take a look at the information below to learn more. This can be used to support your teaching with data and an easy way to communicate with students and families that need support.
*Credit to Nicole Pate of Del Sol Academy for the informational slides. Link to slides.
Submit a tech ticket if you have questions about this feature.
In addition to accessing IXL via Clever, we have recently integrated IXL with Canvas to provide the following functionality (and more) within Canvas courses.
Quick Launcher
Allows student to quickly access a few of the most valuable areas of IXL.com
Activity Selector
Allows teachers to create a direct links to an IXL skill, or the Diagnostic, from within Canvas
Activity Viewer/Launcher
Allows students or teachers to access an assigned IXL skill or Diagnostic
In sum, IXL’s integration with Canvas allows teachers to access IXL through Canvas and create activities using IXL skills or the Real-Time Diagnostic. Students can also access IXL through Canvas and navigate directly to certain sections of IXL, including skills or the diagnostic as selected by their teachers.
Check out the resources below to help you take full advantage of the integration features:
**Be on the look out for a synchronous, virtual training on IXL for our March 7 Professional Development day.**
(Thanks Bentley educator Kayleigh Gilo for the idea/encouragement to explore setting up this integration!)
High School teachers of PCEP year-long courses, please be aware that Grading Periods will be set up in your Canvas courses denoting each semester.
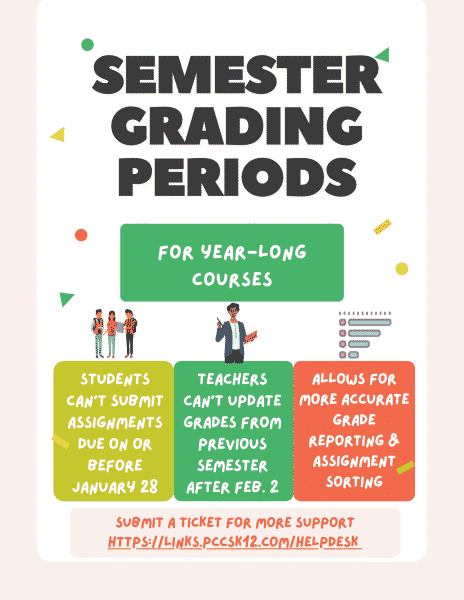
Semester 2 began January 31st, 2022. You can filter your grade book to view assignments with due dates in the Semester 2 grading period by following the steps here.
The information above was also noted in our January 18, 2022 blog post.
If you have questions, please submit a tech ticket.
There have been some updates to Zoom that help facilitate online learning for teachers and students. Check them out below.
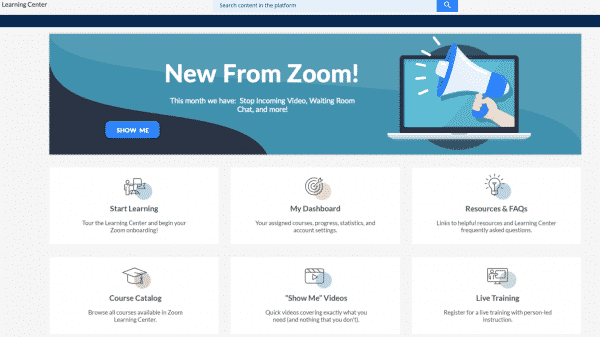
As we approach Semester 2, those of you who are teaching multiple sections of the same course might consider cross-listing in Canvas. Cross-listing allows you to move section enrollments from individual courses and combine them into one course. This feature is helpful for instructors who teach several sections of the same course and only want to manage course data in one location. Many teachers who have tried it have asserted they would never go back to the old way since cross-listing is such a big time saver. However, this action should only be done before a semester starts. Indeed, Canvas recommends it be done before a course is published. If it is done after a course is published and notably student work has been submitted, that student work will be lost. Please review the slideshow below carefully to help you decide if you want to do it.
Please reach out to a Technology Integration Specialist if you need help deciding if this is right for you or if you want assistance setting it up.
Semester 1 will be ending on January 28, 2022.
Please remember to publish your Semester 2 courses!
Semester 2 begins January 31st, 2022. You can filter your grade book to view assignments with due dates in the Semester 2 grading period by following the steps here.
Please reach out if you have additional questions about these updates.
Canvas has announced that it is delaying the sunset timeline for Classic Quizzes until June 30, 2024. Our district may begin restricting the creation of new Classic Quizzes later this year, but existing Classic Quizzes will be available longer than originally anticipated.
In the past, many teachers have bemoaned that partial credit cannot be awarded on Matching questions. Starting January 15, New Quizzes will now have that option! See this post for more information.
We recently received a question about how to accommodate students tests/quizzes in Canvas. There are a lot of moderation options in Canvas, but the specific question was around students that may begin their quiz during class and receive extra time during their Resource hour. Below you will find a resource on how to accomplish this as well information on how students can resume a Quiz, moderating New and Classic Quizzes, and how to reopen an attempt for students.
Please submit a ticket if you have additional questions about this.
You may also view this collection of resources here: https://wke.lt/w/s/5aK43b
Just a friendly reminder 😉 that the free online PD we mentioned in an earlier blog posting is still available for a limited time through January 7, 2022. Here’s a link to many of the over 80 videos already available. A few you might want to check out include Mike Lang’s Canvas tips, new Seesaw resources, Make Math Collaborative with EquatIO Mathspace (a free to our district teachers online tool accessible via equat.io), and visual learning tips using Canva.
The Ditch That Textbook Digital Summit hosted by Matt Miller promises valuable knowledge from top innovators AND tips you can implement immediately. All videos — more than 70 — will be available in December and early January. Like any other conference, when it’s over, it’s over and the videos will disappear. Speaker videos last anywhere from 30 minutes to an hour. They’re practical and inspirational, from hand-picked education leaders. Each video is accompanied by a PDF notes page summarizing the message. Download the notes, share, and keep them as long as you want.
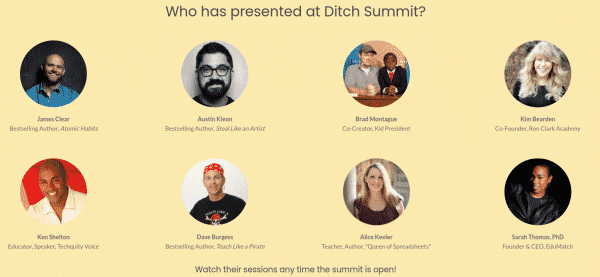
To get a flavor for what might be shared, check out some past Ditch Summit Sketchnotes created by Jen Giffen (@virtualgiff) below:
