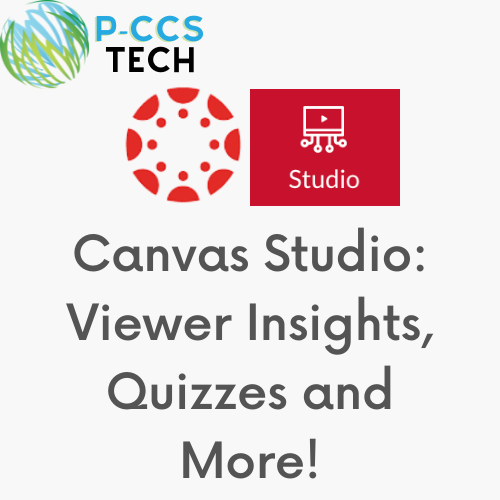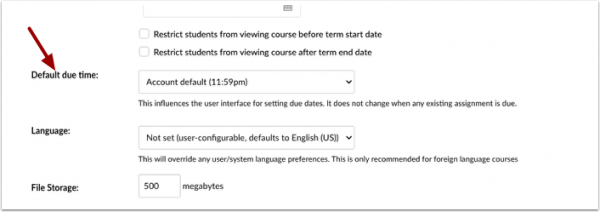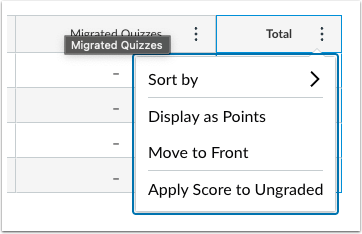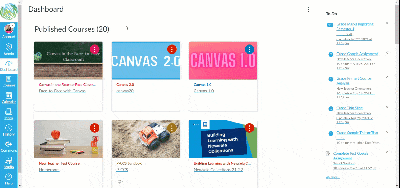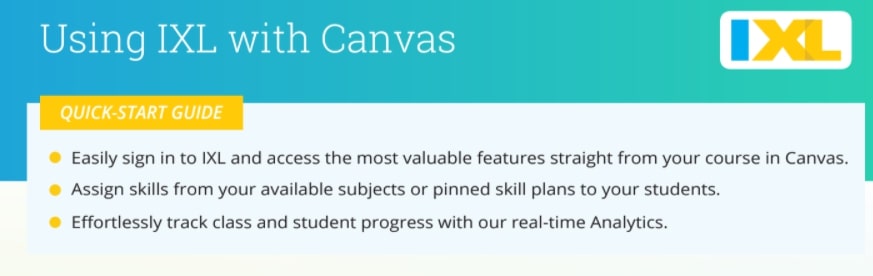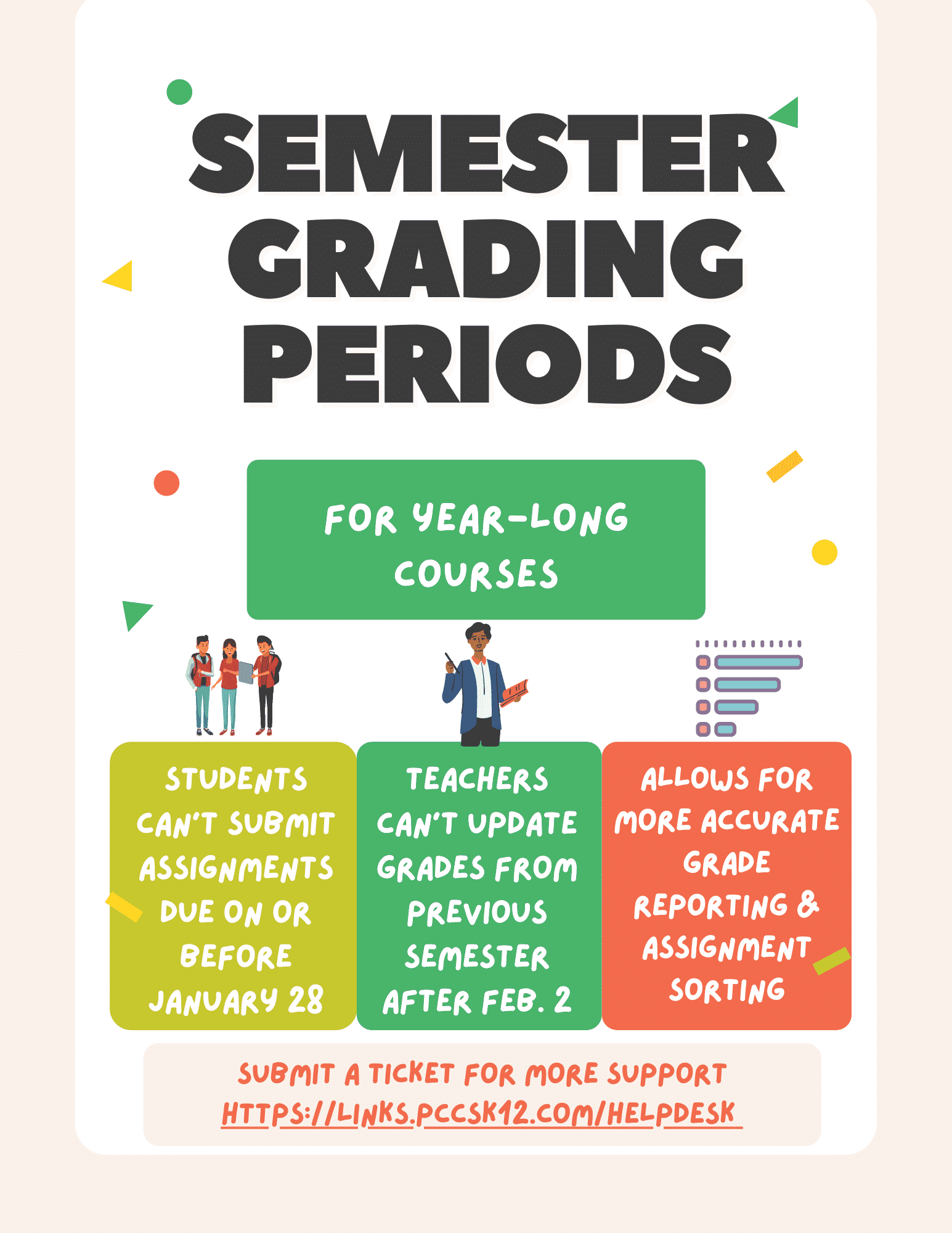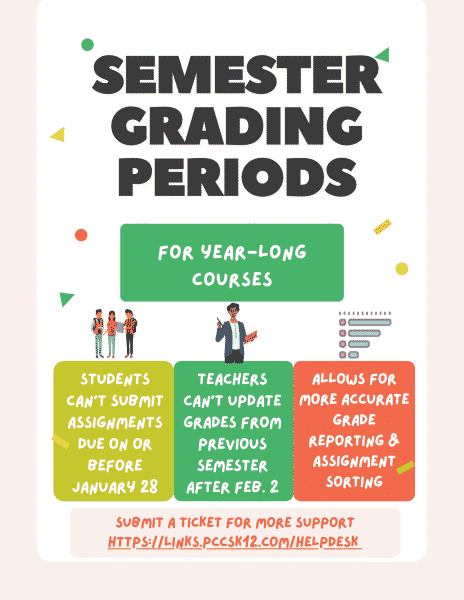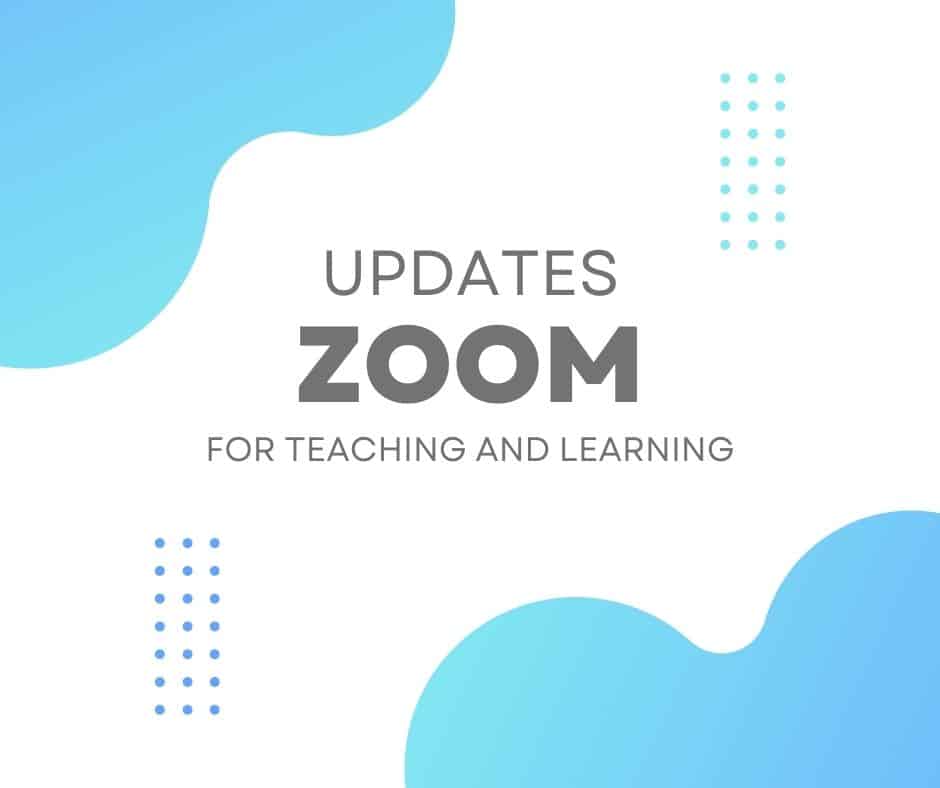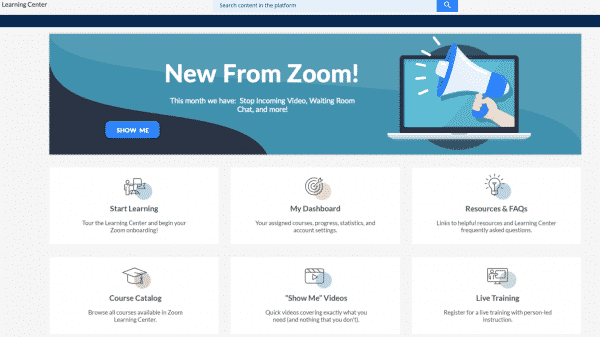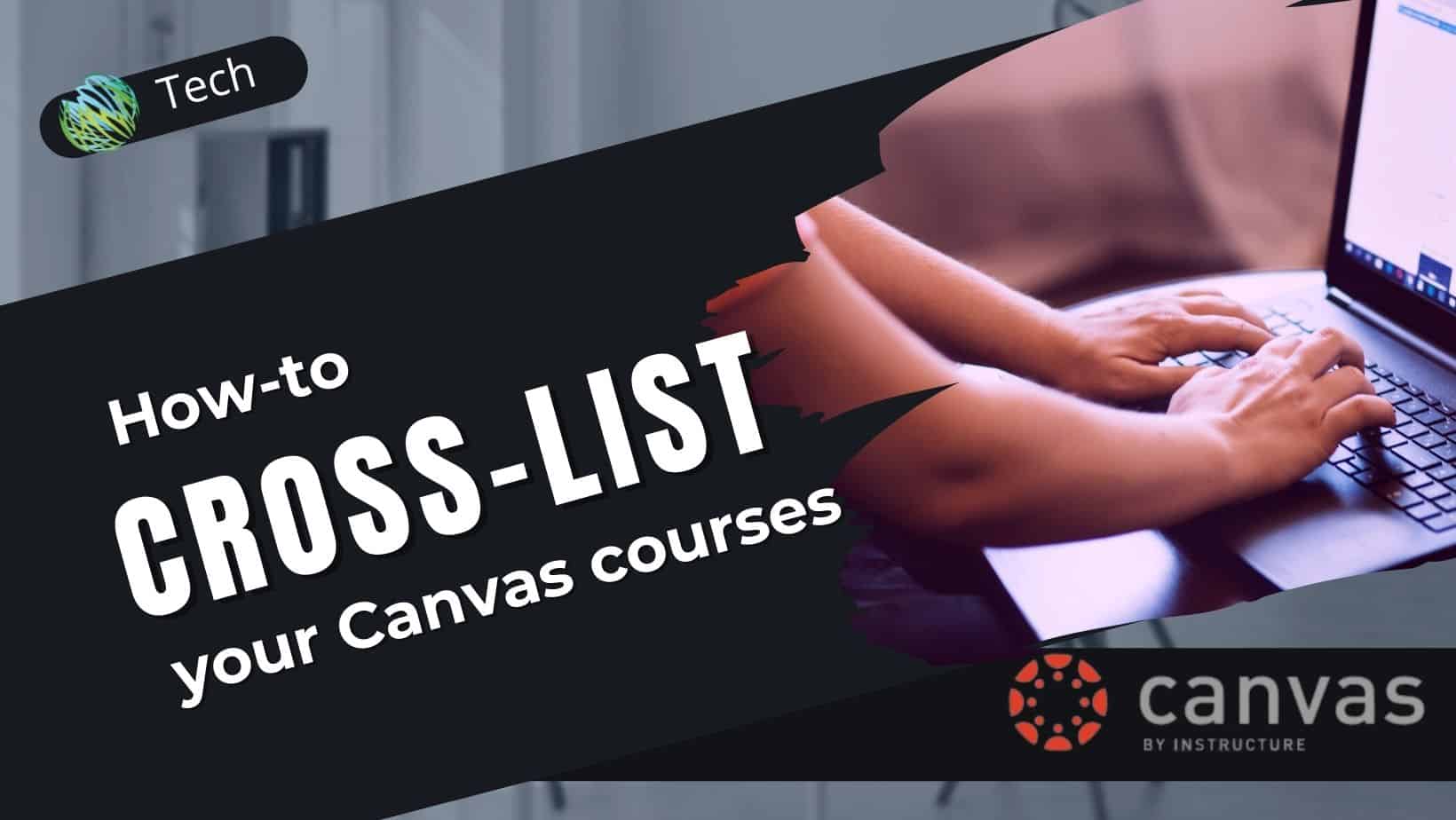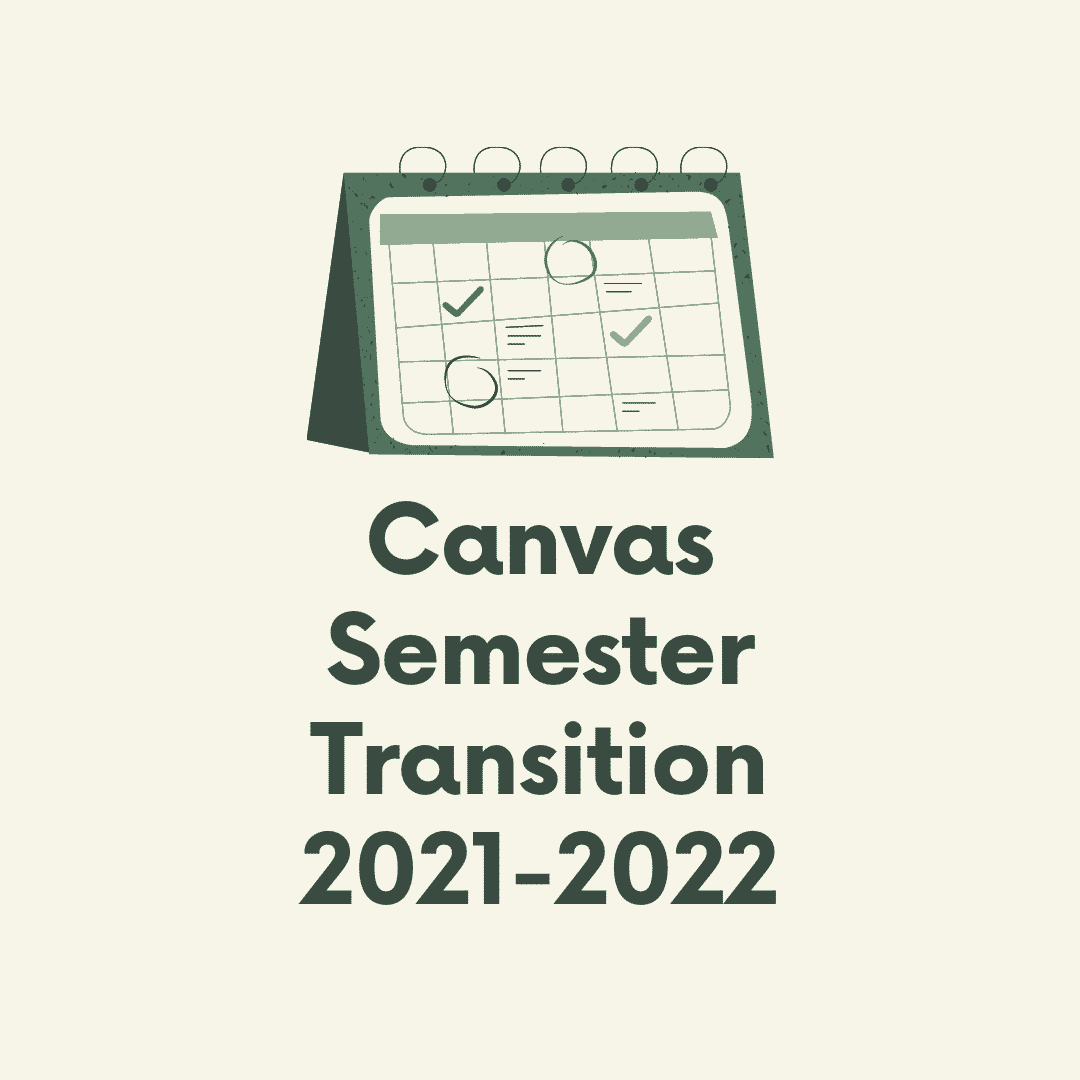Canvas Studio is a tools that allows instructors and students to actively collaborate through video and audio media.
It has the ability to:
- Store video content (you can organize it into Collections)
- Upload videos from your computer
- Or import video from YouTube and Vimeo (usually they play without ads)
- Record content directly from the webcam or as a screencast (also available on Chromebooks)
Why would you use it?
- Keep videos in the cloud for easy access
- Allow a conversation to happen around the video with the ability to add comments
- Easily embed video through the Rich Content Editor to be added to a Page, Assignment, or Discussion
- Create Edpuzzle-style videos that pause to ask the students questions or emphasize a point with annotations
And newly-updated View Insights!
- You have always been able to view graphs on who viewed you video and for how long.
- Now you can also see what parts of the video get played or replayed most often so you can better understand what was useful for students.
- You can see a viewer list and easily see the completion rate for each.
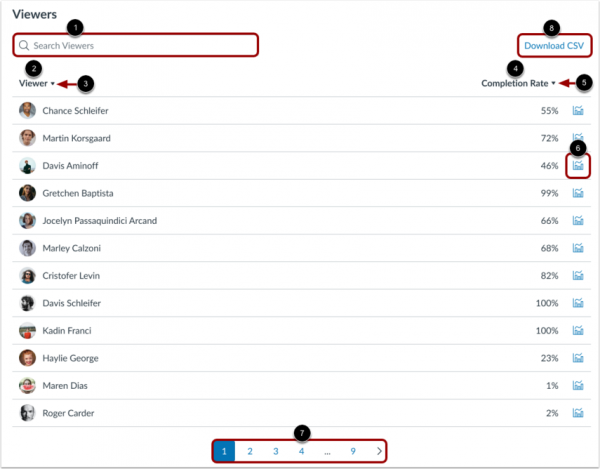
If you want to chat more about the possibilities with Canvas Studio, submit a tech ticket and we’d be happy to answer your questions and walk through it with you.