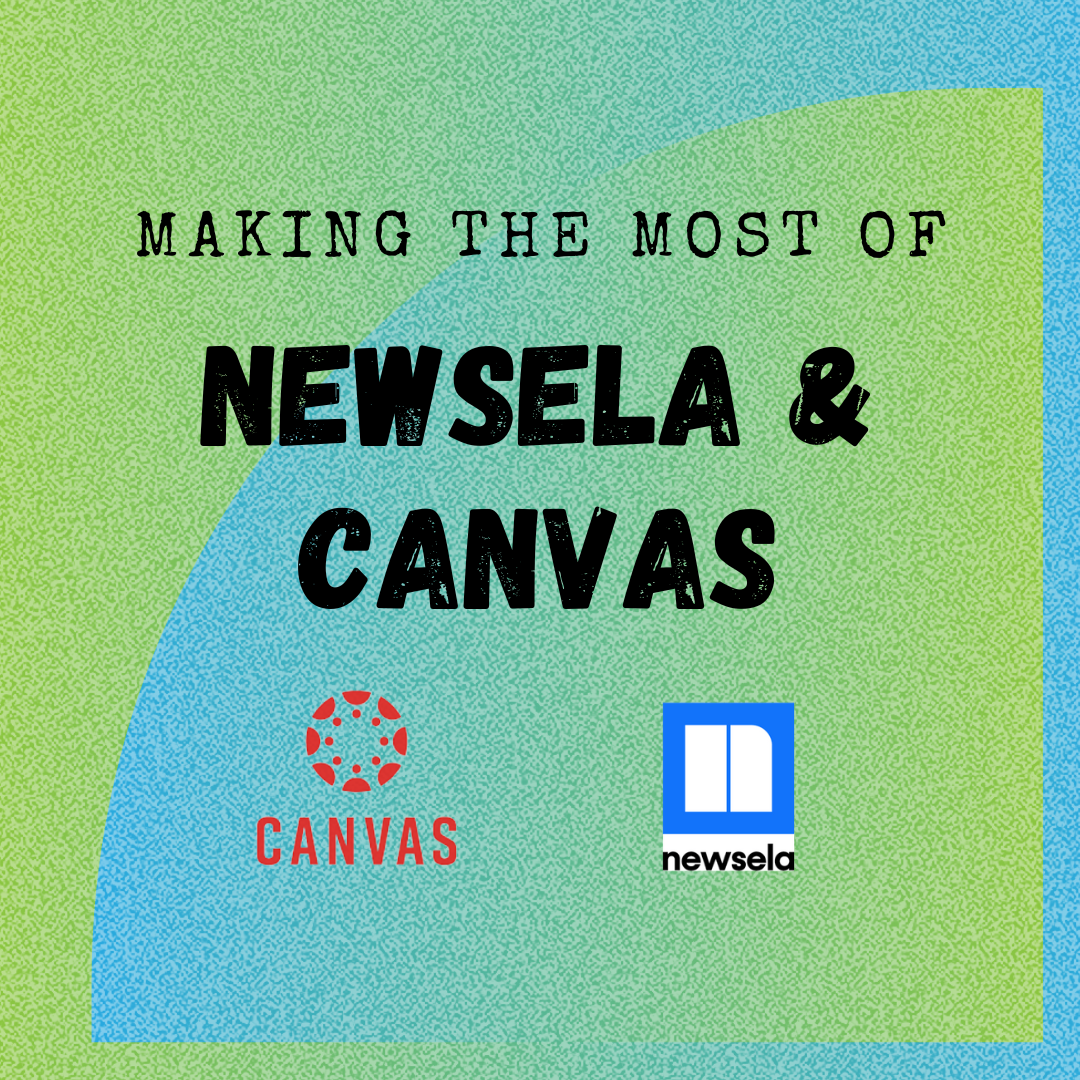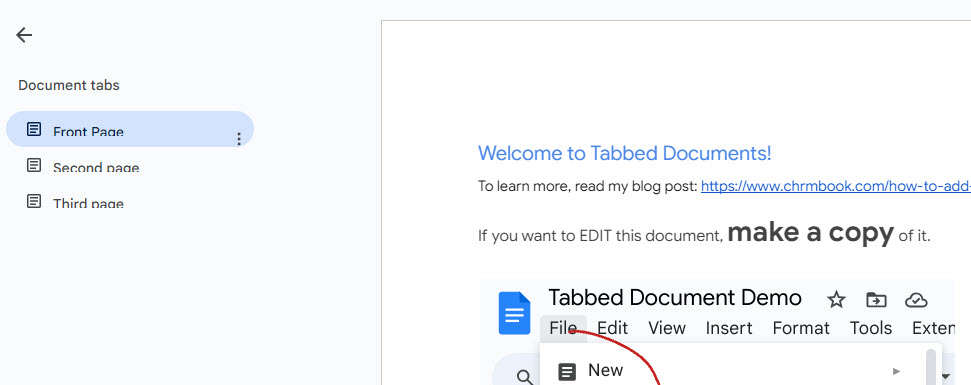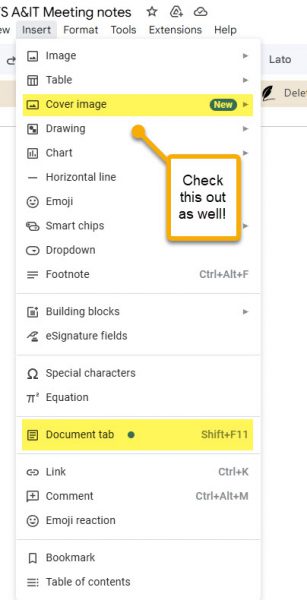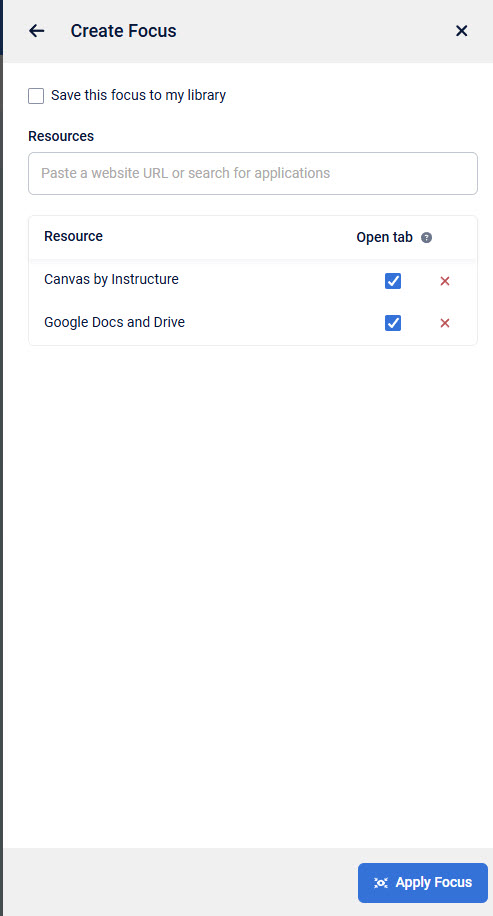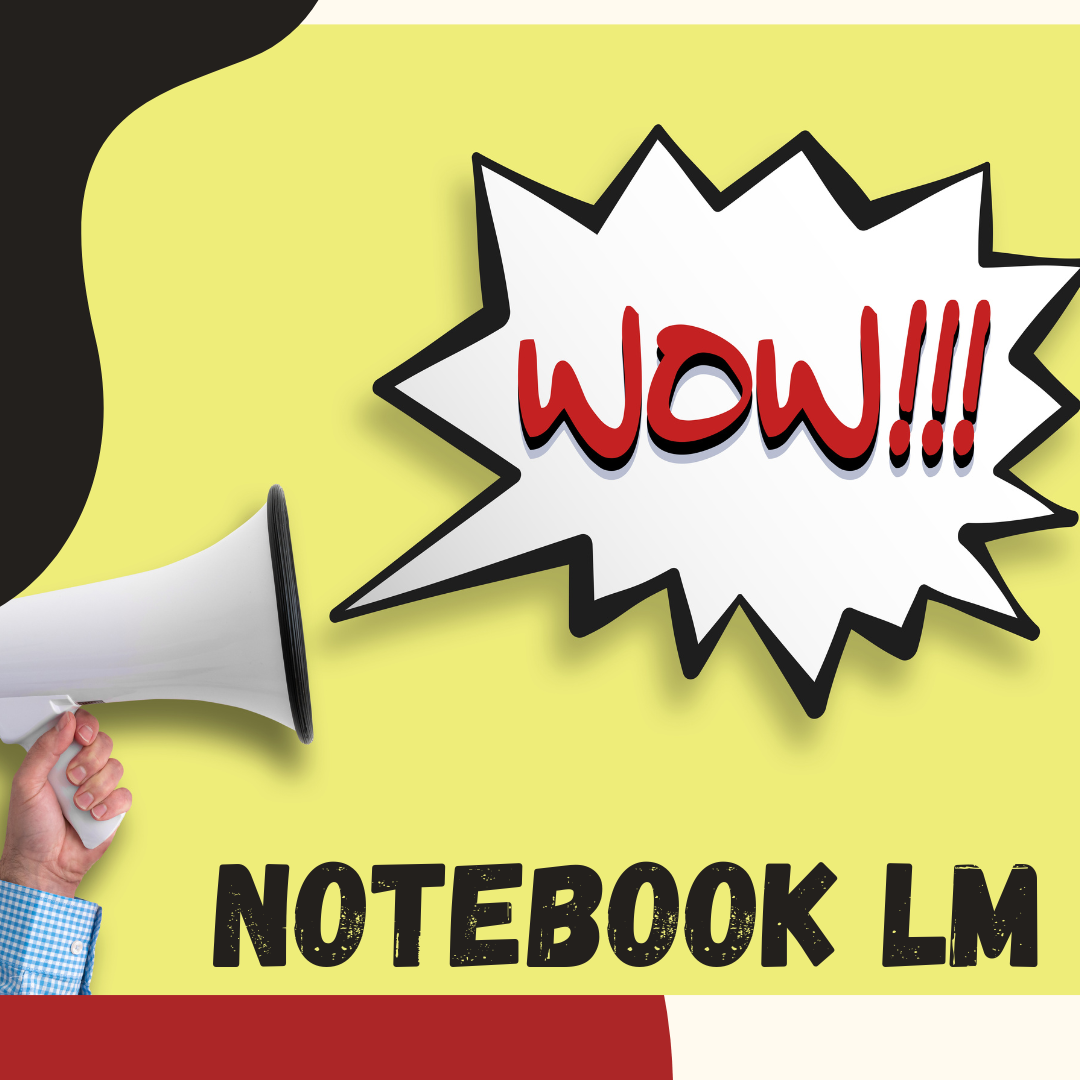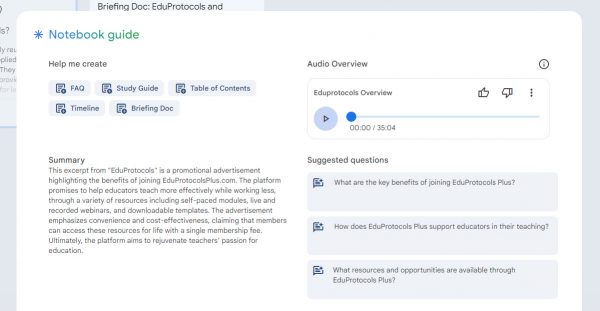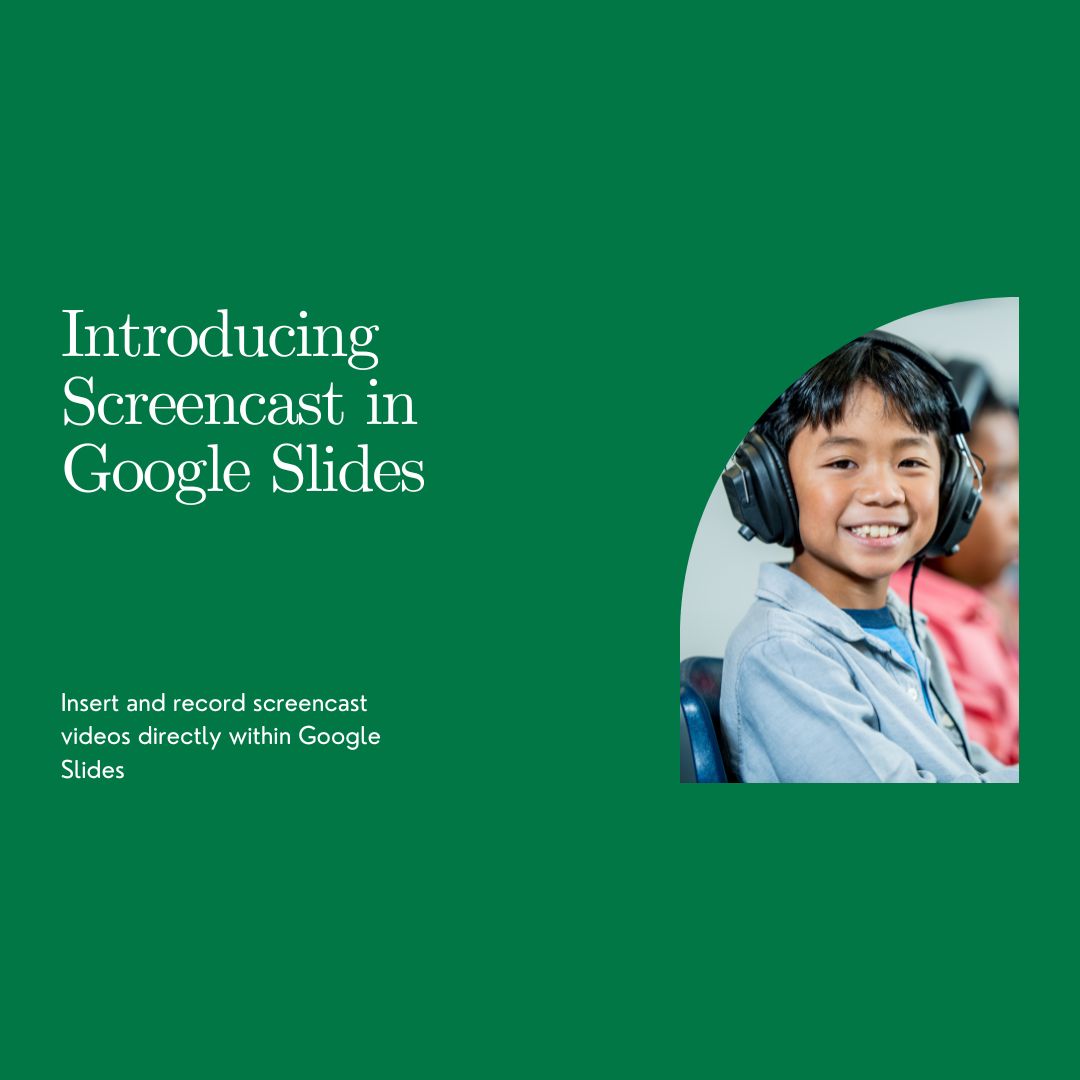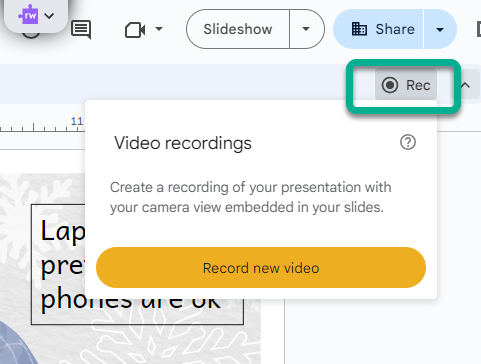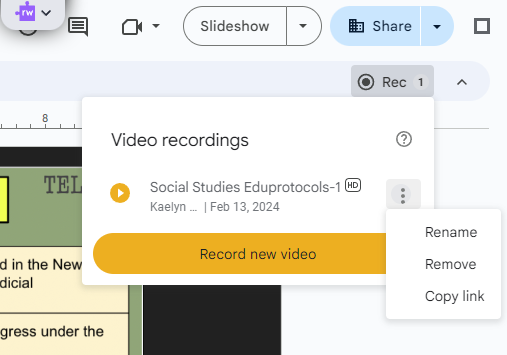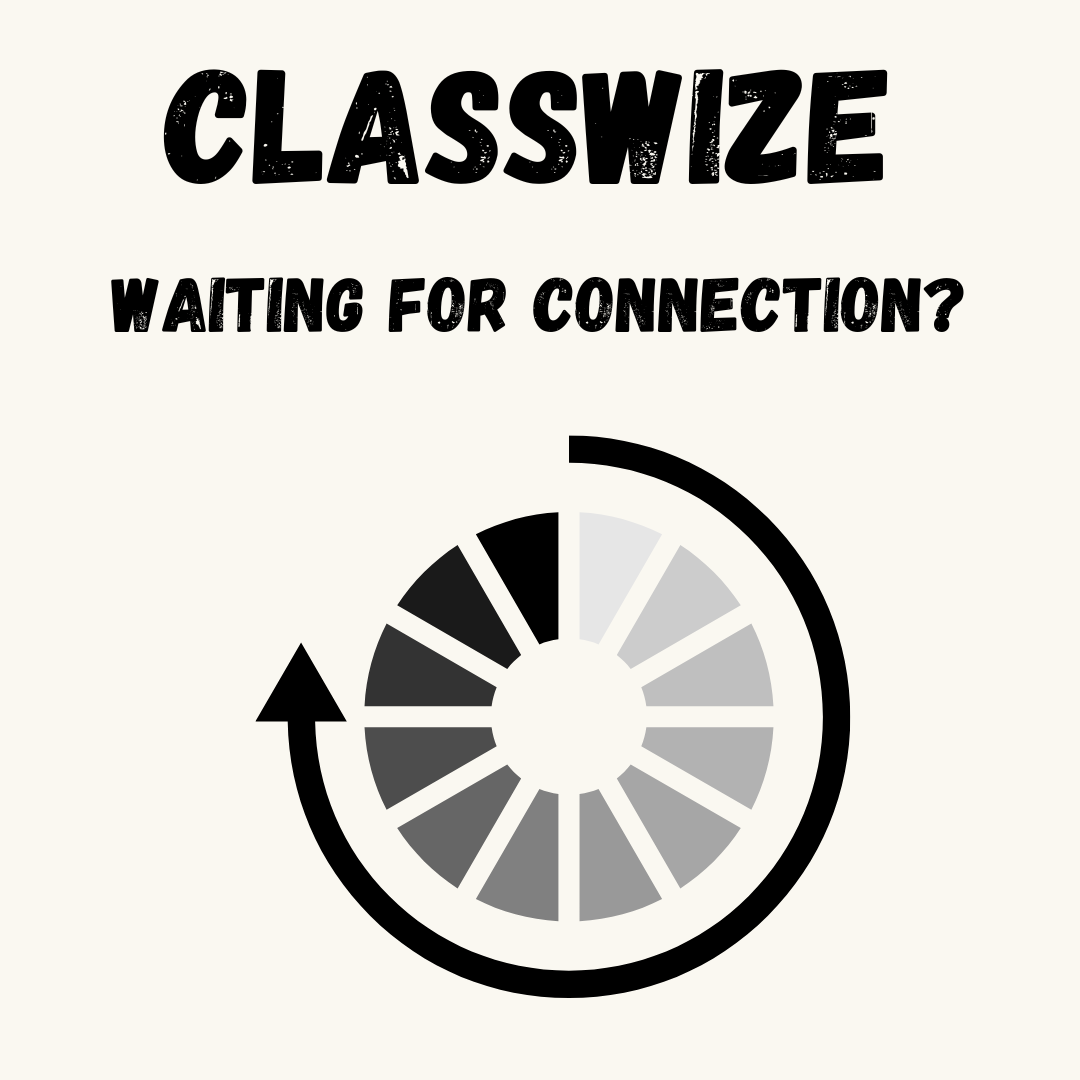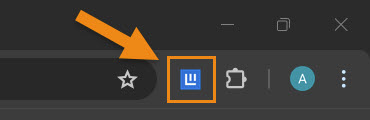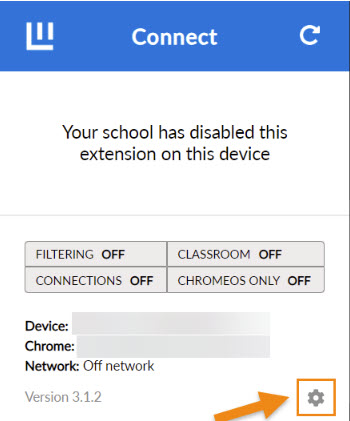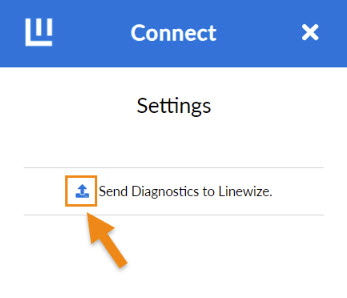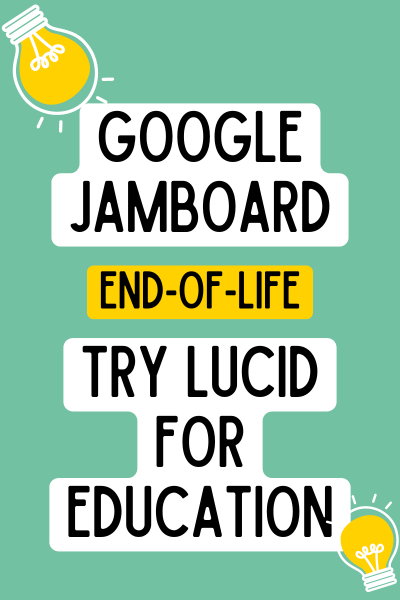We have encountered some teachers having issue when trying to set up their Canvas/Newsela integration this school year. We have identified the problem and an easy solution to move forward. It is essential to archive any Clever-created Newsela classes before setting up the Canvas/Newsela integration. These Clever-created courses were launched automatically at the beginning of the school year. If you would rather link you classes with Canvas you can login to Newsela:
- Click your initials in the upper right corner. Select Settings.
- Click the Class Directory and find the class in your list of classes.
- Change the status to Archived
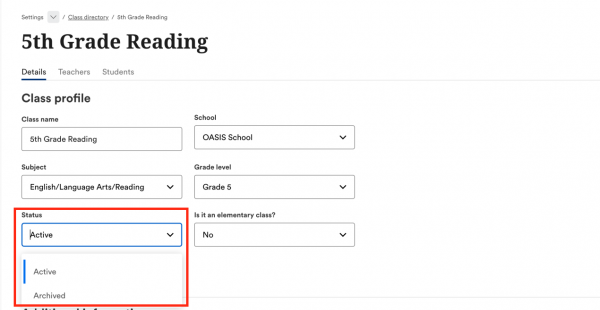
Location to archive/activate courses in Newsela
Please note, this will remove record of previous assignments. You can always follow these steps again to re-activate the class if you lose unintended data.
This step is crucial because attempting to sync while active Clever classes exist may lead to syncing conflicts.
Once you have archived the Clever classes, you can proceed with setting up the Canvas/Newsela integration by following the instructions in the Canvas/Newsela Teacher Setup Guide. This will allow for seamless syncing of your Canvas courses with Newsela.