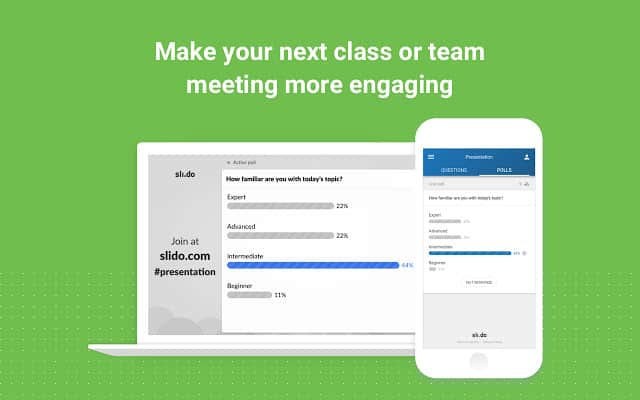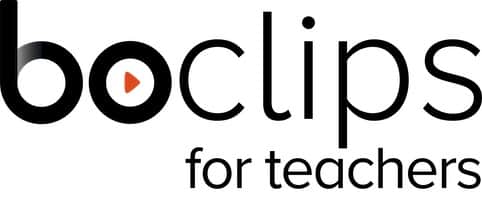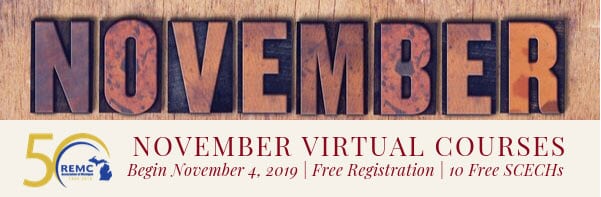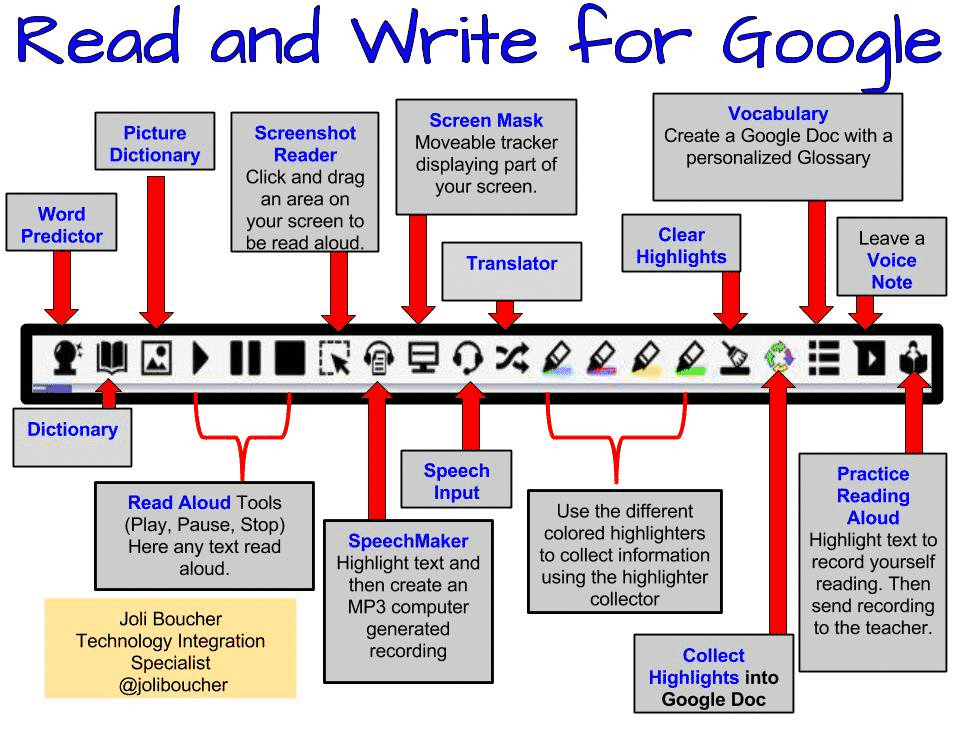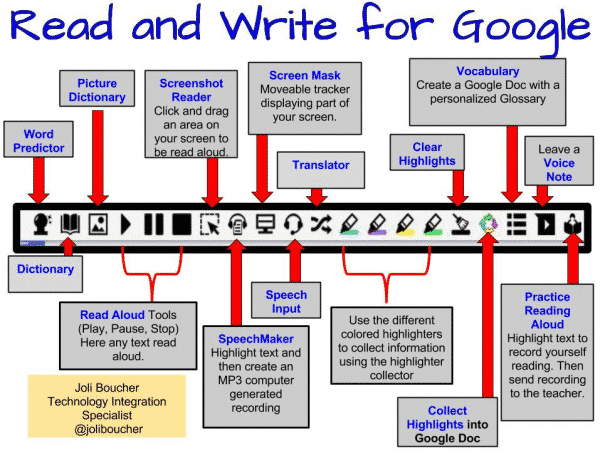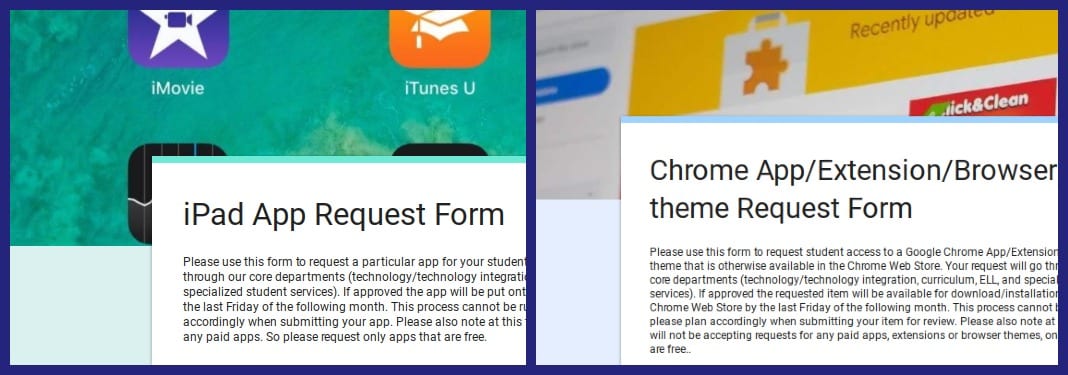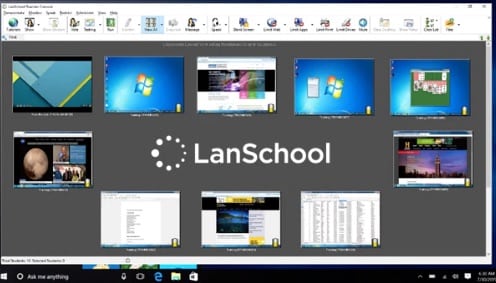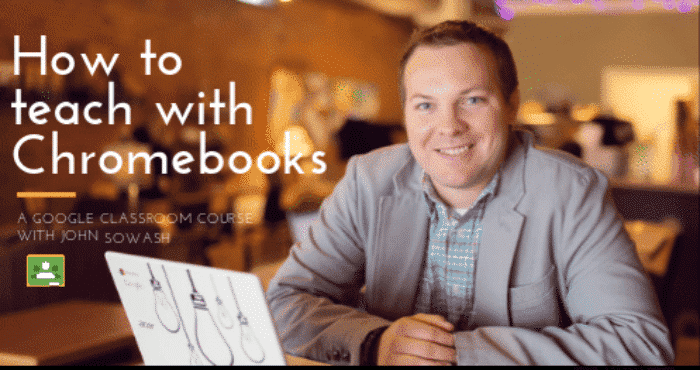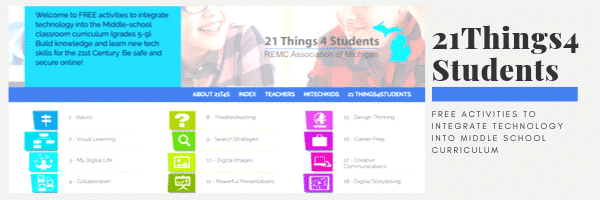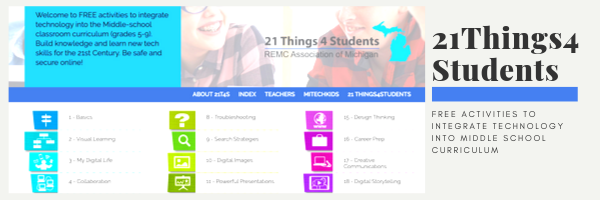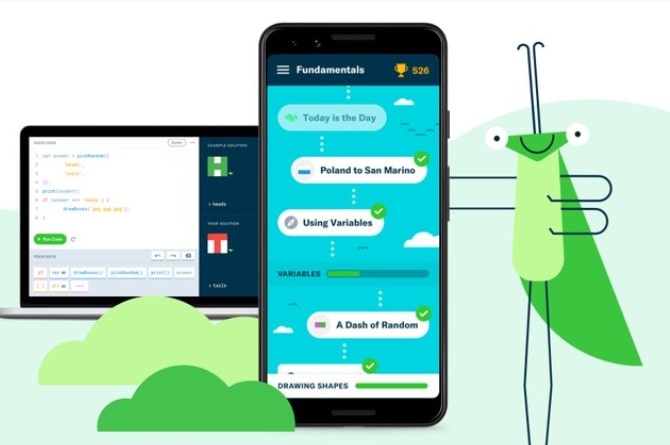The leaves are starting to turn and the days are getting shorter. Grab your PSL and enroll in a free REMC Virtual Course! Here’s your opportunity to earn 10 free SCECHs without ever leaving your classroom. No substitutes, and no paperwork required.
REGISTER NOW
Seven courses are offered in November. Each course is open for three weeks and consists of two (2) one-hour “live” webinars that are recorded, available viewing later and eight (8) hours of resource review, assessment developments and written reflection. All REMC courses are open to all Michigan school personnel. There are no registration or SCECH fees.
November 2019 Course Information
November courses begin on Monday, November 4. The deadline for registration is Friday, November 1.
- Transforming Education – Maker Movement
- Leading a Culture of Change in your School
- Introduction to Personalized & Blended Learning for All Students, Level 1
- Literacy Instruction and Technology: Foundational Elements, Level 1
- A Practical Guide to Global Success Skills in the Classroom for the 21st Century and Beyond
- OER to Support Early Literacy
- Making the Most of your Google Classroom
Courses descriptions are provided below. If you have questions or need further assistance with your course registration, please contact Erin Rommeck.
COURSE DESCRIPTIONS
Transforming Education – Maker Movement
November 4 | 10 SCECHs
The popular Maker Movement encourages making and creating in the classroom. Authors Sylvia Martinez and Gary Stager write in Invent to Learn, “Maker classrooms are active classrooms. In active classrooms, one will find engaged students, often working on multiple projects simultaneously, and teachers unafraid of relinquishing their authoritarian role. The best way to activate the classroom is to make something.” As an introduction to the Maker Movement, participants will learn about the resources and techniques teachers are using to transform their classrooms and educational environments to emphasize making, inventing and creating. Participants will also learn what is available to them through each of the local REMCs. Maker Kits are available through each REMC. Also, learn how districts can purchase maker resources from the REMC SAVE project.
Leading a Culture of Change in your School
November 4 | 10 SCECHs
Explore the essential needs of Leadership and Culture. This course is designed for school, district, and teacher leaders who wish to implement a change effort in their school or schools. Leaders is a broad category and can include coaches, teachers, technology specialists, aspiring leaders, or others interested in supporting school change. This course will focus on technology initiatives and other ideas that incorporate change.
Introduction to Personalized & Blended Learning for All Students, Level 1
November 4 | 10 SCECHs
Getting started with blended learning is simple. Lay the groundwork with effective strategies to support professional growth and applications for student learning. Study different structures for in the classroom and outside the school. Explore the different approaches and find the best methods to support students’ blended learning experience.
Literacy Instruction and Technology: Foundational Elements, Level 1
November 4 | 10 SCECHs
The course opens by providing the foundational elements of literacy development from kindergarten to high school, and the importance of teaching critical thinking skills. The literacy component provides an understanding of the developmental stages of reading and writing for elementary teachers. For secondary educators, the literacy component provides a deeper understanding of how students may struggle with reading content. During the second half of the course, an array of technology tools and resources will be introduced. The instructor will hare differentiated examples of technology integration for elementary and secondary classrooms. Participants will learn how to provide critical thinking opportunities in literacy, and design a lesson integrating technology and encouraging deeper thinking for their students.
A Practical Guide to Global Success Skills in the Classroom for the 21st Century and Beyond
November 4 | 10 SCECHs
Global Success Skills (GSS) are critical to student development to ensure students can successfully navigate college and career opportunities. A 2016 survey conducted by the National Association of Colleges and Employees (NACE) identified a high need for entry-level students and employees to have practical skills in the following areas: leadership, communication, collaboration, and problem-solving. This course provides an in-depth understanding the Global Success Skills. Learn how to apply the skills in classroom instruction and professional growth lessons. Personalize learning experience by choosing areas to explore using the tools provided in class.
OER to Support Early Literacy
November 4 | 10 SCECHs
Open Educational Resources (OER) are free, high quality, openly licensed educational tools that can be retained, reused, revised, remixed, and redistributed. Participants will learn about, explore, and implement OERs to support early literacy initiatives. These resources may include Read Aloud, Oral Language, Phonological Awareness, Letter/Sound Recognition, and Emergent Writing Tools; Tools for Enhancing Dramatic Play; Lesson, Unit, and Project Plans; Screening and Assessment Tools; Early Childhood Books in the Public Domain; Interactive Simulations and Game-based Learning Programs; Online Course Curricula and Professional Learning Programs (for teacher support); and Tools for Supporting ELL and Special Populations. Additionally, the course will build upon the Michigan Department of Education’s Essential Instructional Practices for Early Literacy.
Making the Most of Your Google Classroom
November 4 | 10 SCECHs
Google Classroom is an easy way to organize and distribute your classroom assignments. You can share documents through Classroom, and create safe, two-way conversations between you and your students. Learn all the ins and outs of Google Classroom including how to add and grade assignments, post daily warms up, add parents and guardians, and much more. Plus, we’ll show you the many ways you can integrate multiple applications into Google Classroom. (e.g., Geogebra, Discovery, Flipgrid, edPuzzle, etc.)