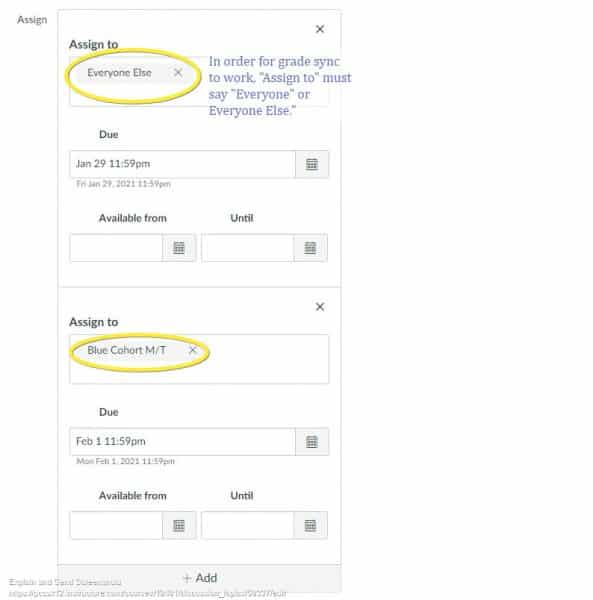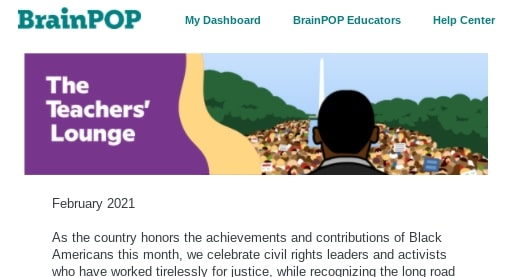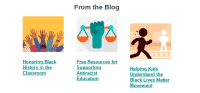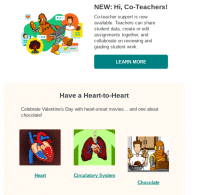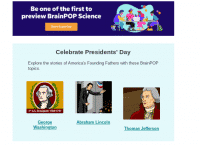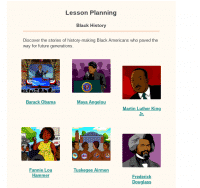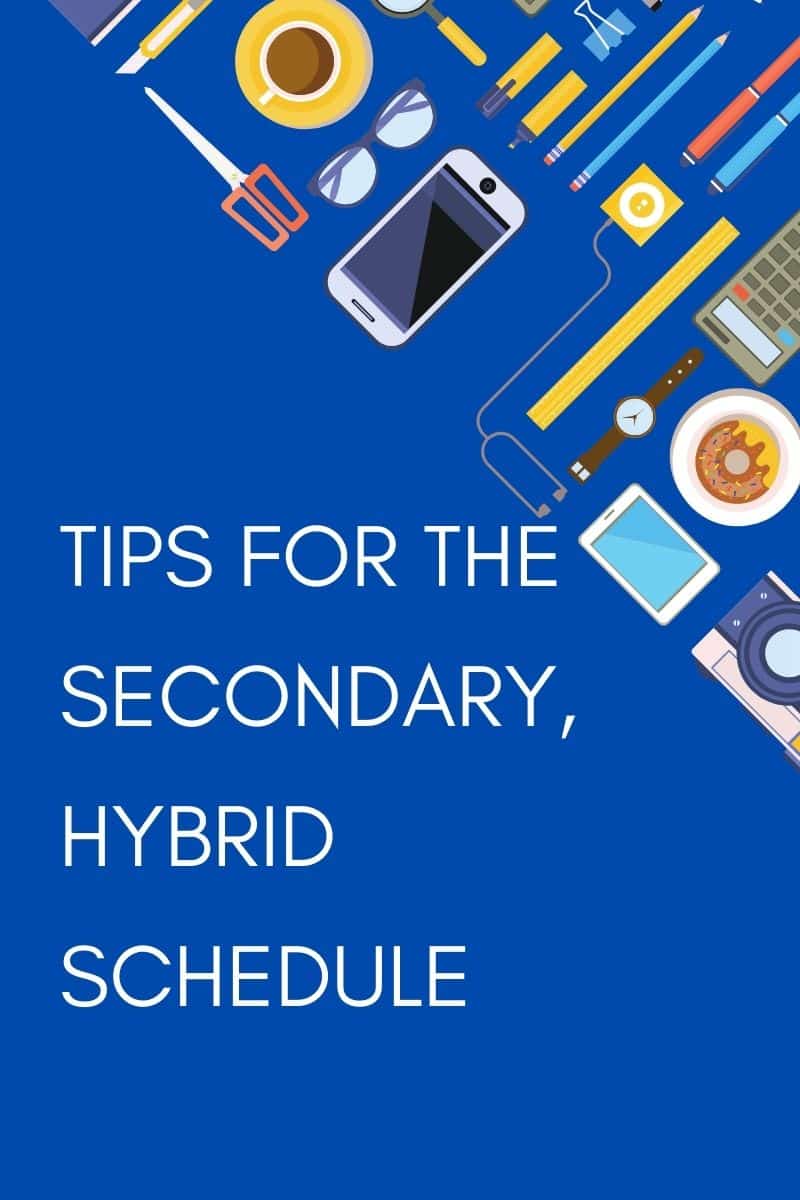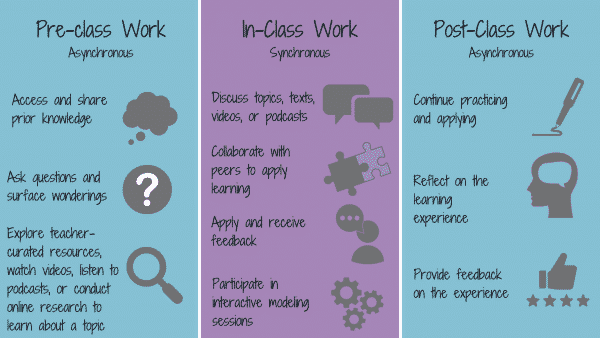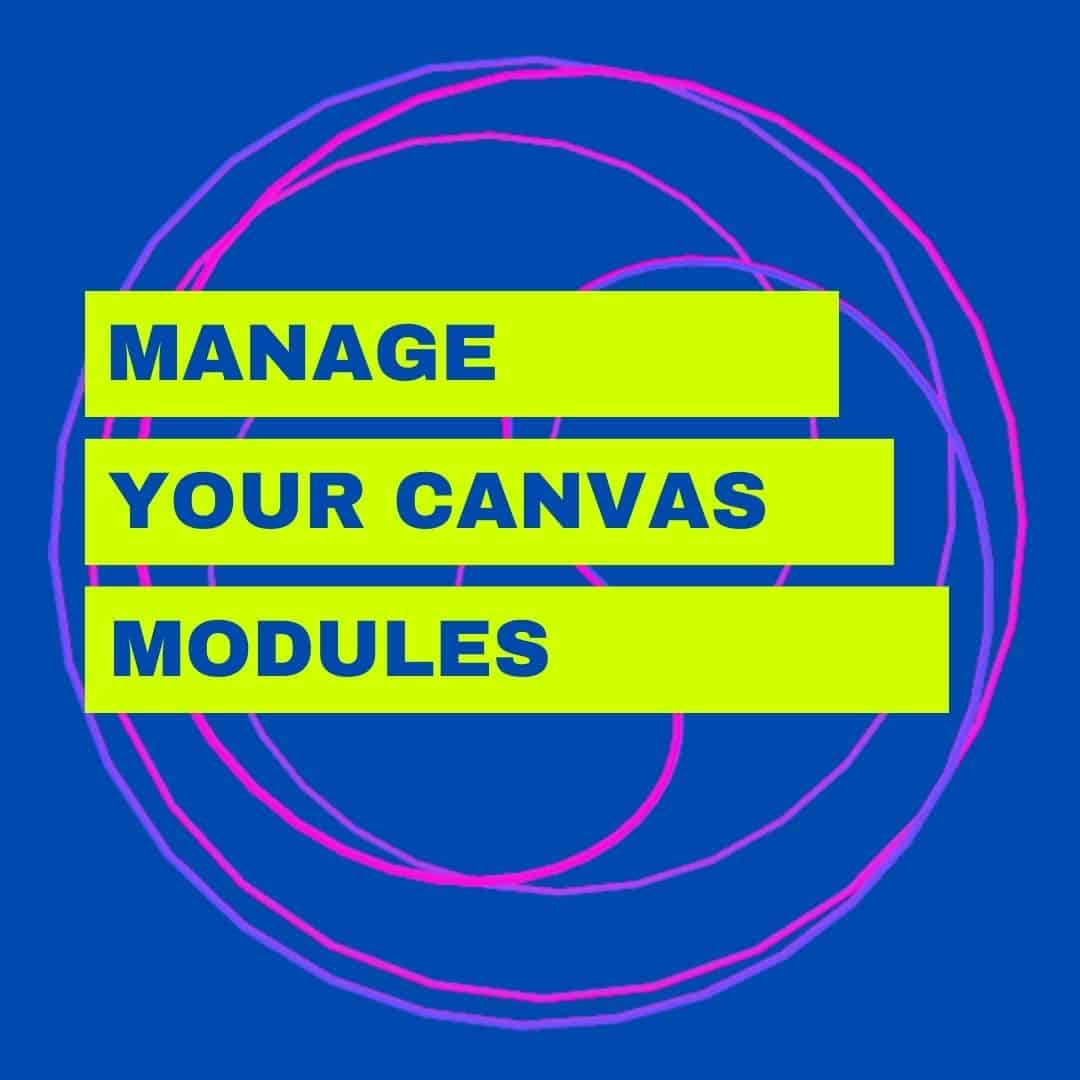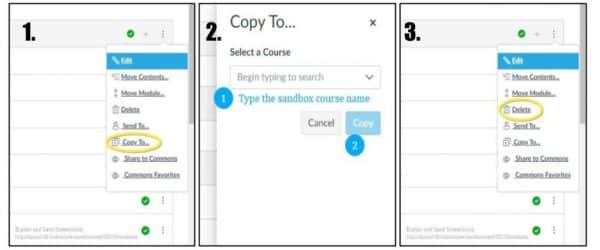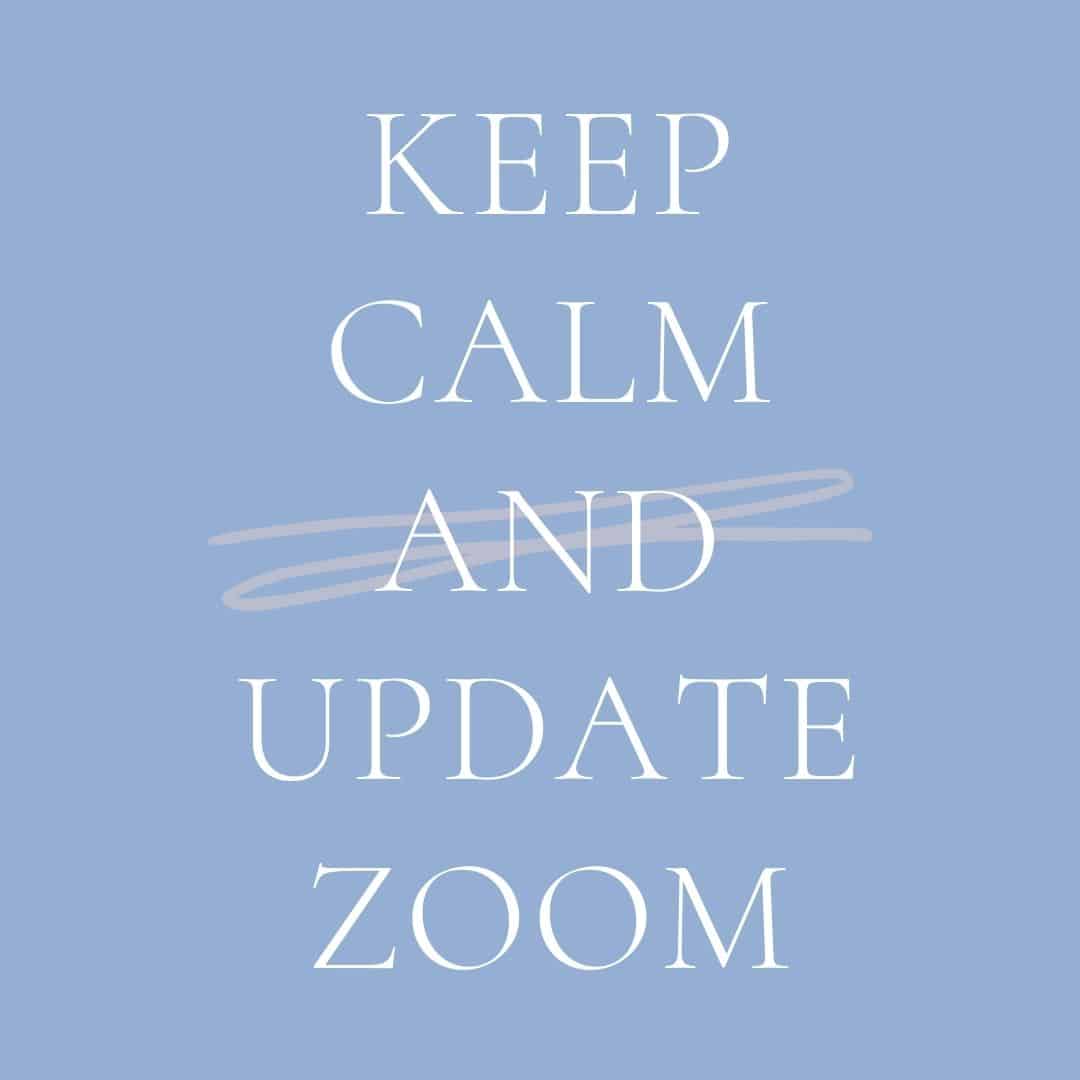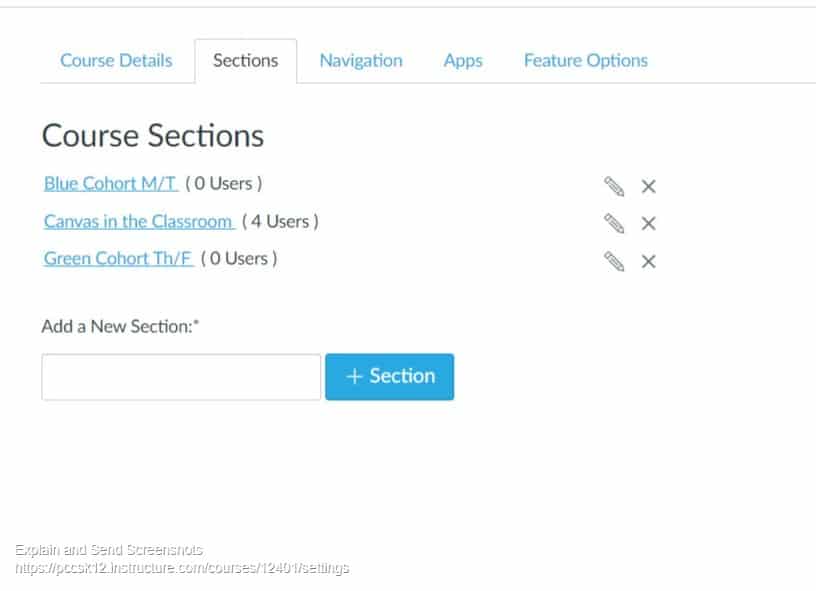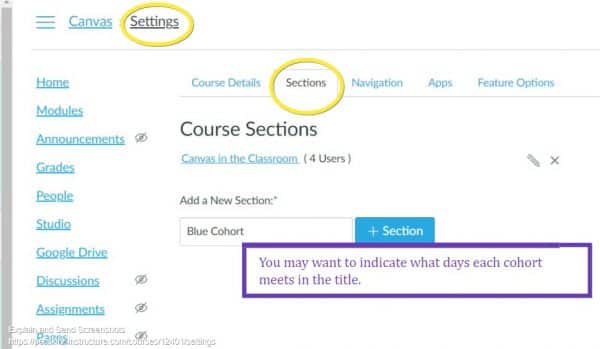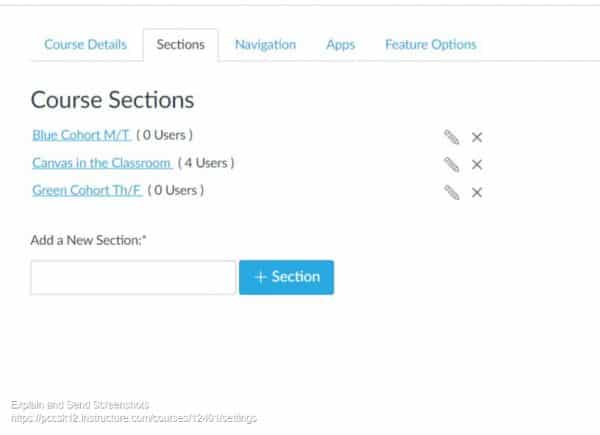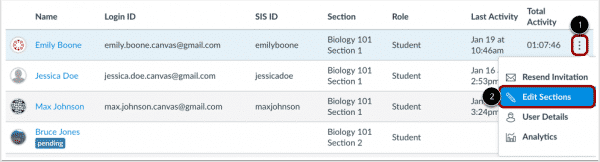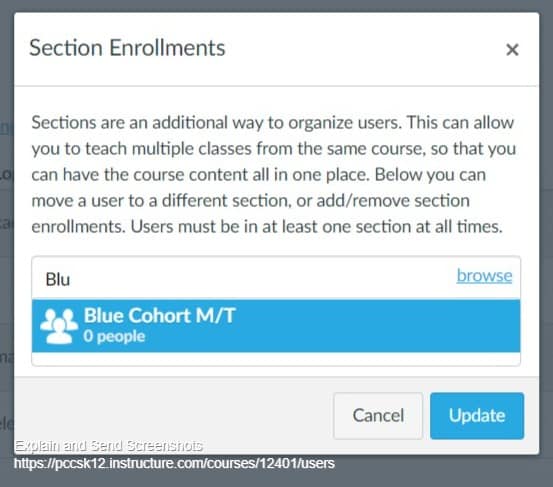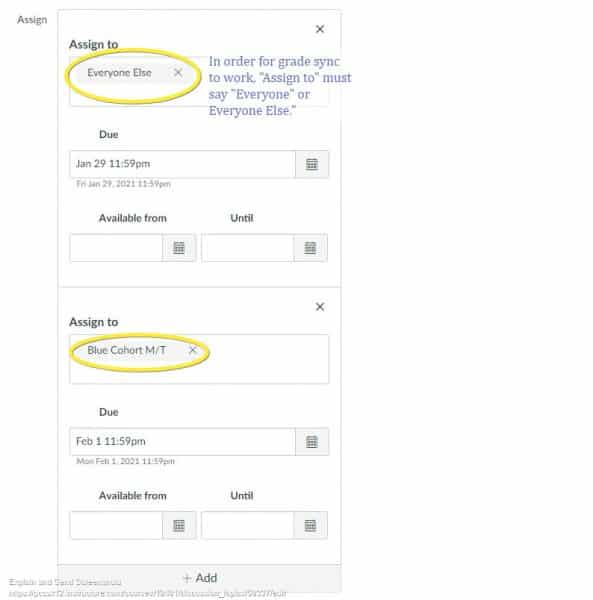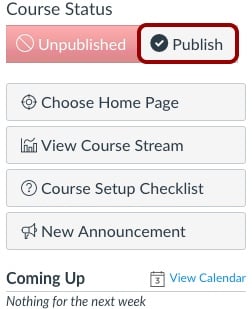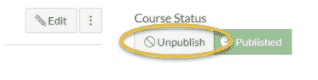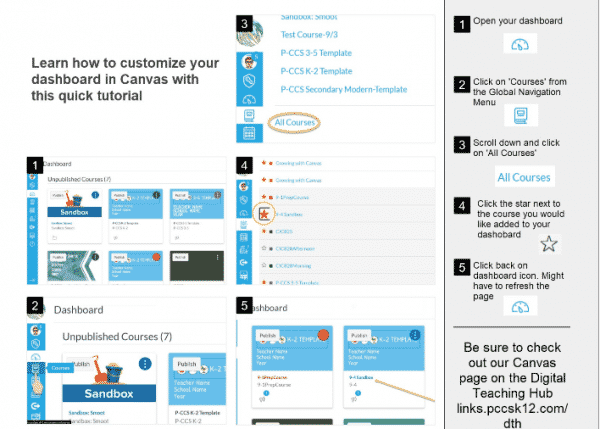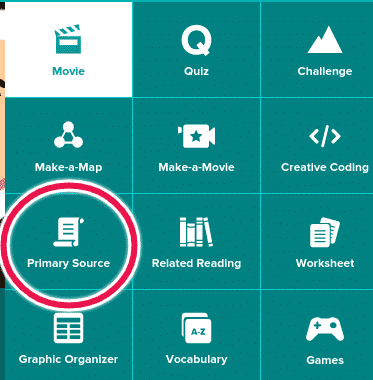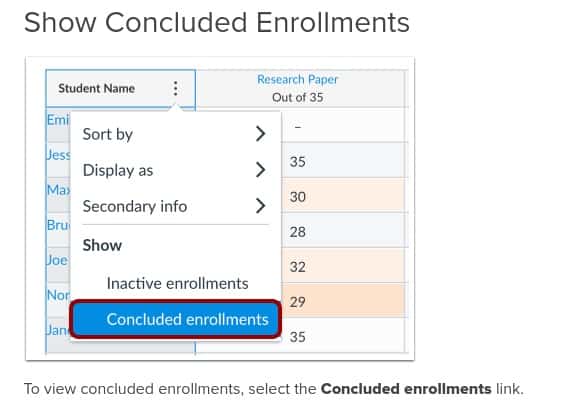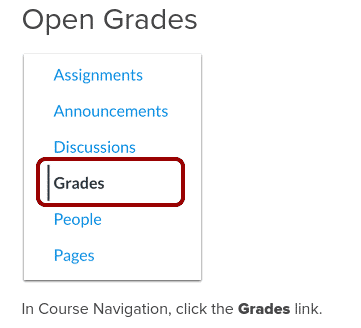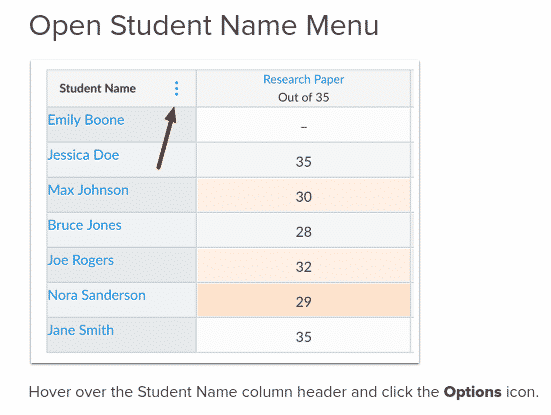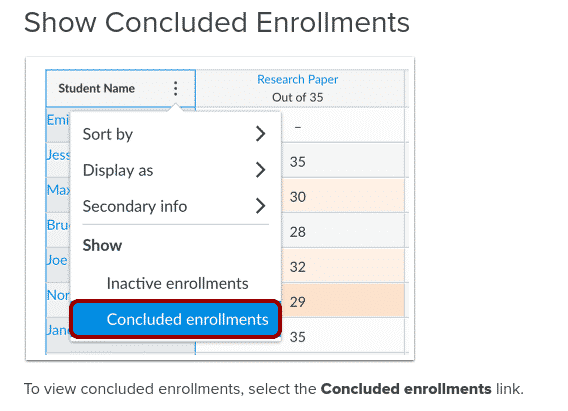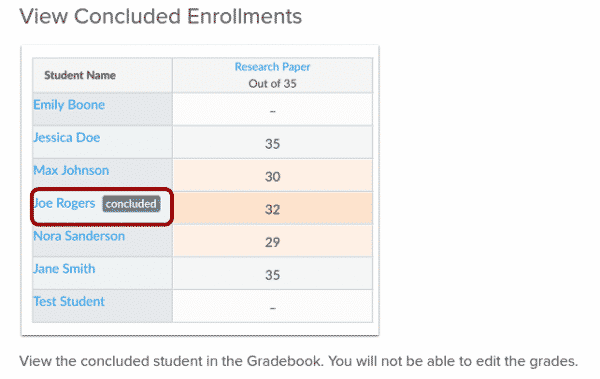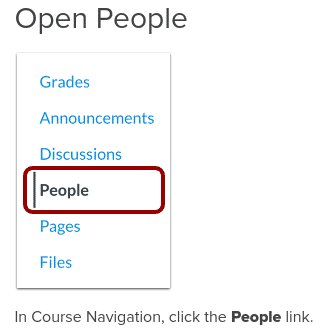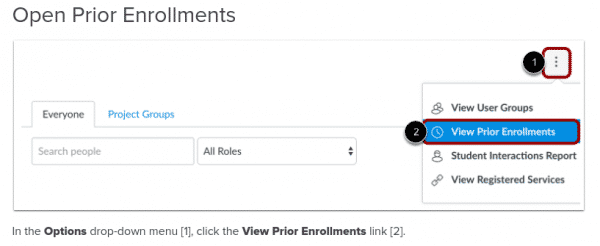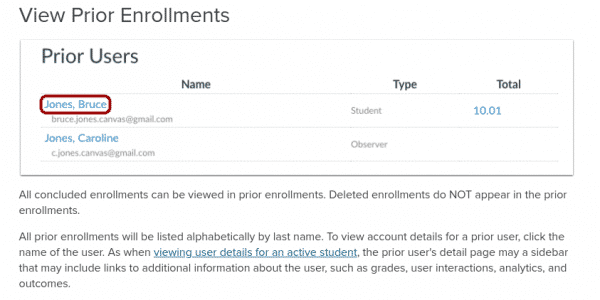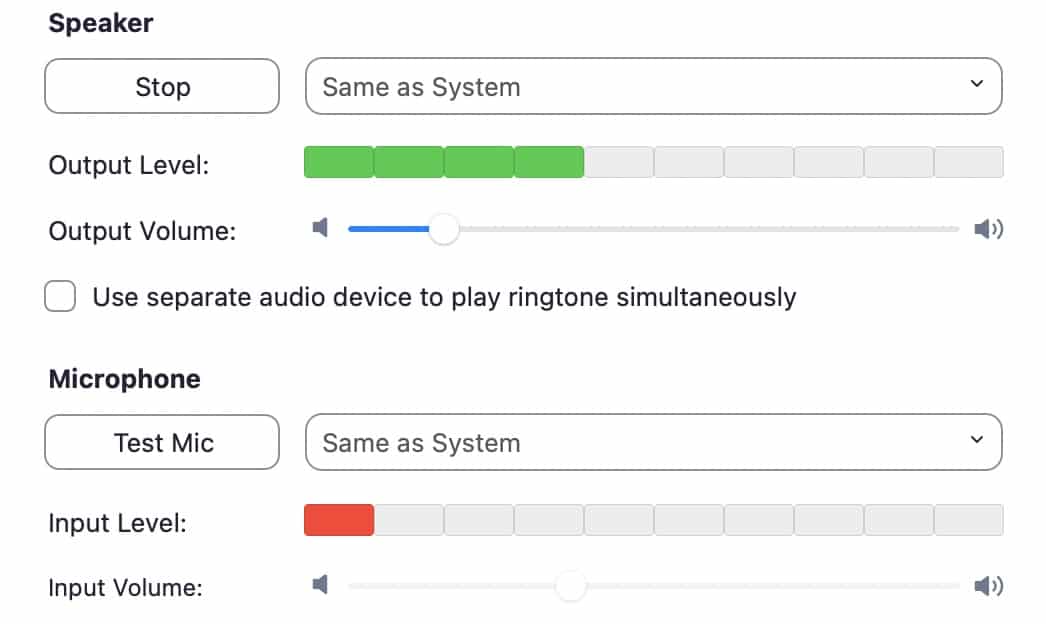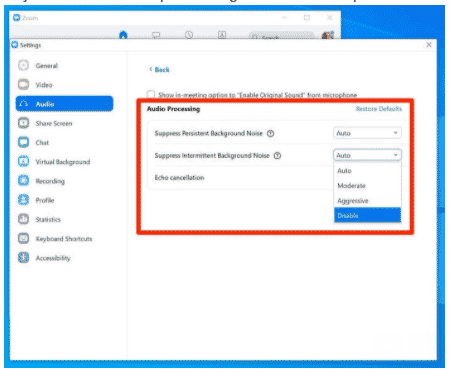Sections allow you to subdivide students within a course. It allows you to set different due dates for assignments, quizzes, and discussions. This is ideal for managing the Blue and Green Cohorts in the hybrid schedule.
Set up Groups
First go to Settings from the Course Navigation menu and you’ll find a tab entitled “Sections.” You can add and name your sections however you wish.
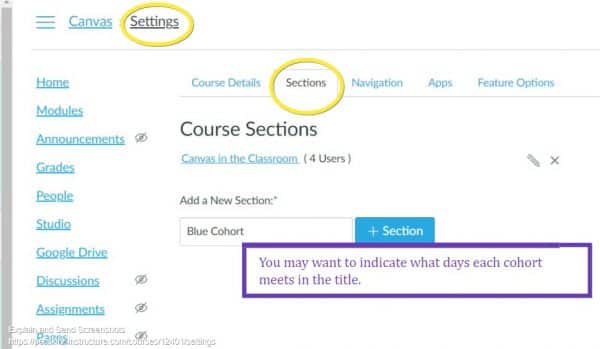
Here’s what you might have for your classes, the sections will be ordered alphabetically:
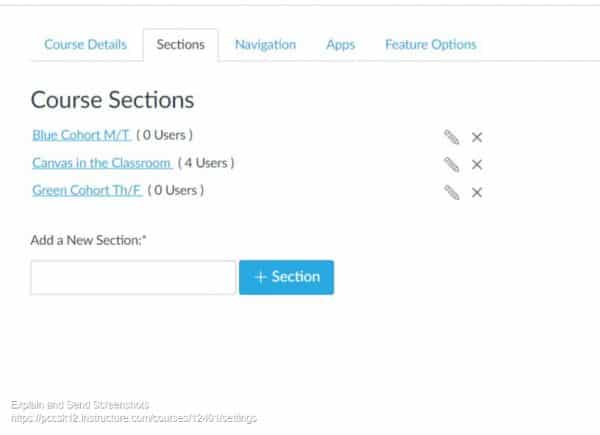
Add Students to Sections
Click on “People” in the Course Navigation menu to add students to the proper section.
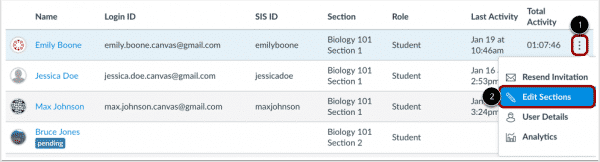
A pop-up will appear and you can start typing the name of the cohort and it will appear for you to select or you can click “browse” and the options will appear.
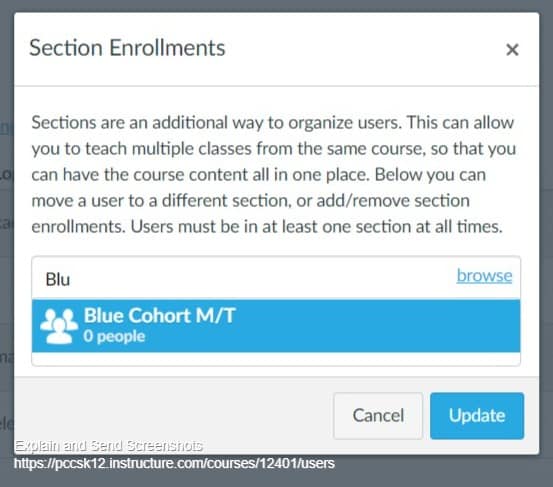
Do this for each user. When finished you’ll be able to see which cohort/section each user is in.

You can remove the section following the same grading process.
Assignments for Sections
For the purpose of syncing with MiStar, it is very important you ensure one of the “Assign to” groups is listed as “Everyone”
or “Everyone Else.” Do not assign to Blue Cohort and Green Cohort, grading sync will not work.