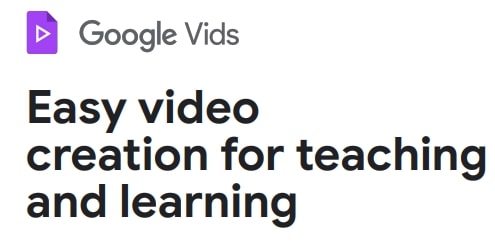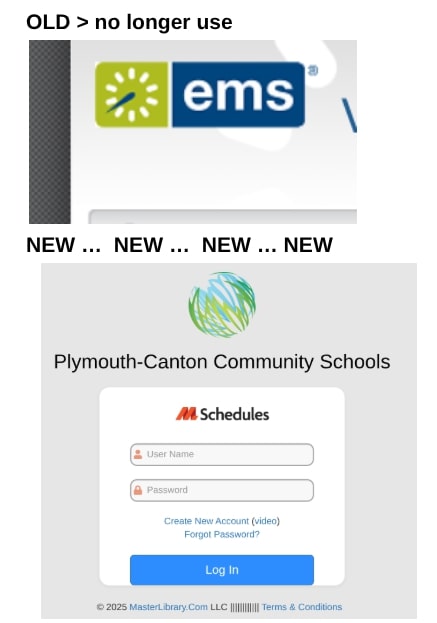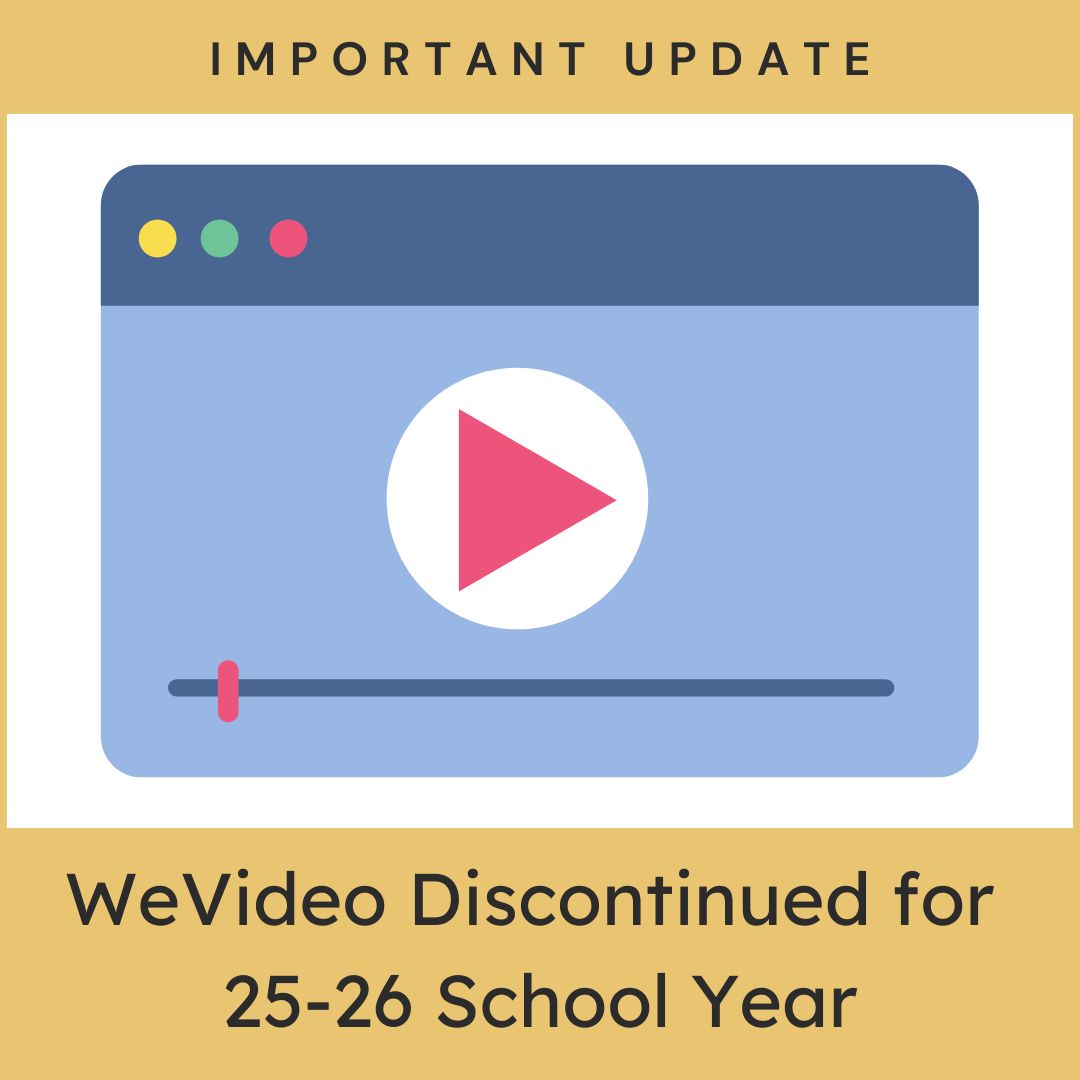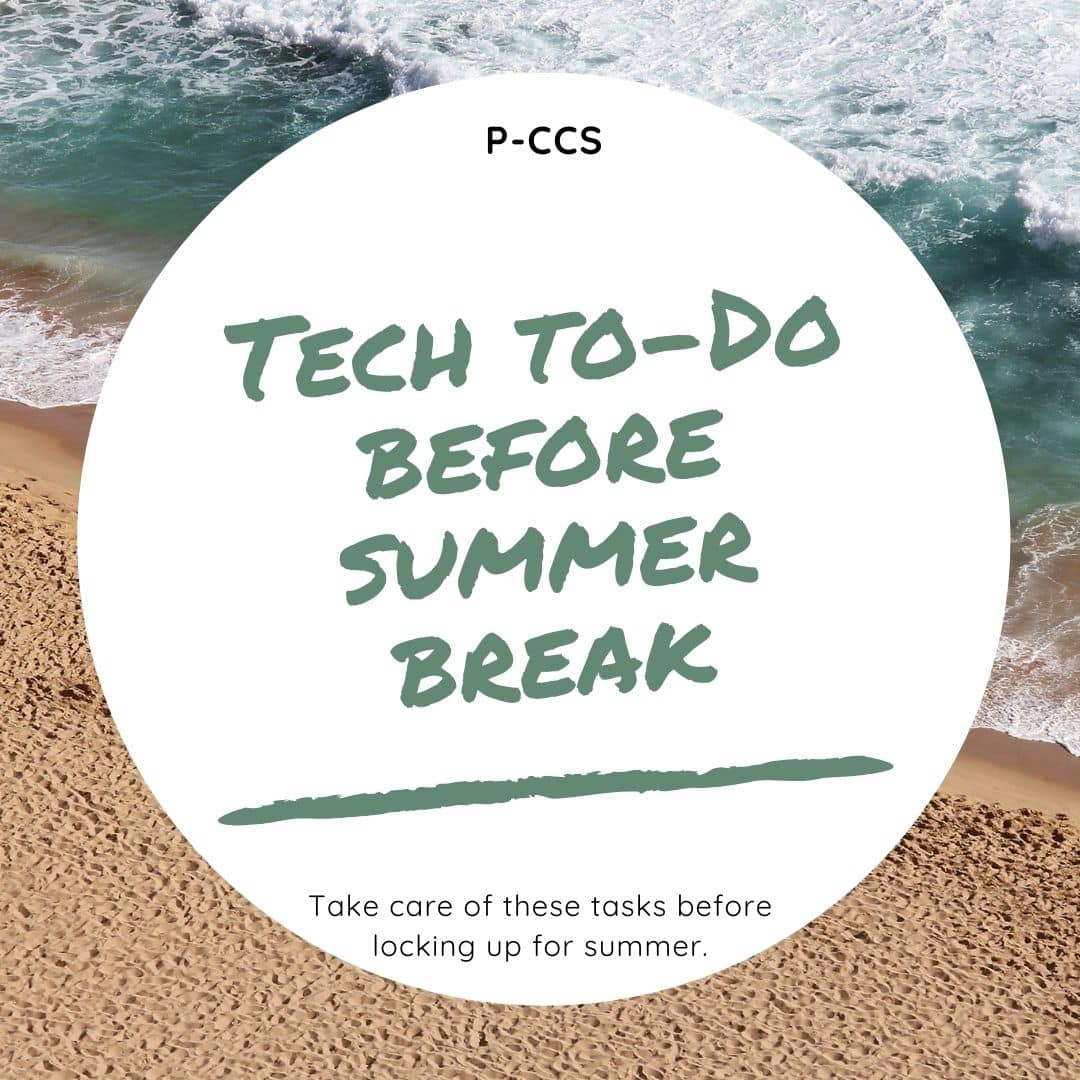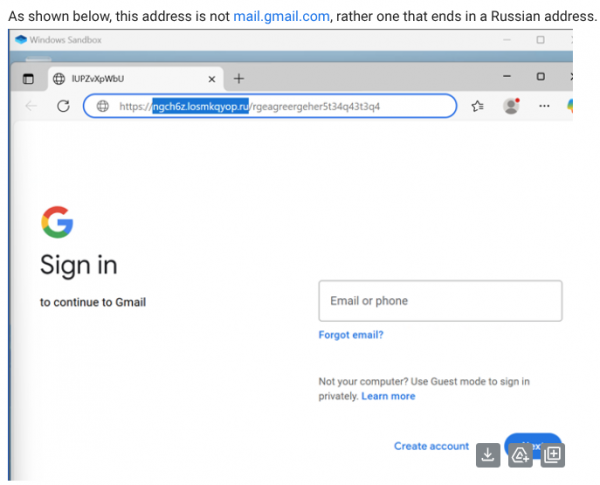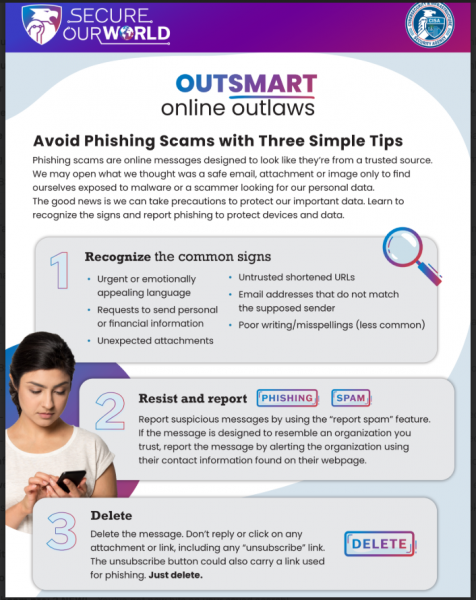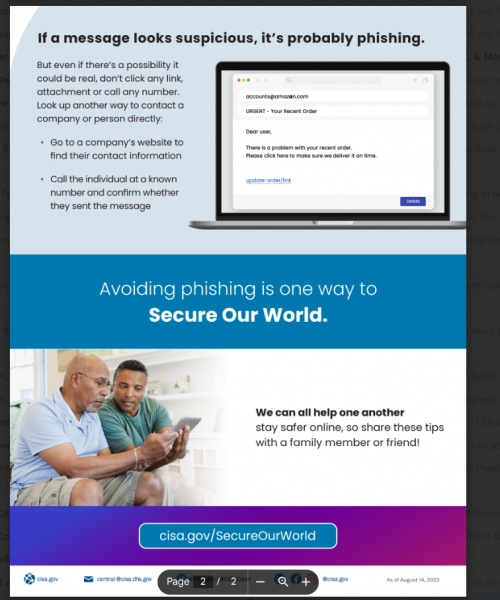We are thrilled to announce that all secondary (elementary teachers already have access) teachers will soon receive access to Lumio by SMART, a powerful web-based learning platform designed to elevate engagement and streamline your workflow. Lumio effortlessly transforms your existing content into dynamic, engaging learning experiences on any device.
Lumio allows you to import, combine, and edit pages from your PDFs, Google Slides, PowerPoint, and SMART Notebook files into a single lesson, adding only the pages you want to make your lessons flow from start to finish. You can also save time by browsing through thousands of FREE customizable, ready-made resources created by teachers for teachers in the Lumio library.
The platform is packed with features designed to engage students, including game-based activities like Match ‘Em Up, Super Sort, and Monster Quiz, which can be customized in minutes to get students excited about content and gauge understanding. You can also create individual or collaborative Workspaces from any lesson page, allowing students to contribute in pairs, small groups, or as a whole class to build understanding together. Tools like Shout It Out! enable instant brainstorming and discussions, capturing student ideas in one space.
Lumio is a perfect complement to the new SMART Board MXv5 or v4 displays that some of you may have. You can open your Lumio lesson files directly from the display, eliminating the need to connect your computer. You can deliver Lumio lessons live in the iQ whiteboard on the SMART Board. When you sign in to your SMART display with your school account, your Lumio lesson files can sync directly to the display.
However, you absolutely do not need a SMART Board to use Lumio! Lumio works seamlessly with any existing technology. Teachers can launch their Lumio lesson from any device (laptop, tablet, interactive display). Students can join with any device that has a browser, such as Chromebooks, iPads, or even a phone. Instead of students solely looking at one large display, they can access everything they need directly on their own devices. Lessons can also be set to be self-paced and can be assigned through Canvas.
Starting next week, you will receive a welcome email from Lumio, followed by 4 additional follow-up emails over the coming weeks. These emails will guide you through getting started and exploring the possibilities with Lumio.
Lumio is accessible from the Google “Waffle.”
Get ready to save time, enhance your lessons, and increase student engagement with this versatile tool! Lumio is designed to maximize every student device and create rich, collaborative learning experiences.
We are excited for you to explore Lumio and see how it can support your teaching practices and student learning!