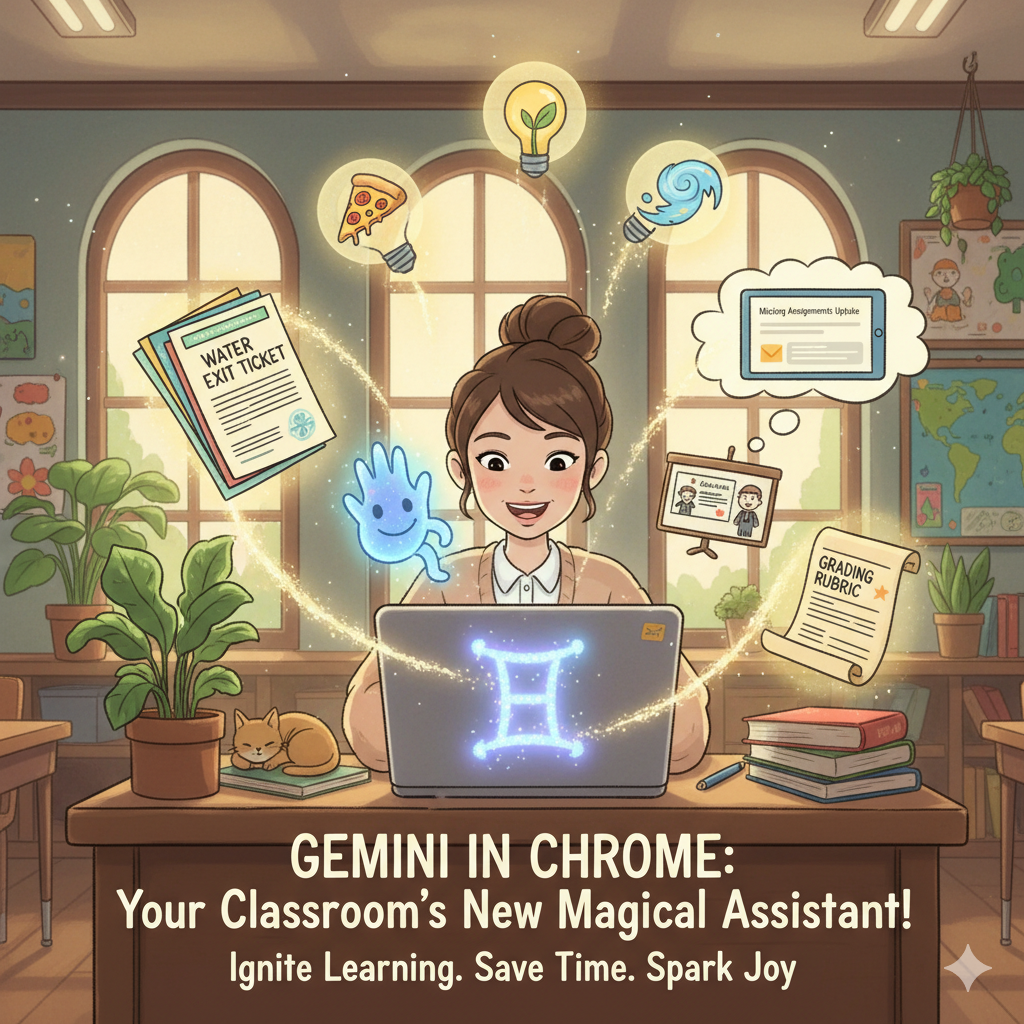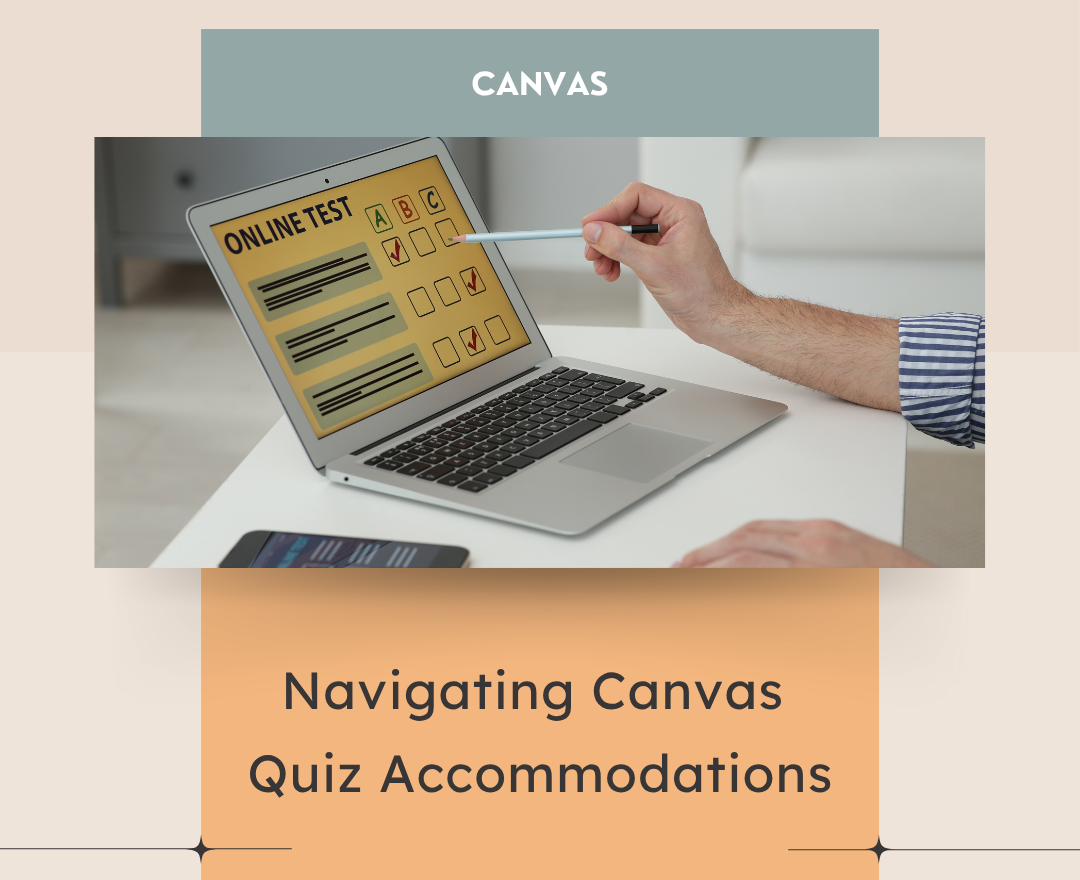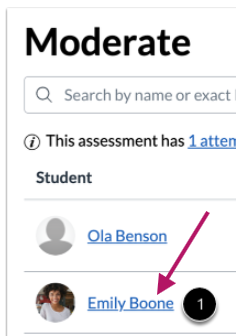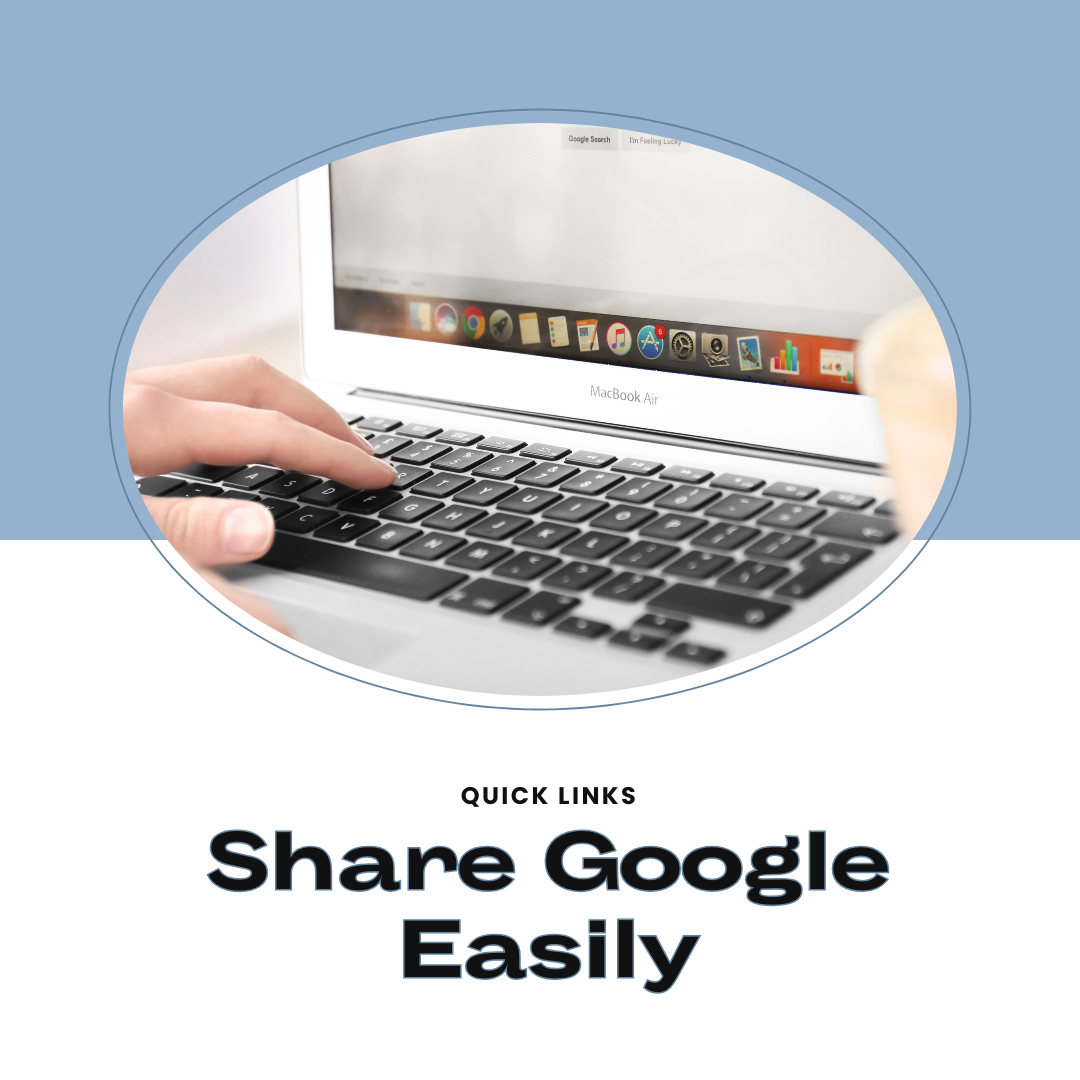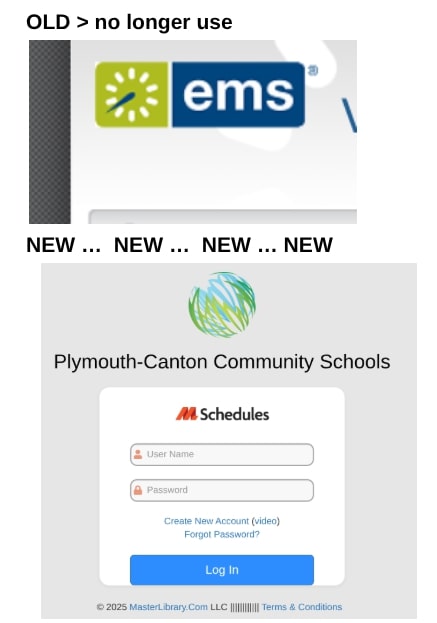FRONTLINE is still reporting disruption issues with their cloud services following yesterday’s AWS outage. Some users have to make repeated attempts before successfully logging in and for those that have logged in, some pages may take longer than normal to load so navigation is sluggish. FRONTLINE support is aware of and working to restore full operations. They have no ETA yet as to when everything will be back up and running as normal.
In the interim, while time entry kiosks are still operating, they too might require multiple attempts before a successful clock in or clock out. Staff should email their supervisor to alert them IF they are unable to complete a clock in or clock out via their system.
Meet “Gemini in Chrome”
You may have noticed the Gemini symbol (a little, black diamond) appear near your Minimize, Maximize, and Close buttons in the upper right corner of Chrome. This is an AI browsing assistant built directly into the Chrome browser. Its key capability is its ability to use the context of the current web page you are on, plus up to 10 other open browser tabs, to answer questions, synthesize information, and conduct in-depth analysis. This makes it an incredibly powerful tool for complex tasks like content research and summarizing multiple sources. Please note that it is only available for teachers using their P-CCS account.
Key Features of Gemini in Chrome:
Intelligent Summarization: Gemini can quickly summarize the content of lengthy articles and web pages, providing you with the key takeaways in a concise format. This allows for rapid comprehension of complex topics and saves valuable time.
Cross-Tab Information Synthesis: One of the most powerful aspects of this integration is Gemini’s ability to understand the context across multiple open tabs. You can ask questions that require information from different sources, and Gemini will synthesize the relevant details to provide a comprehensive answer.
Seamless Integration with Google Workspace: For users of Google’s productivity suite, Gemini in Chrome offers a significant workflow advantage. It can interact with Google Docs, Sheets, and other Workspace applications, allowing you to perform tasks like creating documents, summarizing notes, or drafting emails directly from the browser’s AI interface.
Here are concrete, time-saving ways Gemini in Chrome can help a teacher during a busy school day.
Please note: While AI tools like Gemini in Chrome can feel incredibly helpful, remember they are powerful tools, not magic wands. They assist and generate based on data, but human judgment, creativity, and critical thinking remain essential for effective teaching.
- Differentiate on the Fly: Have an article that’s too difficult for some students? With the page open, tell Gemini:
Rewrite this text for a 4th-grade reading level. - Generate Materials Instantly: Need a quick activity? Ask Gemini:
Create a 5-question exit ticket about the water cycle.orMake a simple grading rubric for a student presentation on a historical figure. - Brainstorm Quick Ideas: Stuck in a planning rut? Ask:
Give me 3 creative ways to start a lesson on fractions. - Summarize Long Resources: Found a long district document or a dense article? Have Gemini
Summarize the key takeaways from this pageso you can decide if it’s worth a full read. - Create Simple Explanations: Struggling to explain a concept? Ask:
Explain photosynthesis using an analogy a 6th grader would understand.
Navigating Canvas Quiz Accommodations
Ensuring fair and accessible assessments often requires providing accommodations for individual student needs. Within Canvas’s New Quizzes, teachers have access to two distinct, yet complementary, tools for managing these adjustments in the Moderate tab: Course Accommodations and Current Quiz Accommodation. This post serves as a guide and reminder of how to effectively use these features. We will cover the specific function of each—from setting course-wide adjustments to handling single-quiz exceptions—and explain how they can work together.
Teachers can manage individual student needs for assessments by going to New Quizzes > Build > Moderate tab to access Course Accommodations (1) and Current Quiz Accommodation (2).
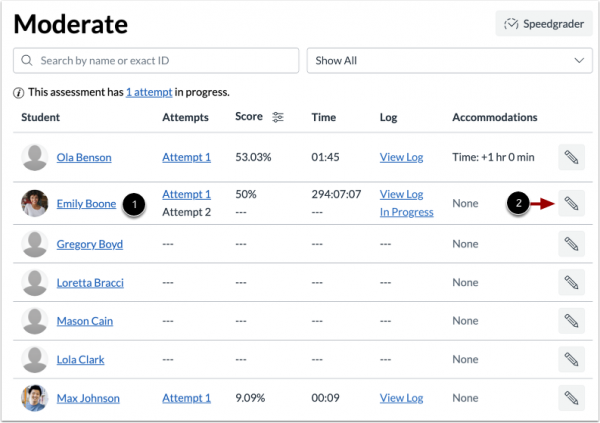
Course Accommodations: Course-Wide Adjustments
Course Accommodations are used to apply specific time modifications to a student for all quizzes in the course. This is a set-it-and-forget-it feature, ideal for students with documented extended-time needs.
- Applies to: All New Quizzes in the course.
- Settings include: Adding/removing a specific amount of time, or applying a time limit multiplier (e.g., time), or reducing answer choices.
- Rule: Only one course-level accommodation can be set per student.
- How to access/View: Click the Student’s Name in the Moderate tab within the New Quiz Build screen and your settings will be visible under the Accommodations column.
How do I add accommodations for a student in New Quizzes for all my course assessments?
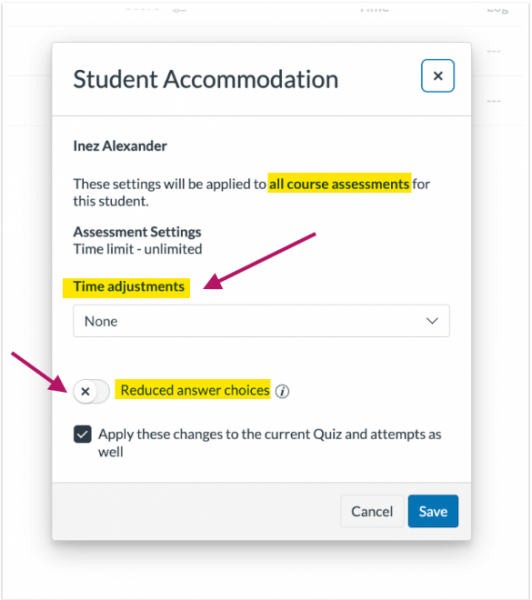
Current Quiz Accommodation: Single-Quiz Control
Current Quiz Accommodation is used to make adjustments for an individual student on one specific quiz. This is your tool for handling one-off issues or exceptions.
- Applies to: Only the quiz you are currently moderating.
- Settings include:
- Reopening a student’s most recent attempt (their previous responses are saved, and the timer resumes from where it left off).
- Managing timer settings (adding a specific amount of time to all attempts, or removing the time limit entirely).
- Granting extra attempts.
- Reducing answer choices
- Rule: Moderation timer settings apply to all attempts for the quiz in which they are set.
- How to access/View: Click the Edit pencil icon in the Moderate tab within the New Quiz Build screen and your settings will be visible under the Accommodations column.
How do I moderate a student’s quiz attempt in New Quizzes for a single quiz?
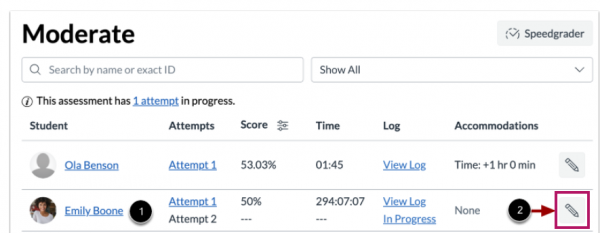
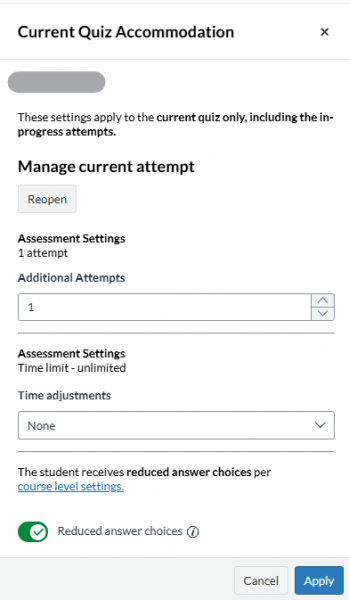
How Course and Current Quiz Accommodations Work Together
When a student has both a course accommodation and a current quiz accommodation applied, the settings stack:
- Course Accommodations are applied first.
- Current Quiz Accommodation settings are applied on top of the accommodation.
- Important: Moderation timer settings can never reduce the time granted by a course accommodation.
Critical Timing Note
Keep in mind that Quiz availability dates are the final authority. Even if you grant a student extended time, the quiz will auto-submit and close if the “Until” date passes while they are still working. Always ensure the “Until” date is wide enough to cover the maximum time any student (including those with accommodations) might need.
Currently, New Quizzes does not support bulk moderation, and student names will not be visible if anonymous grading is enabled.
Related Blog Post:
- New Quizzes: Partial Credit on Matching Questions
- The Complete Quiz Accommodations Collection for Classic and New Quizzes:
There are a lot of moderation options in Canvas. Below you will find a resources on how students can resume a Quiz, moderating New and Classic Quizzes, and how to reopen an attempt for students.
Please submit a ticket if you have additional questions about this.
You may also view this collection of resources here: https://wke.lt/w/s/5aK43b
A Cybersecurity Month Reminder: Stay Vigilant Against Phishing Attacks
As we continue our efforts to maintain a secure digital environment for our school community, the Technology team would like to provide a timely reminder about phishing awareness and the tools at our disposal.
First, we want to extend our thanks to everyone for your engagement with our KnowBe4 cybersecurity initiatives. Since we began our simulated phishing campaigns, we have seen a positive increase in awareness across our staff. However, the landscape of cyber threats is constantly evolving. Attackers are using more sophisticated and personalized techniques, making it more critical than ever to remain skeptical and vigilant. To put this in perspective, the latest Verizon Data Breach Investigations Report found that 74% of all breaches involved the human element, such as falling for a phishing scam. This highlights that our awareness is truly the first and most effective line of defense.
Our simulated phishing campaigns will continue periodically throughout the school year. Remember, these are not tests designed to catch you out, but rather practical exercises to help us all stay sharp. Think of them as fire drills for our digital safety. The goal remains purely educational: to provide a safe space to practice and hone our skills in identifying and reporting suspicious emails. As before, there will be no disciplinary repercussions for interacting with these simulations. Our focus is on continuous learning and improvement for everyone.
One of the most powerful tools at your disposal is the Phish Alert button. Your active use of this button is essential to our defense strategy. When you report a suspicious email using this feature, you are not just deleting it from your inbox; you are immediately notifying our technology team. This allows us to analyze the threat, block the sender, and remove similar malicious emails from other inboxes across the district, protecting your colleagues before they might even see the threat.
As a quick refresher, the Phish Alert button is located in the Gmail side panel on the right side of your email window, alongside your Calendar and Tasks icons.
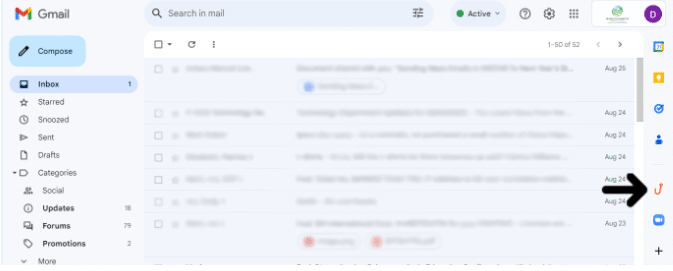
We want to address a common question: “What if I’m not sure if an email is a phishing attempt?” The answer is simple: When in doubt, report it! It is always better to be overly cautious. There is no penalty for reporting a legitimate email by mistake. Your vigilance helps create a safer environment for our entire school community, including our students’ data and our shared resources.
Your continued partnership in this effort is crucial. By staying alert and using the tools provided, you are an active participant in safeguarding our institution. Together, we can build a resilient “human firewall” against cyber threats.
Should you have any questions or need a refresher on identifying phishing attempts, please do not hesitate to reach out to our IT department by submitting a service request.
Thank you for your ongoing commitment to keeping our community secure.
Google Drive Link Tips
Sharing Google Drive files is easy, but the standard link doesn’t always work the way we want. With a simple trick, you can change a link to do exactly what you need, saving you and your audience time.
Four Handy Link Modifications
By slightly altering the end of a Google link, you can change its function:
- Preview Link: Gives a clean, clutter-free view of a Doc or Slide.
- Make a Copy Link: Forces the user to make their own copy of the file.
- Template Link: Shows a professional preview with a “Use Template” button.
- PDF Link: Instantly opens your file as a PDF in the browser.
The Best Tool for Student Assignments
A quick reminder: For student assignments, our #1 recommendation is to use the Google Assignments integration in Canvas. When you attach Google Docs or Slides to an assignment this way, Canvas automatically gives each student their own copy to work on and attaches it to the assignment so the student doesn’t accidentally duplicate their work in multiple places.
These link-altering tricks are fantastic for other situations, especially when sharing resources with colleagues and families.
The Easy Way: Linking in Hand
Instead of memorizing these tricks, use the free Linking in Hand tool. Just paste your regular Google share link, and it will instantly generate these special links for you.
Bookmark it for the next time you need to share a template with your PLC or send a read-only PDF to families!
P-CCS Tech Status Google Chromebook Sign-in Issues
We are aware of an issue preventing users from signing into Chromebooks. The problem is nationwide and Google is actively investigating. Unfortunately, we do not have an ETA on when the issue will be resolved. For further details, please visit https://www.google.com/appsstatus/dashboard. Please note that Google states that the issue was fixed earlier today, however, school districts across the nation are still experiencing outages.
Register for MiStar-Q Academy
Edpuzzle Updates
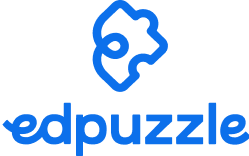
Great news for our district! Our Edpuzzle subscription has now expanded to cover K-12! Edpuzzle offers a powerful alternative for creating engaging video content, including capabilities that can complement or even replace some functions of Canvas Studio. You can easily upload your own video files from your computer, Google Drive, or Canvas Studio directly to Edpuzzle, supporting various formats like AVI, MOV, and MP4, as long as they are under 1 GB in size. Beyond just uploading, Edpuzzle allows you to create screencasts using its Chrome extension’s screen recording function. What’s more, you can transform any video into an interactive lesson by embedding questions. This includes videos you’ve uploaded yourself, or content from YouTube – simply paste a YouTube URL into the Edpuzzle search bar to start editing.
For those already familiar with Edpuzzle, we’re excited to highlight some fantastic new features designed to enhance student engagement. You can now create gamified quizzes (like Kahoot and Blooket) by adding points and a Leaderboard, allowing students to complete them individually or in Live Mode. Additionally, Edpuzzle supports interactive Slides (like Nearpod and Peardeck), enabling you to assign engaging presentations where you can even add questions along the way. These new tools offer dynamic ways to enrich the learning experience. For more detailed information on setting up and utilizing Edpuzzle, be sure to check out the first draft of our P-CCS Guide and the NotebookLM.
Prepping Your Canvas Course for the New School Year
We’re excited to let you know that your Canvas courses will soon be visible and ready for action. Canvas is designed to simplify your teaching journey and provide you with a user-friendly platform to engage with your students, organize course materials, and foster a dynamic learning environment.
Course Template
To assist you in creating an engaging and effective online learning space, we’ve prepared comprehensive resources for the course template. These resources include step-by-step guides, video tutorials, and best practices for setting up your Canvas courses. Whether you’re a seasoned Canvas user or a first-timer, these tools will ensure that you’re making the most of Canvas’s features. Using the Canvas template ensure students and families have a more consistent experience in Canvas.

Locating Courses from Past Years
Looking for courses from previous years? Rest assured, they may not be on your dashboard, but they are still there. If you navigate to https://pccsk12.instructure.com/courses and scroll to the bottom of the page, you’ll see such courses under “Past Enrollments.” Past enrollments (such courses) are in read-only format. If you would like to make some edits and updates to your course(s) for current or future usage do the following. Click on the course under Past Enrollments, go to Settings on the Course Navigation Menu and click the “Copy this Course” button.

Import Previous Content
You can easily copy previous Canvas courses into your 25-26 course shell. However, if you have been keeping the same content from year to year, some unused content might be slowing you down. Below, you will find steps to import Canvas content into your new course shell (once generated automatically through the MiStar integration).
Getting Started with Canvas
Just getting started with Canvas or wanting to start anew? Check out this Canvas Quick Start Guide. It has links to crosslisting directions, template homepage information, button templates, and more!
Crosslisting Guide
When you have taken time to update the homepage and import previous content, you might not want to repeat those steps for multiple sections on the same course. If that is the case, take a look at the crosslisting guide. This will allow you to only update one course and the changes will be reflected in all sections.
Publish Your Course(s)
You must publish your course in order for it to be visible for students and families. Rest assured, students cannot view course content until the term starts (check this under the course settings). Avoid unnecessary emails from students and families and set yourself a reminder to publish!
Canvas Studio Discontinued
As a reminder, Canvas Studio has been discontinued for the district. You have until November 30 to download videos and update videos linked via Studio in your course. Please note that the download option will not appear for videos that are connected to outside media resources, such as Youtube or Vimeo. Also, video quizzes will only download the video content and not quiz questions. Do NOT create new Canvas Studio content as it will not be available after November 30.
If you need assistance with any of these steps, please submit a tech ticket.
MasterLibrary Schedules (MLS) Facility Integration
As previously shared, the district has a new facilities management system called MasterLibrary Schedules (MLS), which now serves as our replacement for the Virtual Event Management System (EMS).
For those that need to reserve district spaces, please read through this post and familiarize yourself with the basic instructions for logging into, and learning how to use, this new system.
MasterLibrary is currently used within the district for building maintenance and IT requests via ML Workorders. Staff will use their same district Google login credentials when accessing MLS.
MasterLibrary Schedules (MLS) direct link (https://mi50.mlschedules.com)
Once logged in, the facility request procedures are similar to our previous system (EMS). However, to further assist you with navigating the new platform, here are a few resources that you may find helpful:
- Basic User Quick Start Guide
- Getting Started Guide – Training Videos, Glossary, FAQ
- Make a Request (Video)
- Using the Calendar
- Additional Reports
To reiterate, effectively immediately, Virtual EMS has been phased out and all staff members must make facility usage requests in MLS by going directly to https://mi50.mlschedules.com (feel free to bookmark), click Log in with Google and sign in with their current district Google account creds. 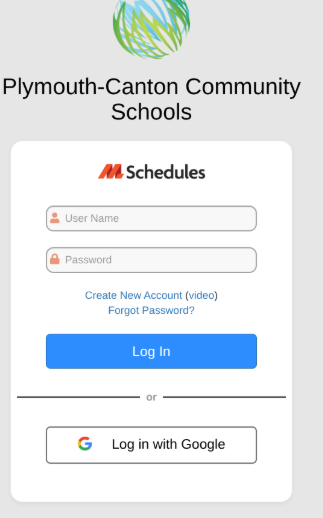
Once your ML Schedules account is created, you can immediately start making facility reservation requests. Booking confirmations or other communications regarding your request(s) will automatically be sent to your district email.
Additional resources:
- Add a Shortcut to Your Desktop
- Submitting a Tech Request in ML Workorders
- Staff Tech Request (Link)
- web page of this announcement https://links.pccsk12.com/MLSchedulesinfo
All requests for building space will need to be made ONLINE directly through MLS and will no longer be processed manually by Facilities.
– For questions or issues relating to booking FACILITIES, please email Marie Rogers.
– For AUDITORIUM / THEATER usage, please email Paul Bird.
– For any technical issues with MLS, please follow the instructions above for reaching out to IT.
Please note, we will be offering several virtual drop-in sessions via Google Meet throughout the month of August for interested staff. Revisit this page as it will be updated with those dates and times.
Thank you in advance for your patience as the district rolls out this new facilities reservation platform. With hundreds of requests coming through on a daily basis, your booking requests and any questions that you may have about MLS will be addressed as quickly as possible.