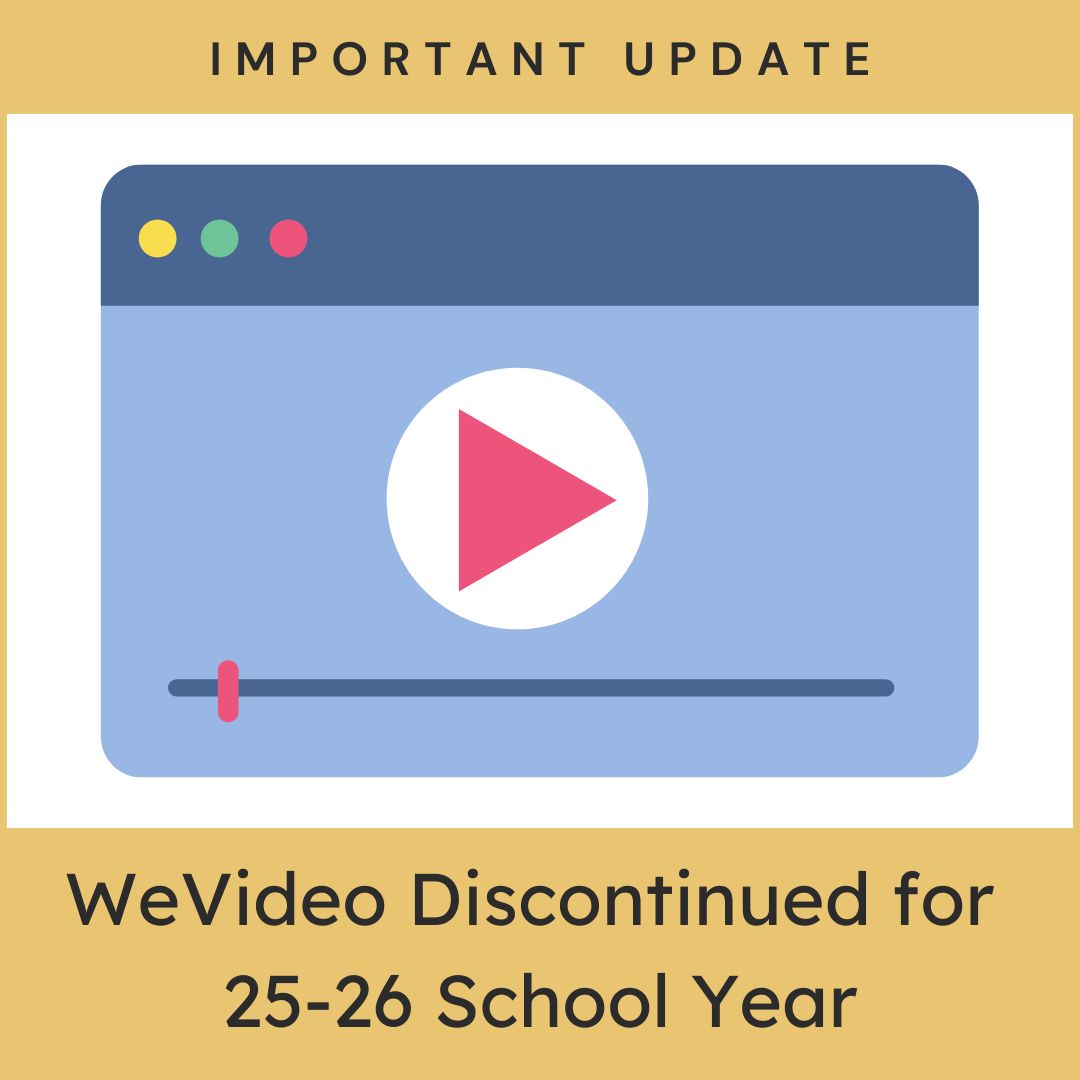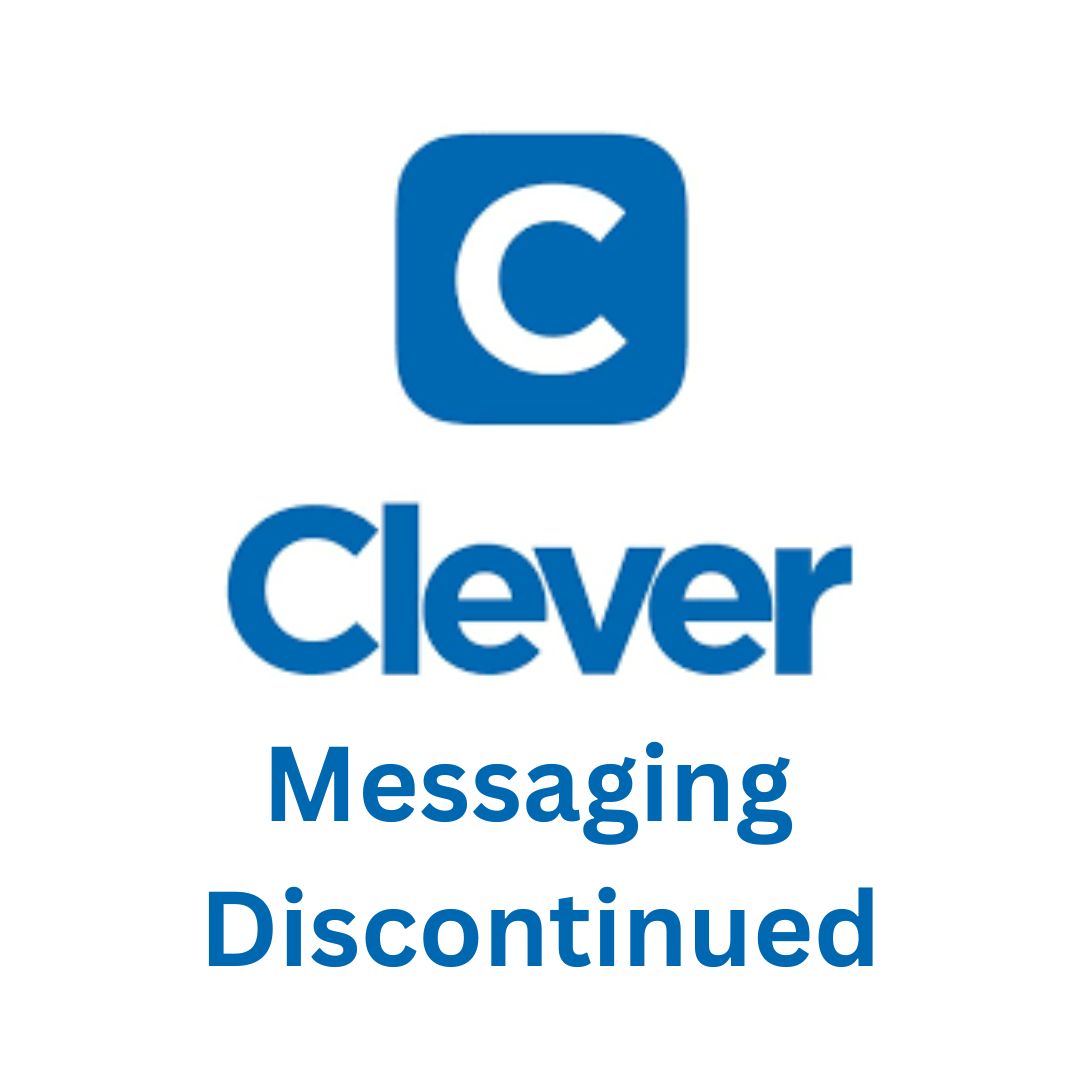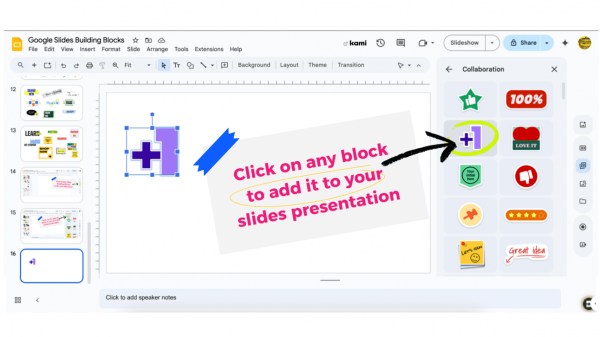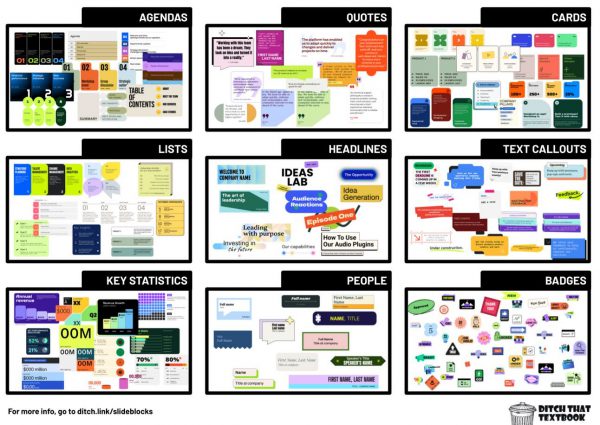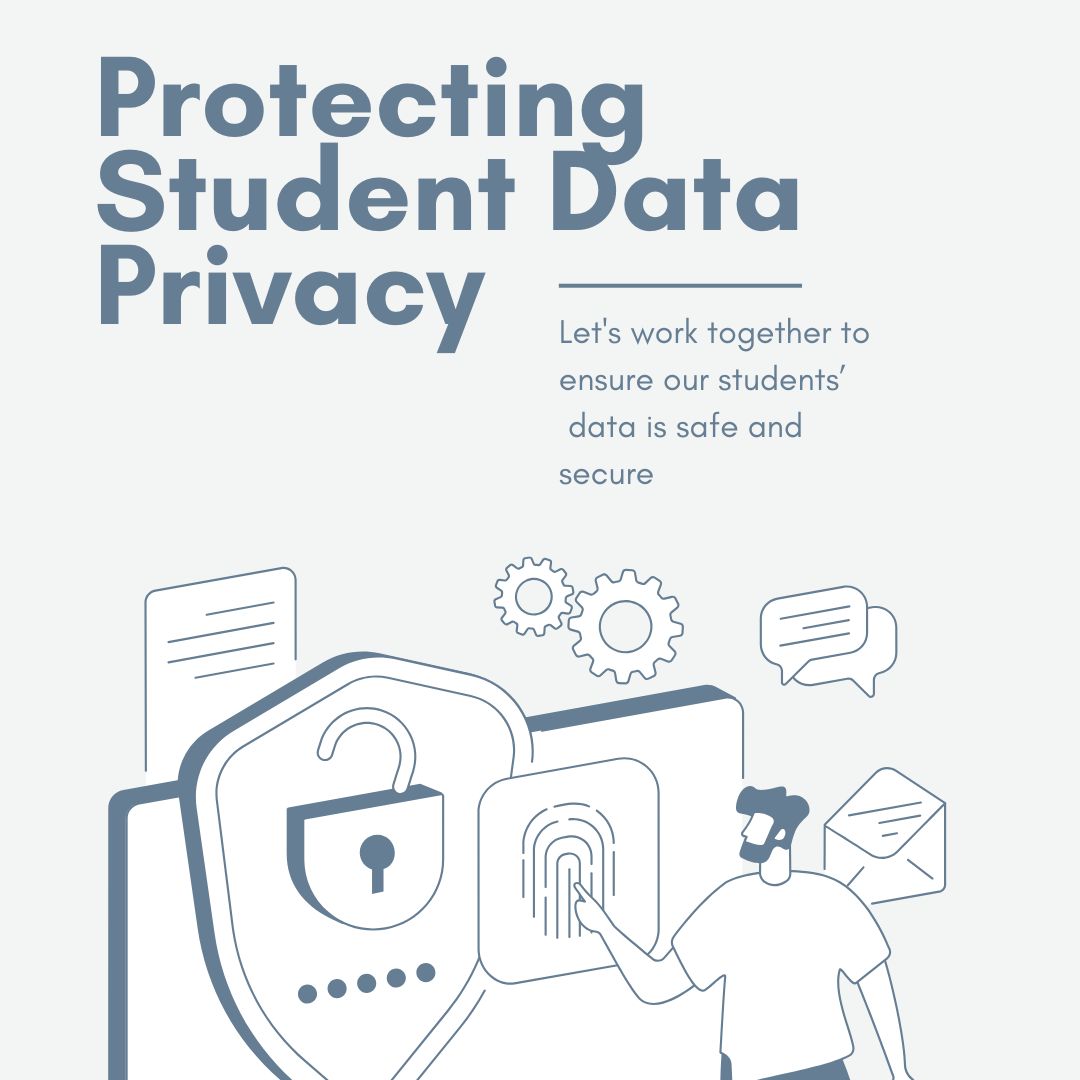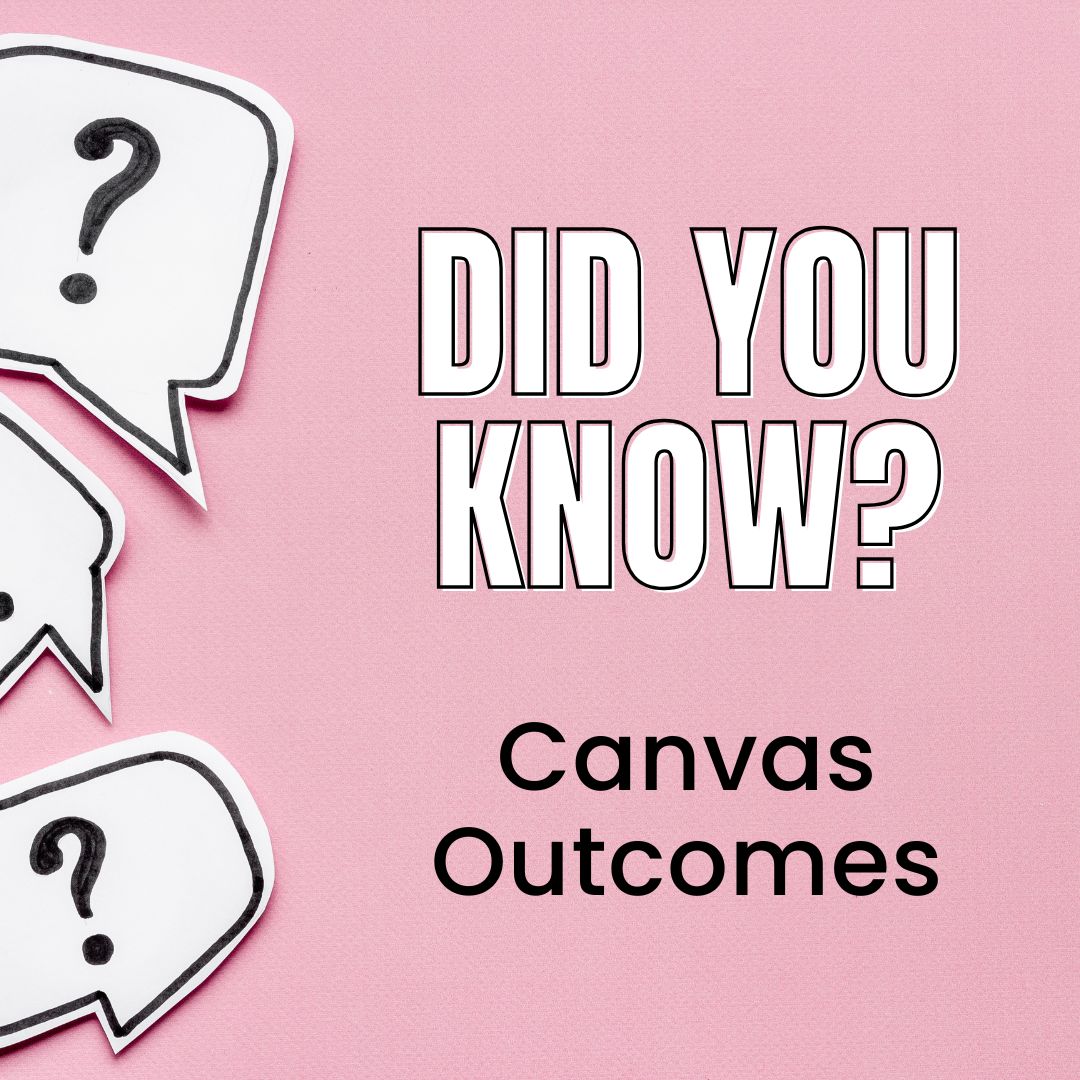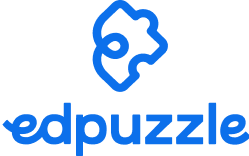
Great news for our district! Our Edpuzzle subscription has now expanded to cover K-12! Edpuzzle offers a powerful alternative for creating engaging video content, including capabilities that can complement or even replace some functions of Canvas Studio. You can easily upload your own video files from your computer, Google Drive, or Canvas Studio directly to Edpuzzle, supporting various formats like AVI, MOV, and MP4, as long as they are under 1 GB in size. Beyond just uploading, Edpuzzle allows you to create screencasts using its Chrome extension’s screen recording function. What’s more, you can transform any video into an interactive lesson by embedding questions. This includes videos you’ve uploaded yourself, or content from YouTube – simply paste a YouTube URL into the Edpuzzle search bar to start editing.
For those already familiar with Edpuzzle, we’re excited to highlight some fantastic new features designed to enhance student engagement. You can now create gamified quizzes (like Kahoot and Blooket) by adding points and a Leaderboard, allowing students to complete them individually or in Live Mode. Additionally, Edpuzzle supports interactive Slides (like Nearpod and Peardeck), enabling you to assign engaging presentations where you can even add questions along the way. These new tools offer dynamic ways to enrich the learning experience. For more detailed information on setting up and utilizing Edpuzzle, be sure to check out the first draft of our P-CCS Guide and the NotebookLM.