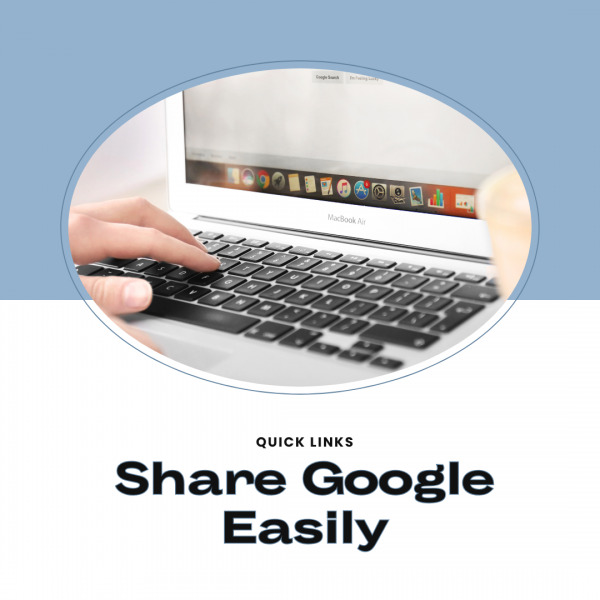Google Classroom
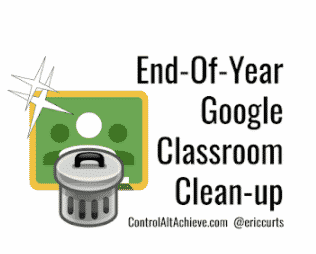 As staff end their year with students, there are several recommendations to consider. You can read more, watch a video, or listen to the podcast from Eric Curts here: controlaltachieve.com/2019/05/classroom-cleanup.html
As staff end their year with students, there are several recommendations to consider. You can read more, watch a video, or listen to the podcast from Eric Curts here: controlaltachieve.com/2019/05/classroom-cleanup.html
Here are the top tips to consider:
Tip #1 – Return all student work
Tip #2 – Unenroll students from old classes
Tip #3 – Archive old classes*
Tip #4 – Remove old class calendars
Tip #5 – Move old class folders in Drive
*Keep in mind that archiving the classes will remove access for students, so if students still need access for some reason, wait until later in the summer to archive. Once the school year has ended, there are some important steps you should take in your Google Classrooms. It’s important to archive finished classes so students don’t see older classes in their dashboards when they login to Google Classroom. Remember, you can use posts/materials from older classes or copy those classes completely for next year.
Archiving a Class
Archiving classes is important so that students do not see old classes in their Google Classroom dashboards when they login. It also declutters your own active Classroom dashboard. Remember, you can always go back and look at archived classes and copy them or use posts/materials/assignments from them. They are not gone forever.
How to Archive a Class
- From the Google Classroom dashboard where you can see all of your classes, click on the 3 vertical dots of the class you’d like to Archive
- Choose Archive from the menu.
- Read the warning and if you’re sure about what you’re doing, click Archive once more.
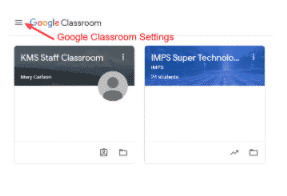 How to View and/or Restore Archived Classes
How to View and/or Restore Archived Classes
- From the Google Classroom dashboard, click on the 3 vertical lines (pancake stack) on the upper left side of screen.
- At the bottom of the slide-out settings menu will be “Archived Classes”. Click on that to see all of your Archived classes. You can look at them and interact with them just like classes that are active.
- You can restore an archived class by clicking the 3 vertical dots of the archived class and choose the Restore option.
Copying a Class
Copying a class creates a copy of the class with all of the materials and assignments in DRAFT status and with no students. It’s highly recommended that you do this from year to year instead of dumping students out of last year’s classroom and adding new students in.
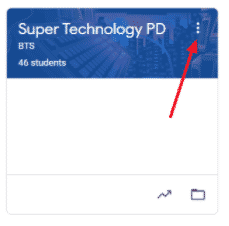 To Copy a Class
To Copy a Class
- From the Google Classroom Dashboard click on the 3 vertical dots in the right corner of the class you want to copy.
- Click on Copy
- Give the new class a name along with a section title. I recommend using the year or semester somewhere in the name or section to make it easier to find later.
- Click Copy when satisfied.
- It will take a minute or two, but then the newly copied class will appear in your Classroom Dashboard. It will be grayed out until it is ready for you to start working in it. Larger classroom will take longer to activate.