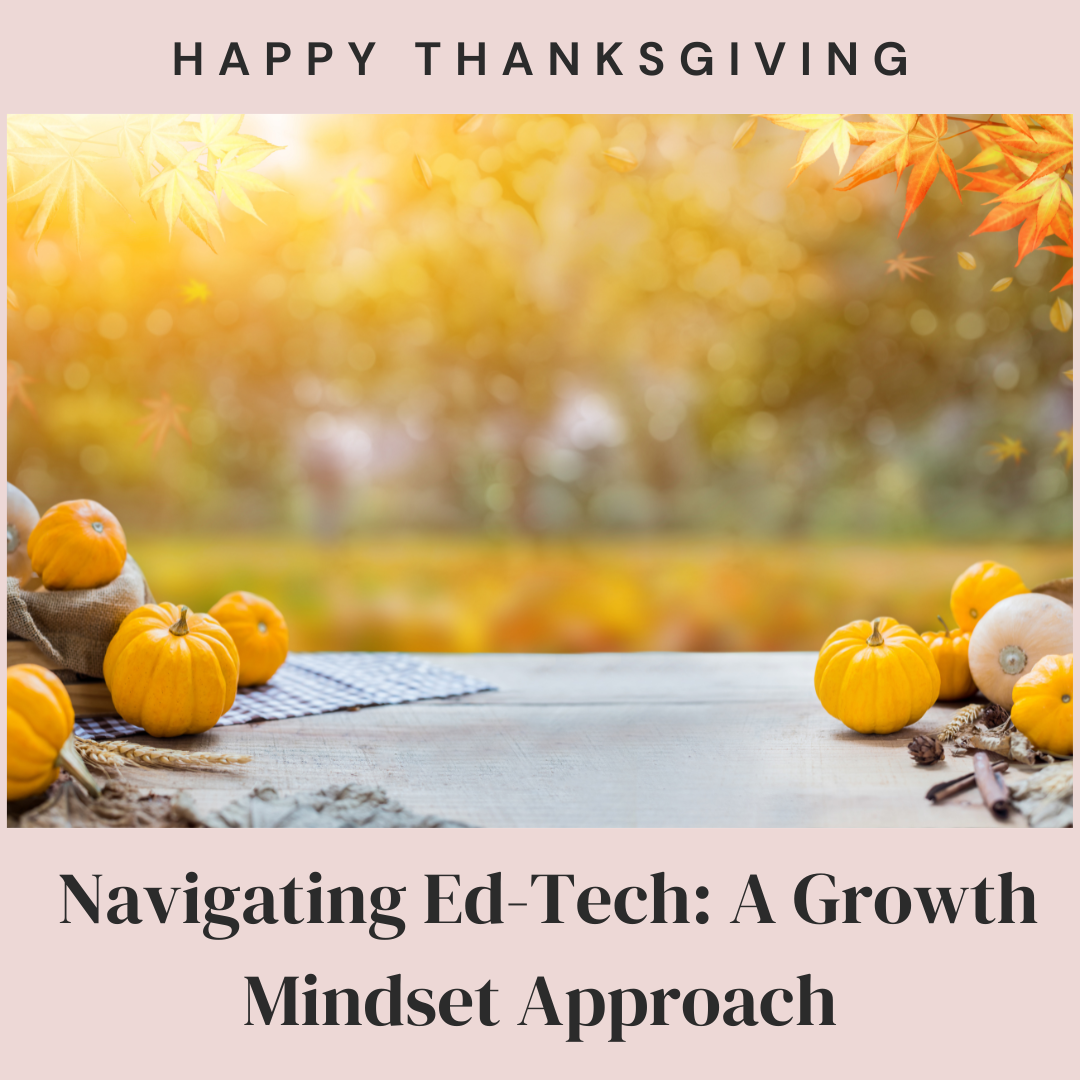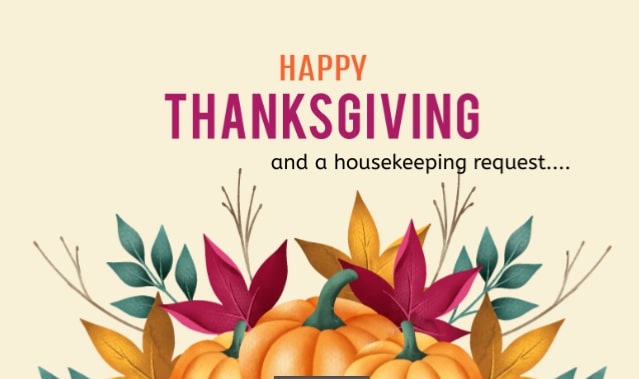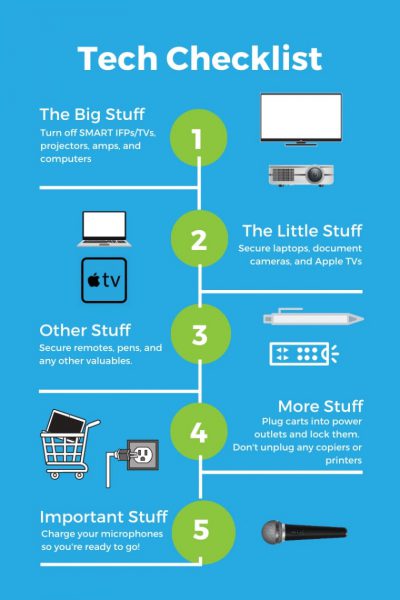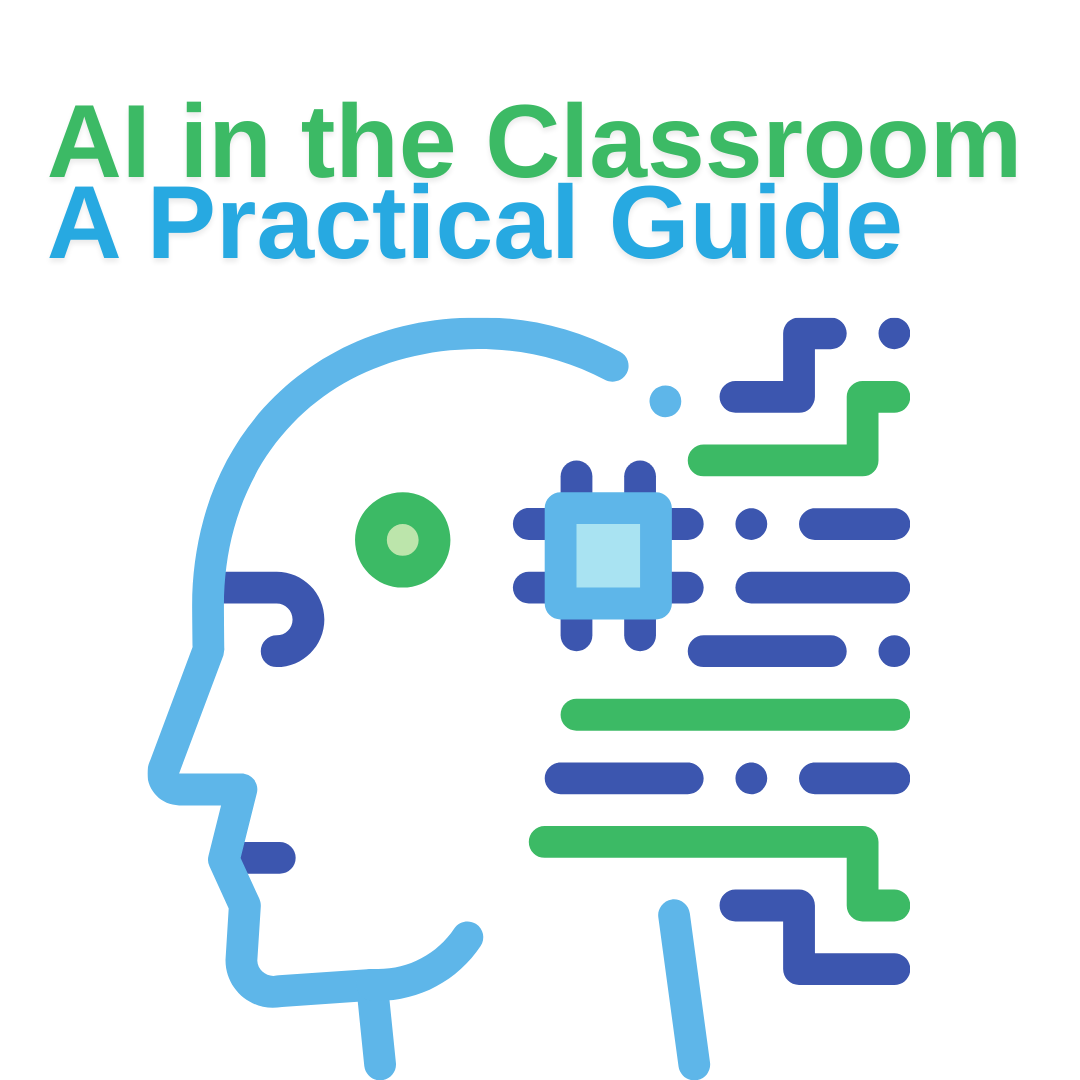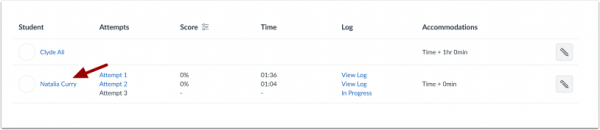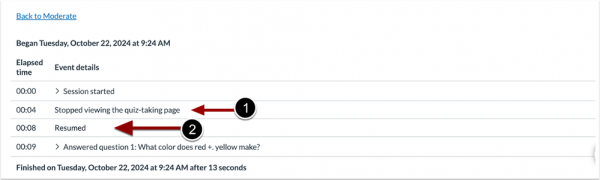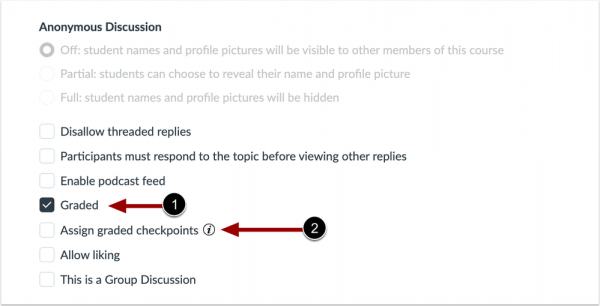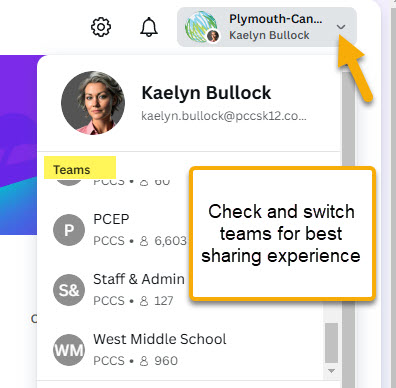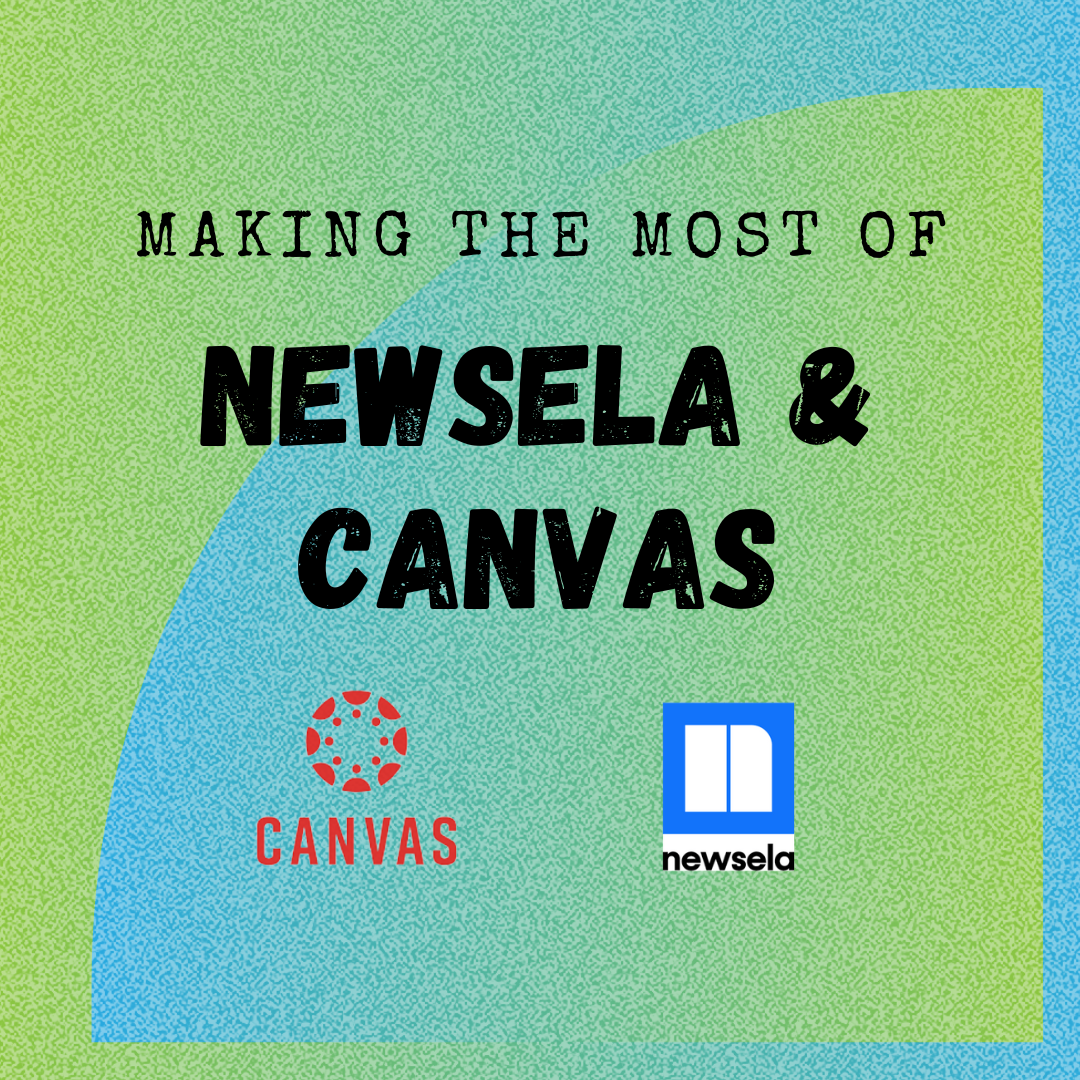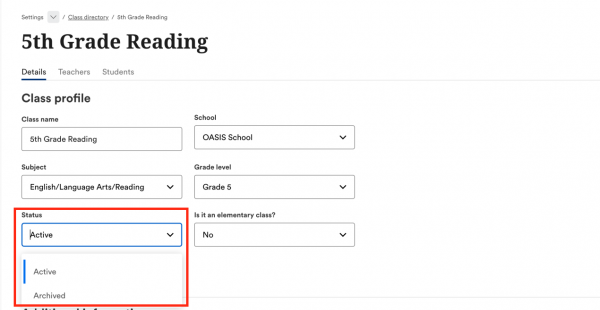Please continue to use VirtualEMS for now until we launch ML Schedules. Click here to Access VirtualEMS
Beginning in late December, facility use requests will now be made via a new platform called ML Schedules. Like Maintenance and Tech Request, this will be housed through MasterLibrary. Access will be conveniently located in the waffle (Google Apps Launcher). Scroll down to find the orange “M” – it will launch the site and automatically log you in with your Google credentials.
NEW IMAGE NEEDED – ILLUSTRATING MLS ICON
Please note: accessing through the “Waffle” is the recommended pathway. Getting to MasterLibrary through the direct link (https://mi50.mlschedules.com) and signing in with Google credentials may not work if you have not first visited through the waffle.
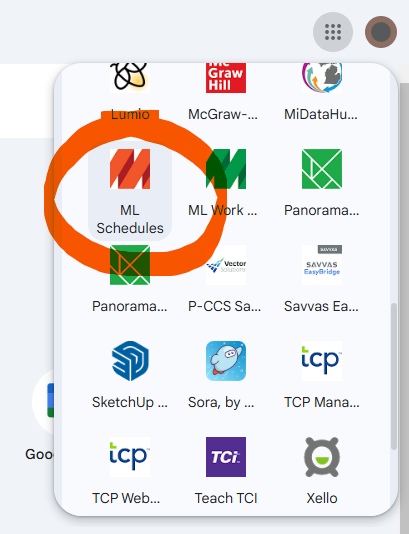
From there the procedures are similar to our previous system. However, to further assist you with navigating the new platform, here are a few resources that you may find helpful prior to its launch:
- Basic User Quick Start Guide
- Getting Started Guide – Training Videos, Glossary, FAQ
- Make a Request (Video)
- Using the Calendar
- Additional Reports
To reiterate, staff members should make facility usage requests by either clicking on the Google apps launcher (aka waffle) and selecting the orange Master Library Schedules icon (preferred way) OR browsing to https://mi50.mlschedules.com (feel free to bookmark) and signing in with their district Google credentials.
More resources: