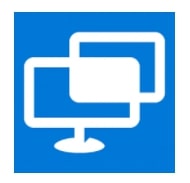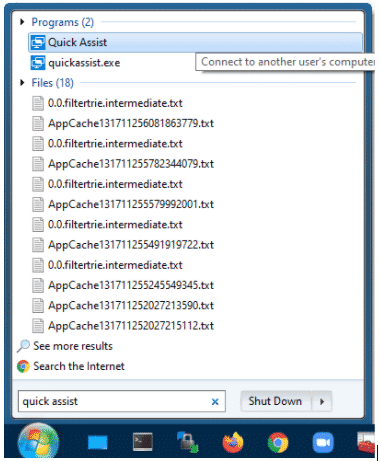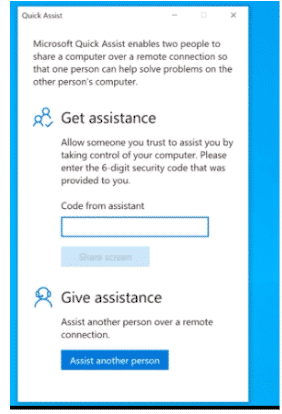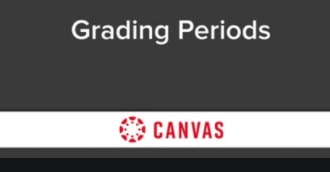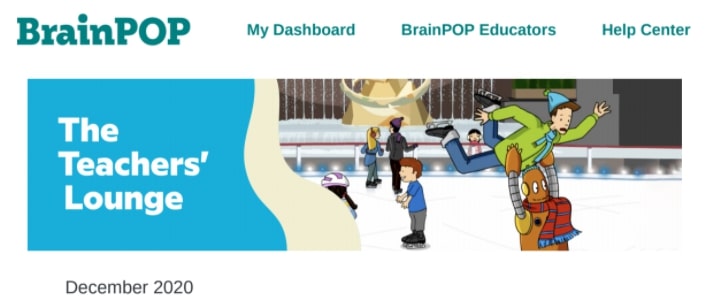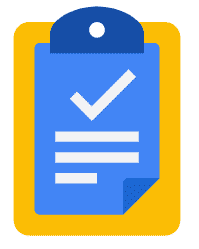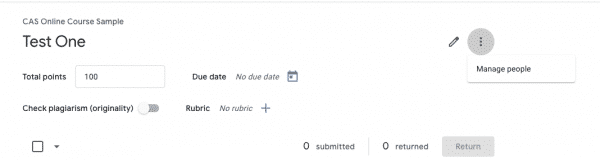Tomorrow marks the end of the first trimester for our elementary students. Some of our students are changing teachers and school tracks (Safe Start to/from Virtual) and those moves will be processed in our various systems (MISTAR, Canvas, Clever, etc.) this weekend so that on Monday those students are positioned to begin in their new classes.
With this in mind, below is some guidance to help staff access and retain student work so that they may finalize grades and feedback.
For SEESAW, follow these steps BEFORE a student’s exit date, to obtain a copy of their posted submissions. Teachers will lose access to a student’s Seesaw posts after the student has been moved out of their class. [Note, students do retain access to their past Seesaw posts — they would log into their Seesaw account via Clever, click on their profile icon (top left), and then click on “Past Work”. The work from the original class will not show up in their new class journal and the student’s family will also lose access to the class their student was removed from.]
For IXL, follow these steps BEFORE the student’s exit date, to locate and save a PDF copy of their IXL progress. Teachers will lose access to a student’s IXL progress after the student has been moved out of their class.
For all CANVAS instructors, follow these steps AFTER students have been exited from course enrollment to access their grades and assignments (this guidance applies for any previously enrolled student that has been exited and no longer appears in a course). Teachers retain access to a student’s Canvas course submissions after the student has been moved out of their class.