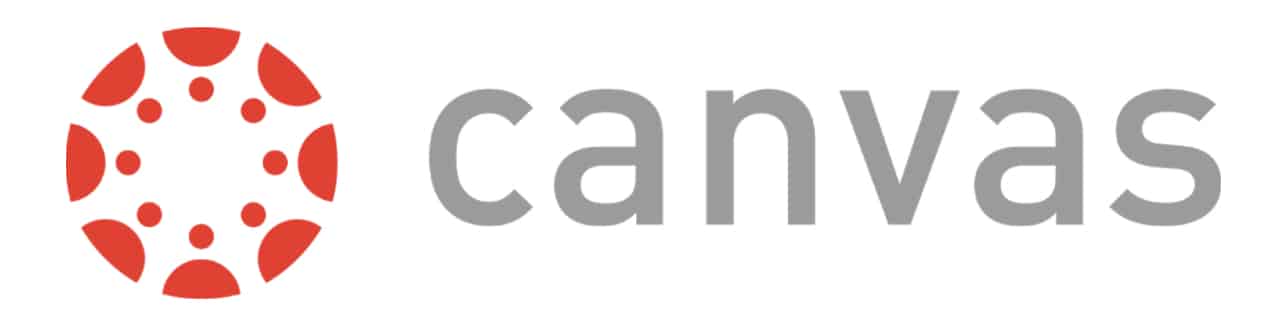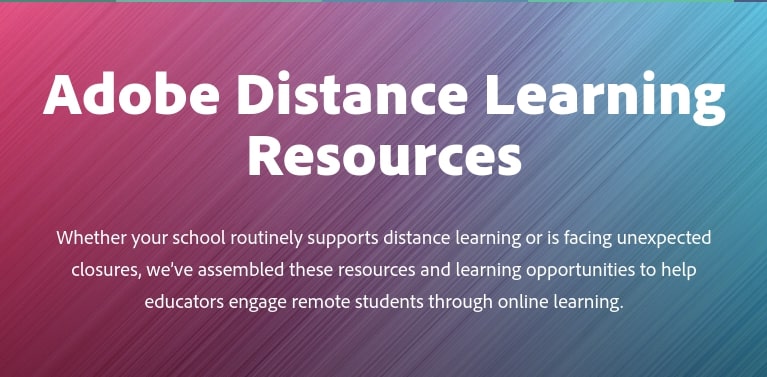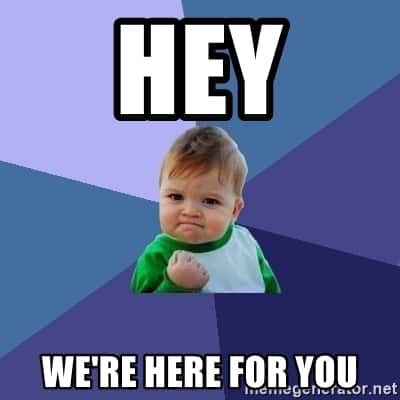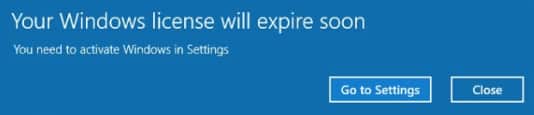We expect a change sometime today to our district Zoom account that will likely “break” the urls of any meetings that were scheduled, but hadn’t yet occurred, prior to the change. The domain url we have been assigned will be changed from https://pccsk12-com.zoom.us to https://pccsk12.zoom.us. After that change happens, it is our understanding that “upcoming” meetings will likely need to be rescheduled and invites / postings about them, updated to reflect their new meeting urls. The Technology Department regrets any inconvenience that this url change may cause.
A Digital Handbook on Technology Integration
Richard Byrne operates one of the ed tech world’s best award winning blogs on using tech in the classroom, is a Google Certified Trainer, former teacher, and has been invited to speak on six continents. His blog is consistently one of the best resources on the web to get great tips and tricks, and learn about new tools that provide great opportunities for learning. In his own words: “Over the years I’ve reviewed thousands of educational websites and apps. In reviewing all of those resources I realized that all educational technology serves one of three basic purposes; discovery of information, discussion of information, and demonstration of knowledge. While demonstration and creating demonstrations is the most fun use of technology, the discovery and discussion aspects are just as important. The discovery, discussion, demonstration framework is the basis for all of my professional development webinars.
Get the FREE handbook and subscribe to his blog here: https://practicaledtech.com/free-handbook/
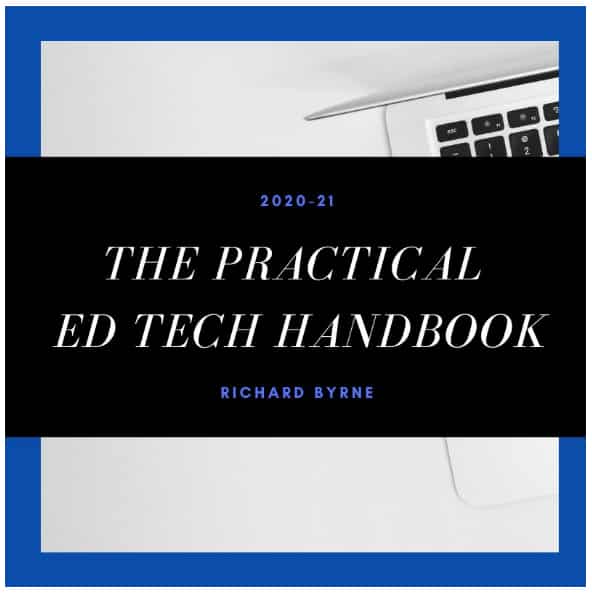
Teachers can now log into the district’s Canvas — 5 Ways to Get Started
A few thoughts on technology and learning…
Learning a new software platform is challenging. We get that. We are learning them all of the time! Please know that we are here to help in the best ways we know how. Outside of the many learning opportunities below, please remember that you can also book a 1:1 appointment with a Tech Integration Specialist who can support you with instructional software like Canvas or engage in thought partnership with you for using technology in your instruction. If you have more technical and hardware challenges, please submit a service request. You can get to either link via the icons below.
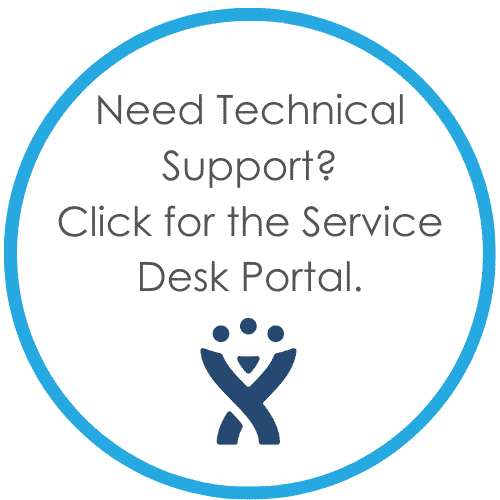
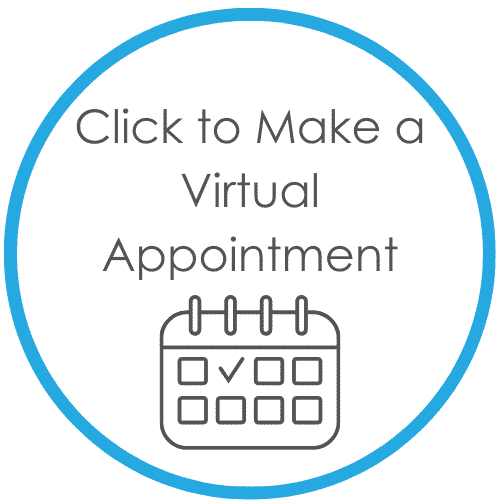 What we all understand is that technology moves so fast, and in the shadow of what may become known of The Great Pandemic, our technology challenges have been many. Canvas will be no different. It will be a great challenge to be certain, but we know that Canvas will be powerful when it’s used with a keen eye toward supporting students with more personalized learning opportunities.
What we all understand is that technology moves so fast, and in the shadow of what may become known of The Great Pandemic, our technology challenges have been many. Canvas will be no different. It will be a great challenge to be certain, but we know that Canvas will be powerful when it’s used with a keen eye toward supporting students with more personalized learning opportunities.
Approaching the platform of Canvas with our very core values at the center, and keeping in mind principles of the Triple-E Framework and Universal Design for Learning, along with focusing on creating a student centered virtual classroom, will allow us to transcend the challenges that we face. We all agree that learning happens in many ways, and we all won’t learn the same as we move into a new virtual school year, and Canvas offers a way to achieve what might seem impossible with any other platform. Below you will find 5 ways to get engaged with Canvas. Thank you for your patience and bravery at this time.
5 ways to get started with Canvas
- You can log into the Canvas platform by navigating here and using your P-CCS Google credentials: https://pccsk12.instructure.com/
- Once you are logged in via your P-CCS Google credentials and you land on the Dashboard of Canvas, you are ready to engage! Explore! Please note the “Help” icon where you will find a wealth of resources that will help you, including a 27/7 helpline phone number.
- You will find the “Growing With Canvas” course that is an optional training course, and you are welcome to take the course if you choose. Remember, you won’t see all of your courses or students until the schedules are completed at the building level. Remember too, you can export any course content you or others previously made and then import it into a course. While building a course, look for the “arrow in” icon
 at the top right corner which is the “Help” for whatever part of Canvas course building you are in.
at the top right corner which is the “Help” for whatever part of Canvas course building you are in. - Outside of the “Growing With Canvas” course, you might also choose to learn via our live and interactive webinars, which also include opportunities to learn more about Zoom which will integrate with Canvas as well: https://bit.ly/pccstechpd
- To learn more asynchronously, visit the Digital Teaching Hub Canvas Page: https://sites.google.com/pccsk12.com/dth/canvas
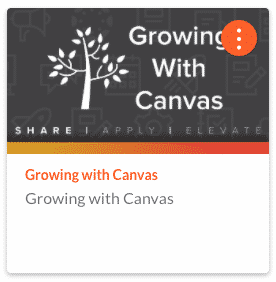
Adobe Distance Learning Hub
Adobe has assembled resources and learning opportunities to help educators engage remote students through online learning. Check it out at https://edex.adobe.com/distance-learning
Some of their resources include:
K-12 projects — https://edex.adobe.com/distance-learning/k-12-projects
Social Justice projects — https://edex.adobe.com/social-justice
resources for young learners — https://edex.adobe.com/young-learners
resources for welbeing — https://edex.adobe.com/distance-learning/wellbeing-for-educators
One of the main tools they reference is Adobe Spark, its suite of tools for helping users create visual content. Spark enables non-graphics experts to design professional-looking graphics, mix text and images and create animated videos simply and quickly. As a reminder, all P-CCS staff and secondary students have access to Adobe Spark for Education, a premium, yet free, version of Spark which is made available to schools and colleges.
Spark supports live collaboration through the web. It comes in multiple languages, including French, Italian, German, Spanish and Portuguese. Adobe has added or will soon be adding project commenting; real-time, synchronous co-editing; mobile project sharing; and “support for multiple brands” for users who participate in more than one team.
Note, there is a Canvas integration. To create Spark assignments in Canvas, check out https://helpx.adobe.com/enterprise/using/canvas-integration.html#educators // students to complete a Spark assignment in Canvas would want to check out https://helpx.adobe.com/enterprise/using/canvas-integration.html#students.
When you are ready to get started with Adobe Spark, you can log in by following the instructions at http://links.pccsk12.com/adobespark. For a quick tutorial on how to use Adobe Spark, we encourage you to watch this tutorial video from Richard Byrne. You may also want to look at Adobe’s Spark Edu guide.
Canvas Resources to Help Educators, Monday 8/17/2020 Livestream sessions
Canvas Resources to Help Educators
Canvas Support Livestream Schedule: Helping Educators Self Serve Top Support Issues
- How to Create Quizzes in Canvas LMS (Monday 8.17 at 9:00 AM EST)
- How to Use Gradebook in Canvas LMS (Monday 8.17 at 9:30 AM EST)
- How to Use Assignments in Canvas LMS (Monday 8.17 at 10:00 AM EST)
- How to Cross List Sections in Canvas LMS (Monday 8.17 at 10:30 AM EST)
- How to Import Course Content into Canvas LMS (Monday 8.17 at 11:00 AM EST
Optional Tech PD for Canvas and Zoom
Hello PCCS Staff,
We hope you are having a fun, relaxing, and safe summer. To support the rollout of both Zoom and our new district-wide LMS, Canvas, the technology integration specialists will be offering a number of optional virtual trainings during various dates in the month of August. While there will be a 6-hour PD on September 1st that will include workshop time with colleagues, we know that many teachers and staff want to get started right away. Here is what you can look forward to in the coming weeks:
- Engaging Students in Zoom (50 min): In this session, you will learn how to engage with students using the Zoom platform and cover features such as breakout rooms, polling, the virtual whiteboard, and more.
- Introduction to Canvas (50 min)*: Canvas will be our new Learning Management System for the 2020-2021 school year. During this session, participants will be able to learn why we chose Canvas, take a tour of the platform, and discuss some of the ways to engage students in Canvas.
- Creating in Canvas (3 hrs.)*: Canvas, our new district LMS (Learning Management System) has many features including assignments, modules, quizzes, conditional releasing, and a video studio. During this time participants will learn about these various features, and have some time to collaborate with TIS and other teachers on how to use the platform.
*Please create a free account and use your __@pccsk12.com account email: https://www.instructure.com/canvas/try-canvas (we have confirmed that any content created in these accounts will be able to be transferred to your district account when it becomes available).
To access and add these virtual trainings to your Google Calendar click: http://links.pccsk12.com/aug2020techpd
We have also included a number of other trainings in our calendar, and if you would like to subscribe to our calendar simply click: http://links.pccsk12.com/subscibetotis
Please let us know if you have any questions or concerns,
Matt and Rick
Interested in Zoom training this weekend?? SimpleK12 offers a free 30 minute webinar at 10 am on Saturday, August 8th entitled Using Zoom Video Conferencing Tools for Student Engagement.
Have a district Windows laptop that has begun to show a blue alert box?
The following blog post was initially shared this past April and remains relevant for a growing number of district laptop users…. At some point you may see a blue alert window declaring Your Windows license will expire soon; You need to activate Windows in settings. There is no need to panic.
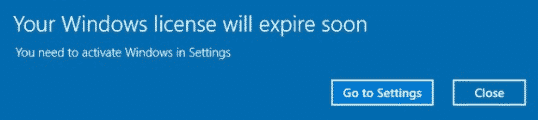
Our laptop’s Window licensing usually renews automatically through the district server, however you need to be on our network for that to happen and many haven’t been for long enough to trigger this warning. To reset your license for another 180 days of use, when convenient within two weeks of first seeing that warning, head to any district building with your laptop. You don’t need to actually enter the building, you just need to be close enough to have the laptop connect to the district Wi-Fi. It’s even possible at some of our locations to remain in your car and still be close enough to get a signal. While remaining connected to the district Wi-Fi (either PCCSK12- Secure or PCCSK12-Staff), completely restart the laptop, then log into it and make sure it completes the log in process. Surf somewhere on the internet to confirm that you remained connected. Doing this should suffice to reset the license counter for another six months and you’re good to leave, mission accomplished.
If you still cannot get the alert to go away after doing the above, please submit a service ticket and our department can assist you with other steps to take.