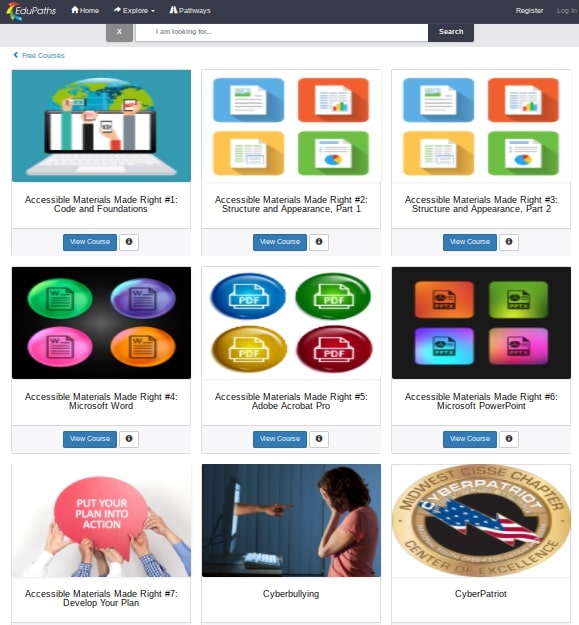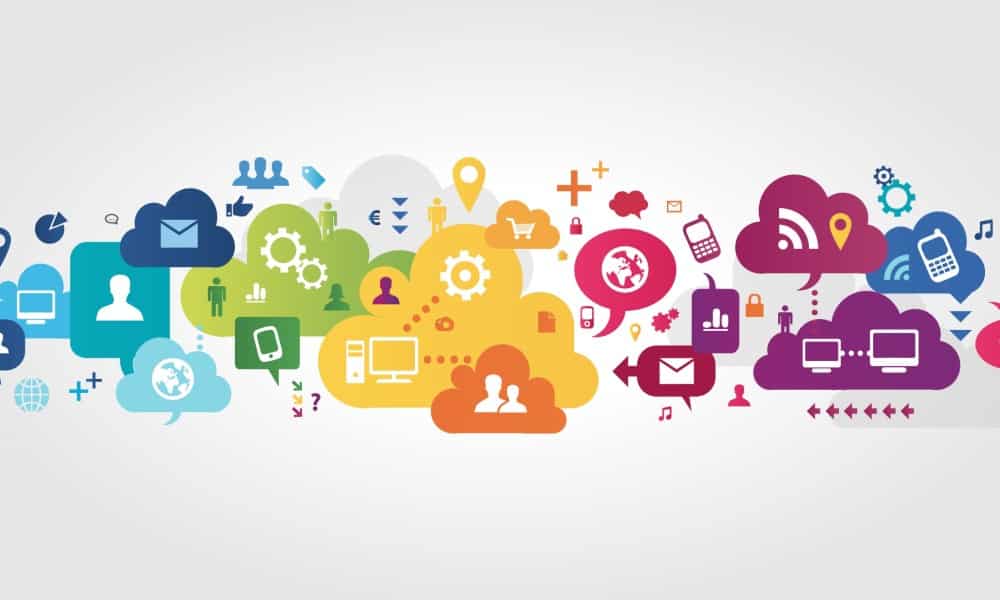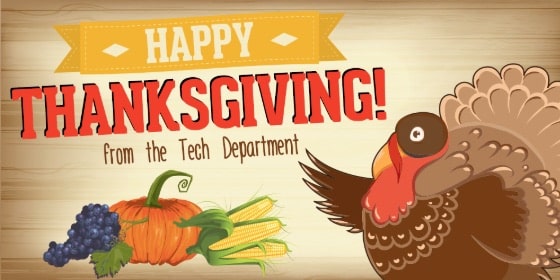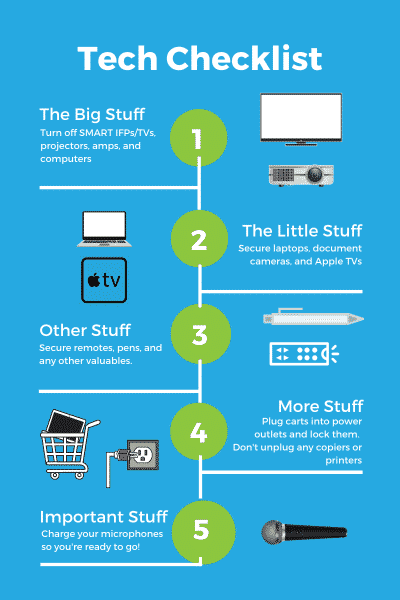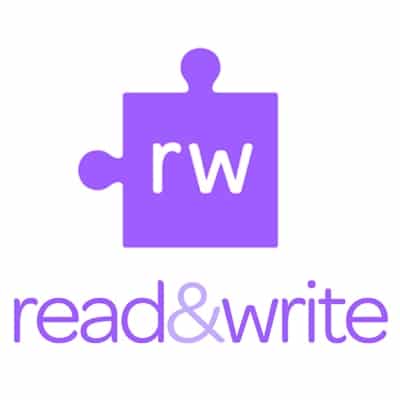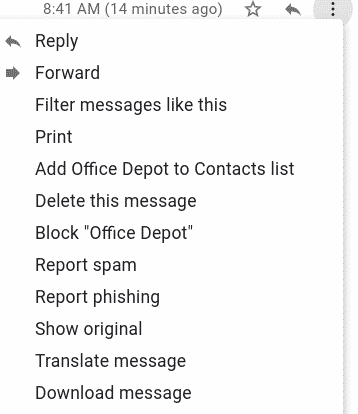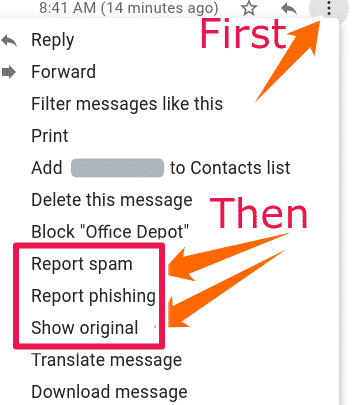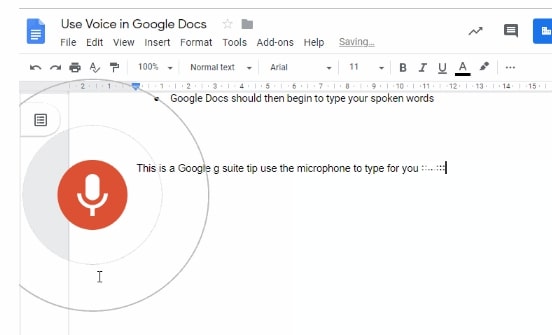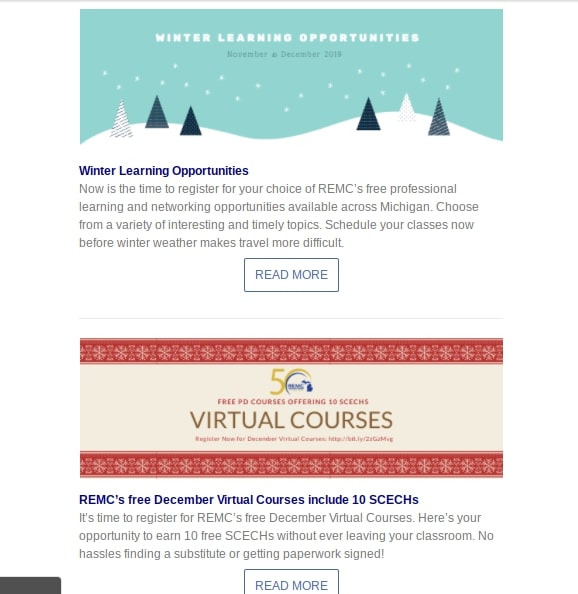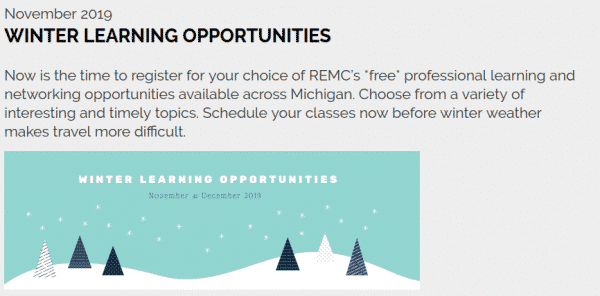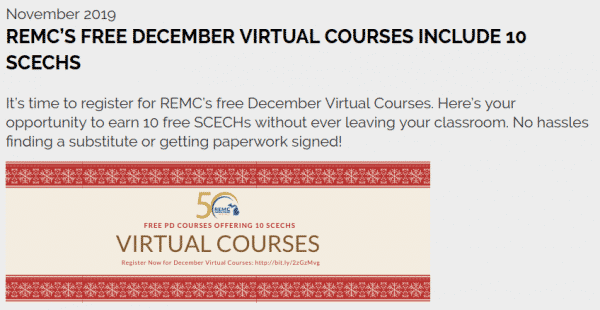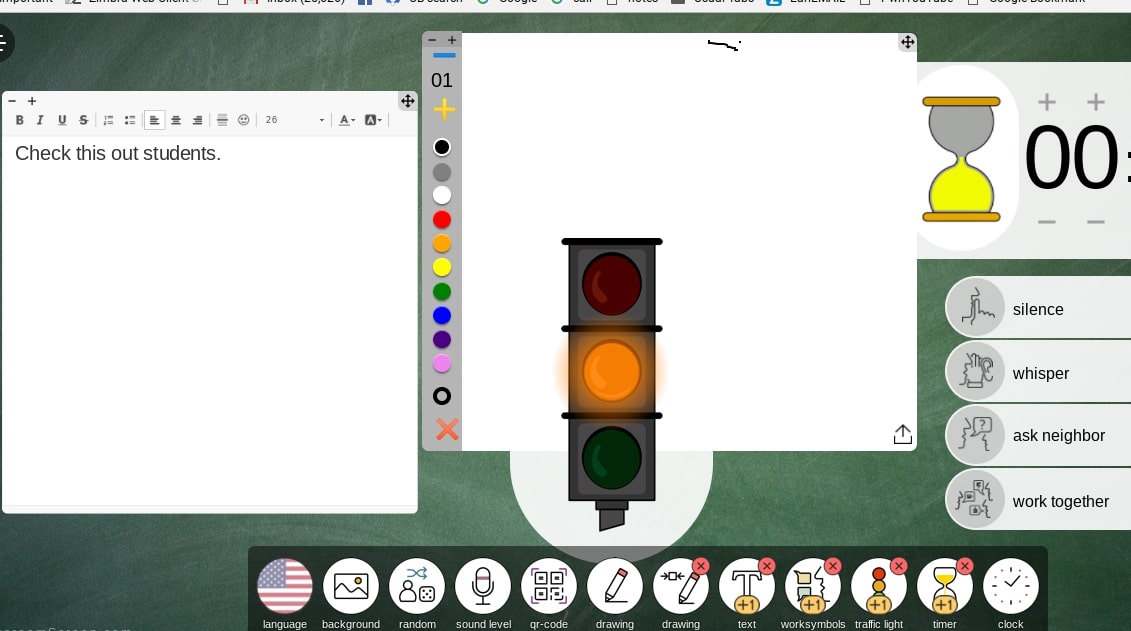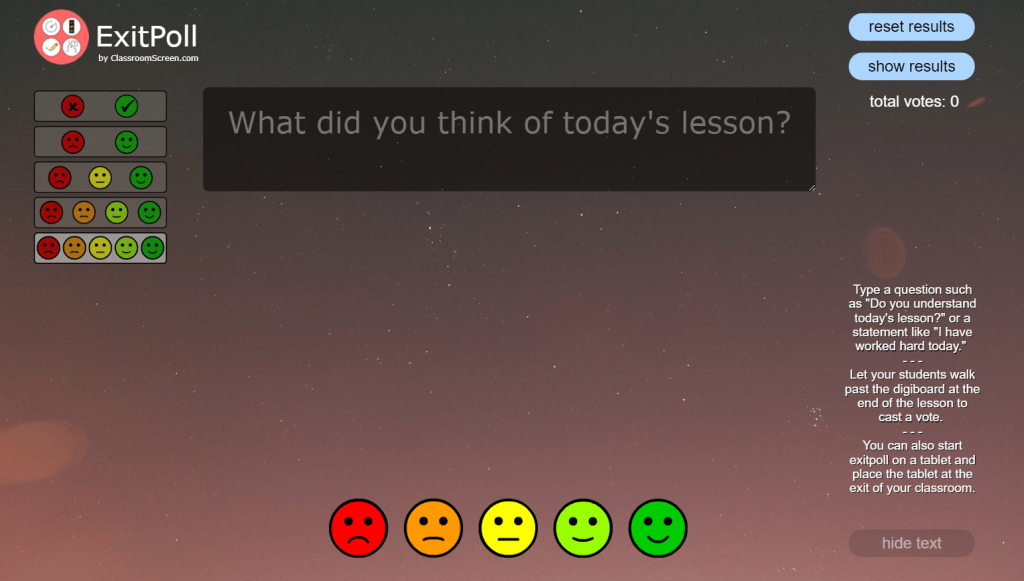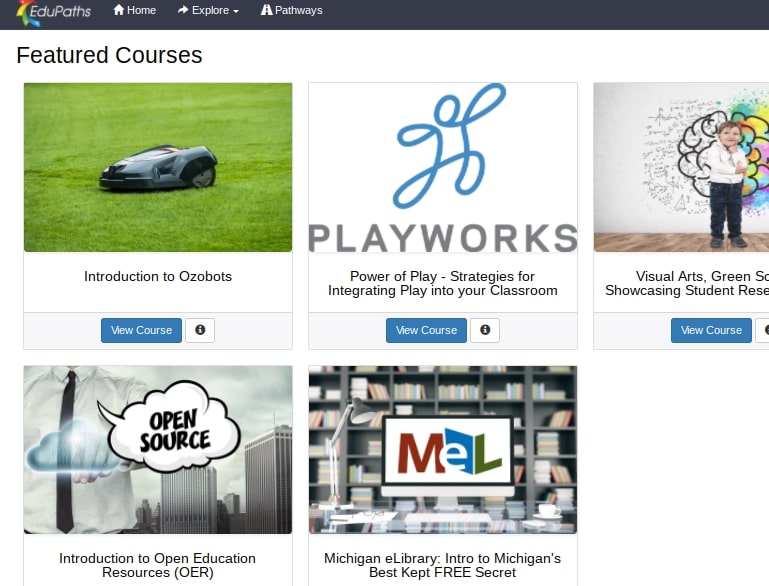The ISTE website is a great resource for best practice as it relates to technology integration. While this article is three years old, a millenium in the tech world, the content is still spot on: https://www.iste.org/explore/In-the-classroom/Don?articleid=809
Thanksgiving Break Tech Checklist
Printing Large PDFs from Rubicon Atlas or Elsewhere? Read this.
Chrome is a great browser for many things, but it’s come to our attention that it doesn’t handle some of the larger pdfs that teachers and staff need to print, particularly the large curriculum pdfs from Rubicon Atlas, and it thereby affects your ability to print via the browser. By default and for convenience, Chrome opens the pdfs in your browser, but it’s best when dealing with larger and longer pdf files to click the pop-up menu (^) next to the downloaded pdf file in the Chrome browser. See below, and please submit a service request if you are having trouble with the process.
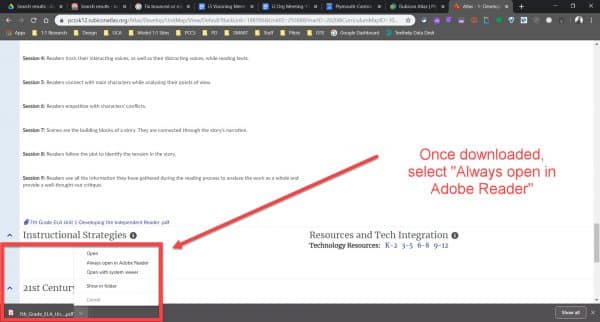
How can students use Read&Write for Google in Google Forms Quiz while in locked mode?
Students wishing to use Read&Write while in locked mode simply need to launch Read&Write BEFORE entering the locked Google Form.
Premium users will have access to the most common accessibility and productivity tools such as Text to Speech, Word Prediction, and Talk&Type dictation. Some features, such as the ability to collect highlights, build vocabulary lists, and web search, will be disabled due to the nature of the locked mode.
Finite Resources – Secure 1:1 Classroom & Media Center Devices
As the tech department works throughout the district and observes all the wonderful things being done with technology to support student learning, we are reminded that we have a precious resource in our technology-rich environment. Because resources are finite, we are reminding all classroom teachers and staff to remain vigilant in securing the 1:1 and cart-based devices in our classrooms and media centers. As you know, these are highly desirable devices and given that our buildings are often very much open to the public, we need to secure the devices each afternoon before leaving for the day, and during intervals in between when the devices are unattended.
If you are aware that there is an issue with the locking mechanism on a cart, or a key has been misplaced, please submit a service request immediately, and make sure your existing key is in a safe place that is not easily accessible when not in use.
Black Friday Phishing
Ah, there’s nothing like phishing on Black Friday. The sun breaking over the horizon, the water gently lapping.
Oops. Phishing, not fishing. Phishing is bad.

This is an example of a phishing email. The scammers have used the Amazon logo. They have included “deals” that seem reasonable. However:
- The sender’s email does not match with Amazon
- Hovering your cursor over the link in the actual email will display a link to a site other than Amazon
- There is some odd wording
Please be aware of phishing attempts and scams.
A few things to remember:
- Just because it has a logo, doesn’t mean it comes from the company. It is easy to copy and paste the Amazon logo, the Apple logo, etc.
- Watch out for things that are “time-sensitive”
- Do NOT use the link within an email to log in and fix an issue. Type the URL you know into the URL bar yourself
- Watch out for “tracking numbers” that claim to come from UPS, FedEx, etc.
- Be wary of promised Gift Cards for completing a survey (almost all of these are fraudulent).
Also:
- Reputable companies won’t ask for your Social Security Number/Bank Account Number/Credit card to prove who you are
- Remember that phishers are trying to get information (either log in information, credit card numbers, or personal information)
- You can click on the 3 dots (More) to get a menu of choices for the email and are encouraged to select Report phishing if you determine it is a phishing email to help train the system and help others avoid the trap (and if instead it is spam and didn’t go into your spam folder, consider doing likewise to help train the system). You can also click “Show Original” to see the actual header and often it clues you in that something didn’t come from whom it purports to.
Reprinted and adapted from this Dearborn Public Schools’ blog posting.
ON A SLIGHTLY RELATED NOTE: Please consider checking your Google security settings here https://myaccount.google.com/security and run the security checkup https://myaccount.google.com/security-checkup?continue=https://myaccount.google.com/security especially with an eye towards revoking access to apps you no longer use.
A couple of G SUITE TIPS
Typing Using Your Voice
Working on the go, or need to document something quickly? Use Google Docs Voice feature to do the work for you. Type using your voice in Google Docs!
Google voice features are everywhere. We use them every day across a range of our devices whether it be Google voice on our phones, Google Homes or even asking Google questions such as directions hands-free. But did you know, you can even use the voice feature in Google Docs too? Whether you’re working on the go, or just need to jot something down quickly whilst it’s fresh in your mind, Docs has got you covered.
Note: This feature only works on a Chrome browser. Make sure before you begin that your device has a built-microphone to be able to use this feature.
In Docs:
- Click > Tools > Voice Typing (Ctrl+Shift+S)
- You’ll be asked to Allow or Block this feature > click > Allow
- You’ll see a grey microphone appear on the left hand-side of your Google Doc
- Select your chosen language from the drop-down
- Once you click the icon > it will change to an orange microphone icon
- Click > then start talking as normal, making sure to speak at a good volume and as clearly as possible
- Google Docs should then begin to type your spoken words
SYNC DATA FROM ONE SPREADSHEET TO ANOTHER
Save time by importing existing data into a new spreadsheet without having to copy it all again.
We often find we need to copy important data into more than one spreadsheet, but it can be tricky if the data is large and complex. Use this handy formula to important your data in minutes.
- To start, open up the spreadsheet or tab you want to copy to the new Sheet > copy the sheet’s URL
- Make a note of the cells you want to import
- Open the new sheet where you want the data to appear
- In the cell begin to type > =IMPORTRANGE (you’ll see the code as you begin to type)
- Type > quotation “ (very important) then paste the URL from the sheet and add another quotation mark at the end of the URL
- Then add a comma , > quotation mark again “ > then type the exact name of the specific tab you want to copy followed by an exclamation mark !
- Finally, type the range of cells you want to import eg: A1:A19 followed by “ quotation marks
- Press > Enter and your data will now appear in your new Sheet
Nov/Dec REMC Connect
Check out REMC’s winter learning opportunities and free virtual courses in this month’s REMC Connect.
Or simply click on either image below for more information and to register.
Classroomscreen.com offers simple web widgets when displaying your screen
If you browse to ClassroomScreen.com you can find a set of possibly useful widgets that can be displayed.
Currently, there are twelve widgets you can use on ClassroomScreen. You can display multiple widgets at once.
- Language – Choose to display text in a large range of languages
- Background – Customise your background with one of the images or GIFs provided. Or, you can upload or record your own background.
- Random Name/Dice – Enter the names of students and choose one at random. Or, roll one or more dice.
- Sound Level – Monitor classroom noise levels using the microphone on your device.
- QR Code – Enter a link and a QR code is automatically generated. Great when students have devices like iPads — they can come up to the board, scan the code and go straight to a site.
- Drawing – There are two sizes available where you can free draw. The larger sized canvas can replace the background if you wish.
- Text – A simple tool to write instructions, reminders, learning goals and so on.
- Work Symbols – Display one of four options: work together, ask a neighbor, whisper, and silence.
- Traffic Light – Display a red, amber, or green light to provide a visual reminder of when to move around, begin a task, pack up etc.
- Timer – Count up or count down, record “laps”, and more. You can customize the tone that rings when the time is up.
- Clock – Shows the time as a 12 or 24 hour clock. Also shows a calendar.
Additional Feature: ExitPoll
ClassroomScreen’s ExitPoll tool lets you get feedback from students.
You can ask students what they thought about the lesson or check for understanding by asking them a question about the lesson content.
Students simply walk past the interactive whiteboard, tablet, or computer at the end of the lesson and cast their vote.
You can access the ExitPoll tool by going to https://www.classroomscreen.com/exitpoll.html or use the icon at the bottom right of your screen.
EduPaths, with Free PD and Free SCECHs, now offers more than 300 courses
Check out EduPaths which now has 300+ FREE Professional Development courses (& FREE SCECHs) for educators.
EduPaths is a FREE professional development portal for ALL Michigan Educators. EduPaths courses are designed to expand understanding on a wide variety of topics and help educators share best practices. Courses are available online and are completely self-paced and intended to help educators personalize their own learning plan anytime and anywhere.
It is FREE to register for an account, and once registered you will be able to access an ever expanding set of FREE courses. Click the link to their November newsletter.
Here’s a snapshot of the courses now available for SCECHs.