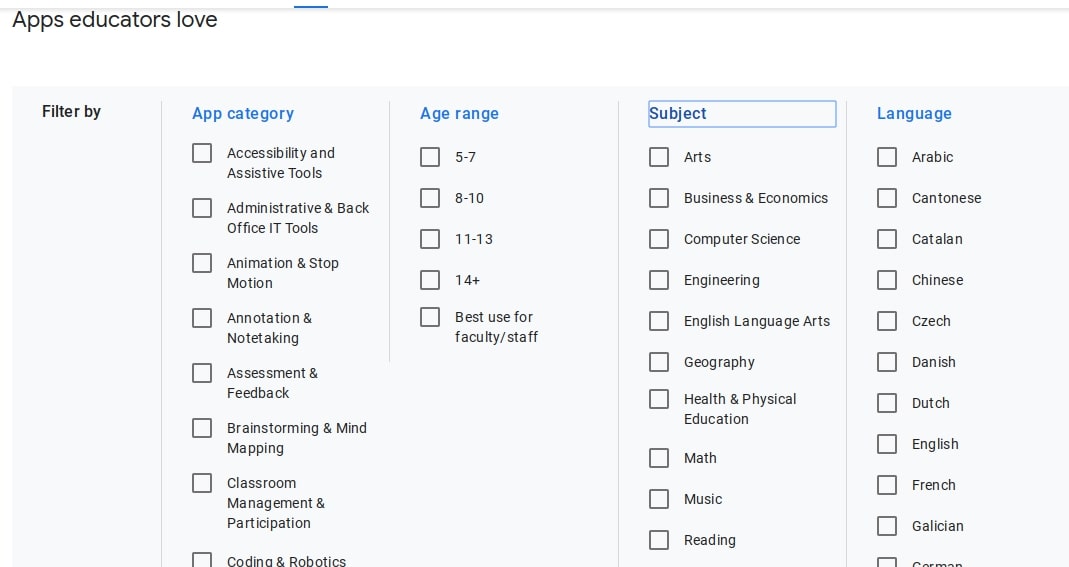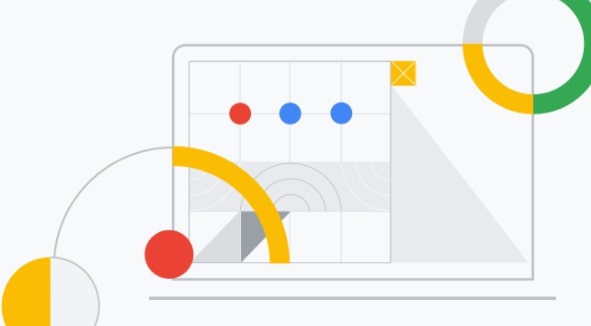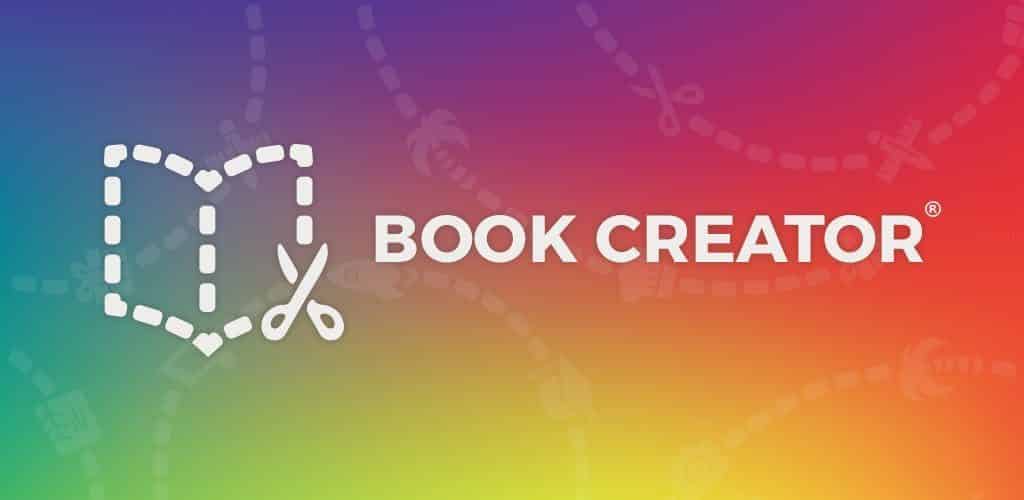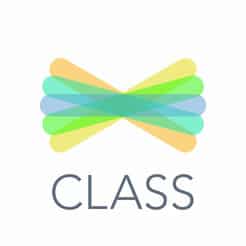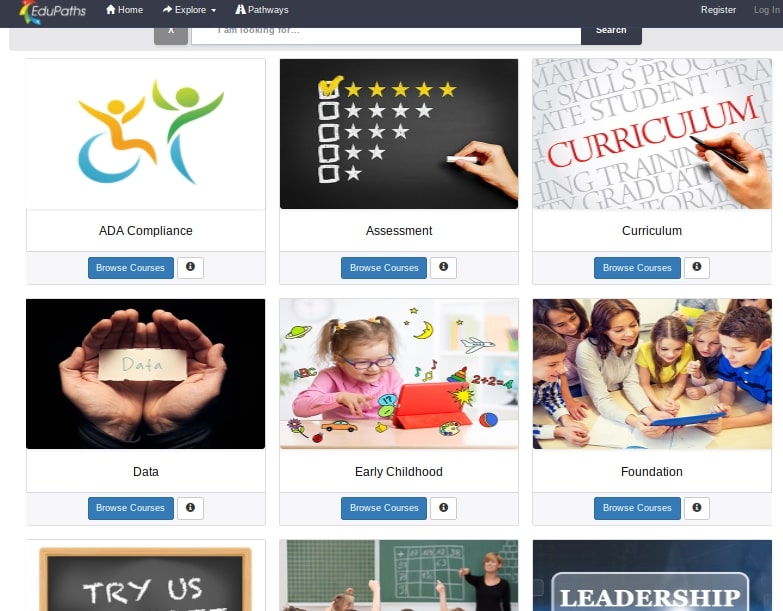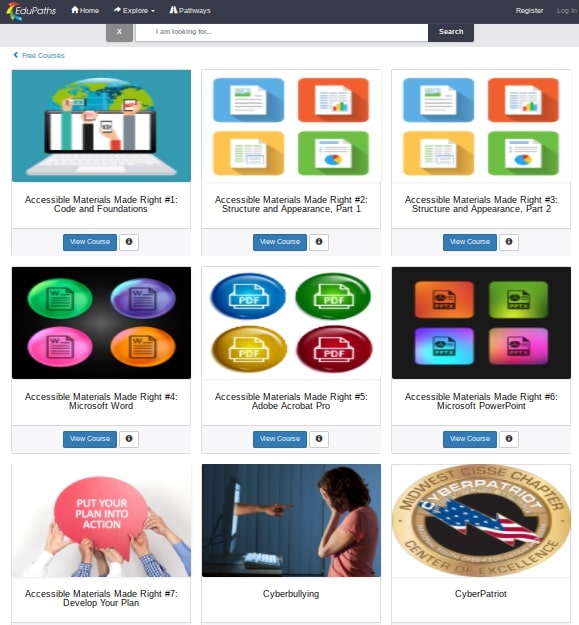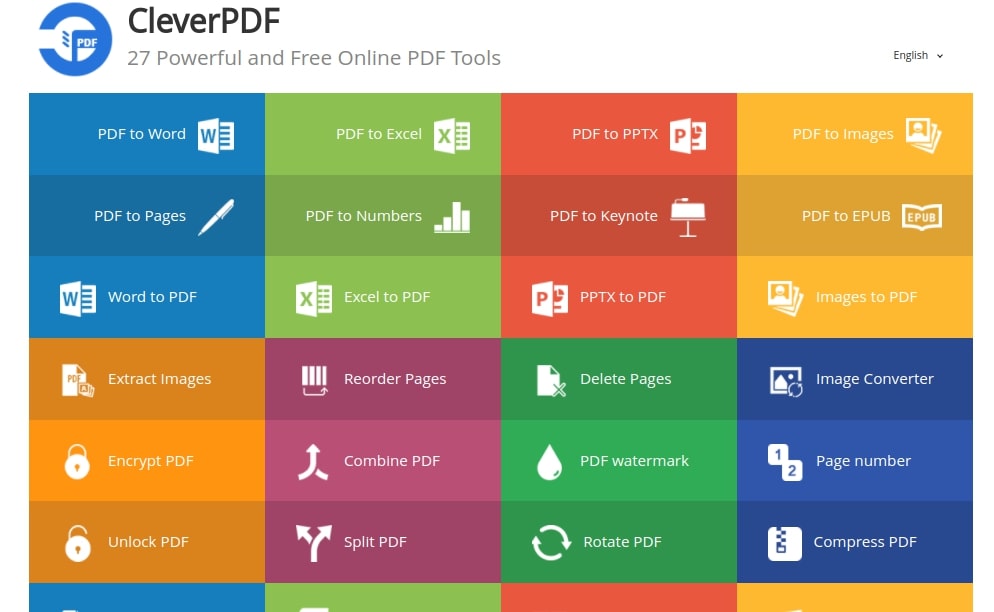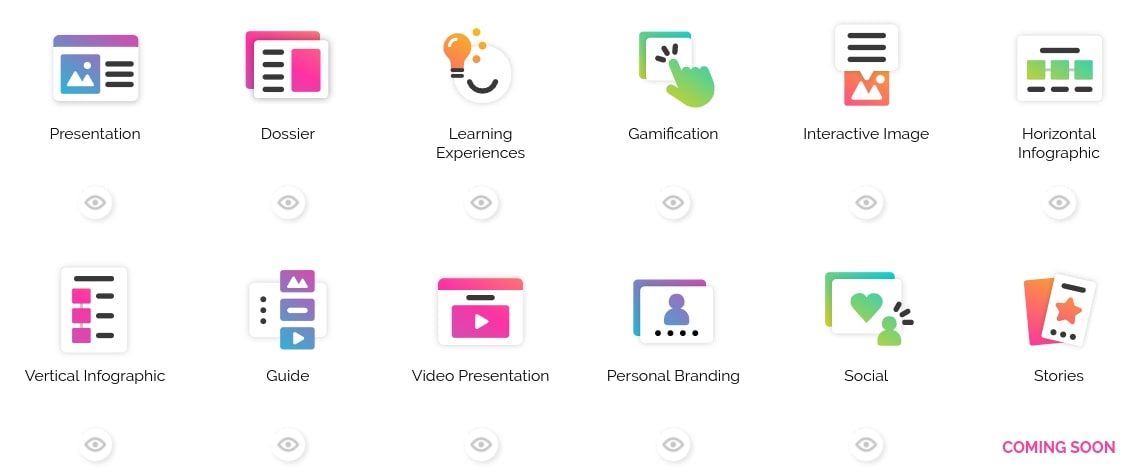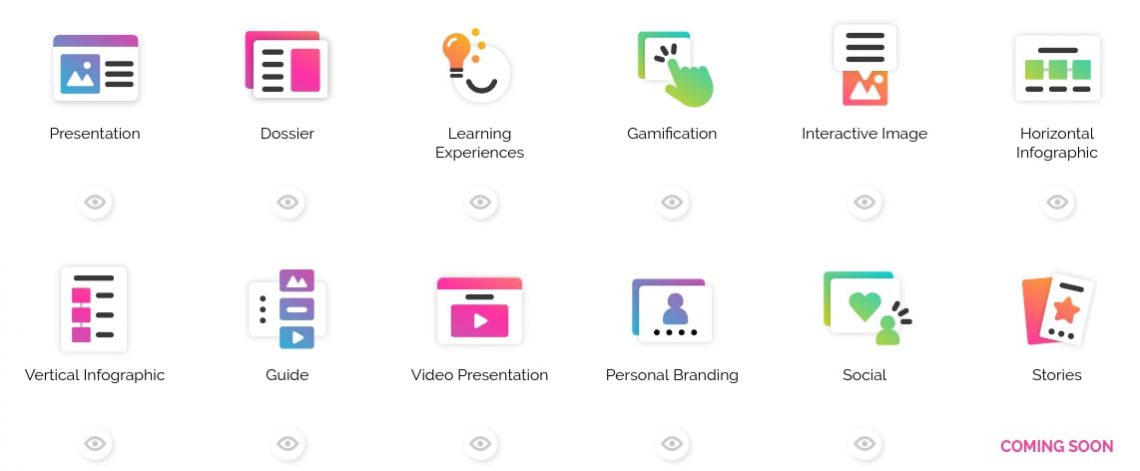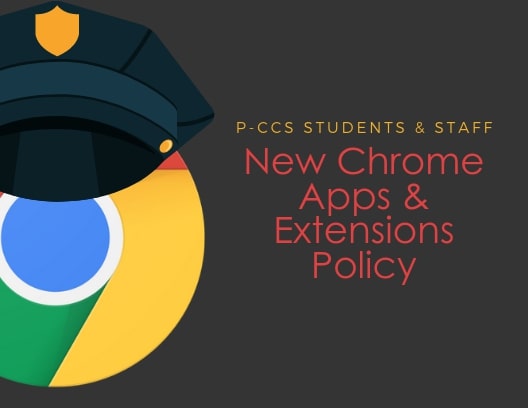An idea that’s been in the works for quite some time, Google has made it official — the Chromebook App Hub went live on Wednesday, June 19th and is their online resource to help educators, administrators and developers work together to learn about Chromebook apps and activity ideas for schools.
Google is inviting educators to share ideas on how to use apps in their classrooms, and will be reviewing submissions quarterly — let ’em know via this form.
Looks like a promising site to learn about and consider apps that might be worthwhile. Below is a snapshot of part of their search filter: