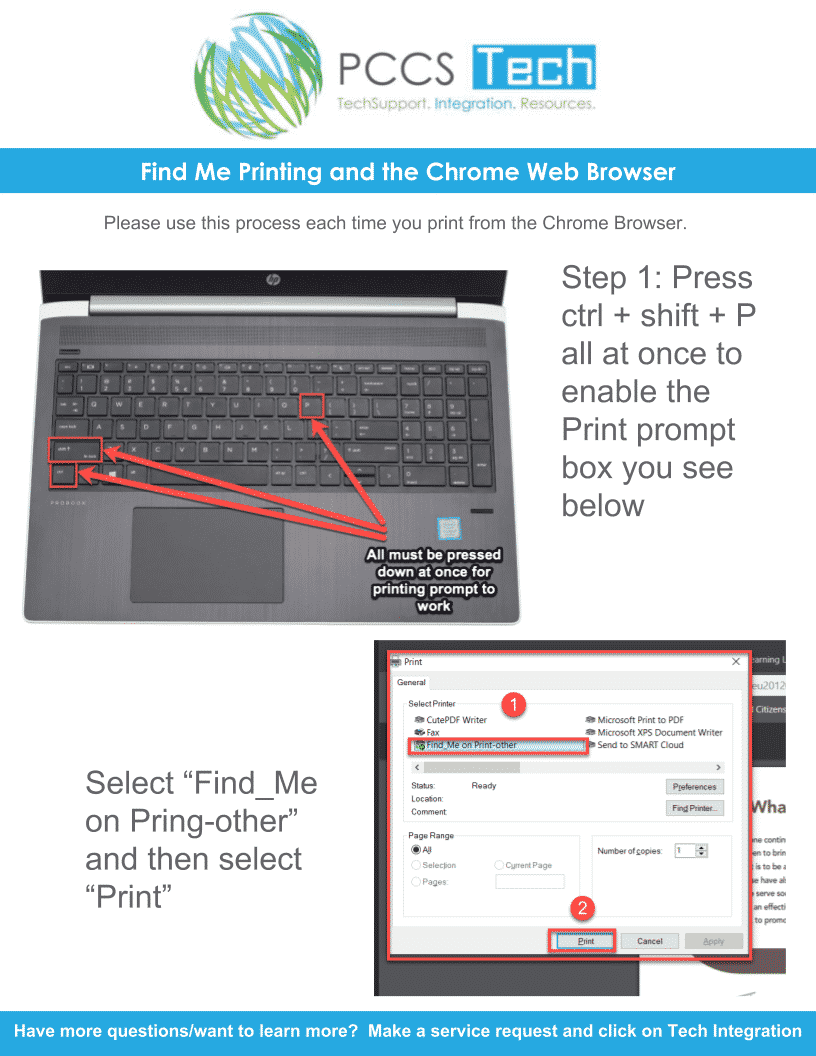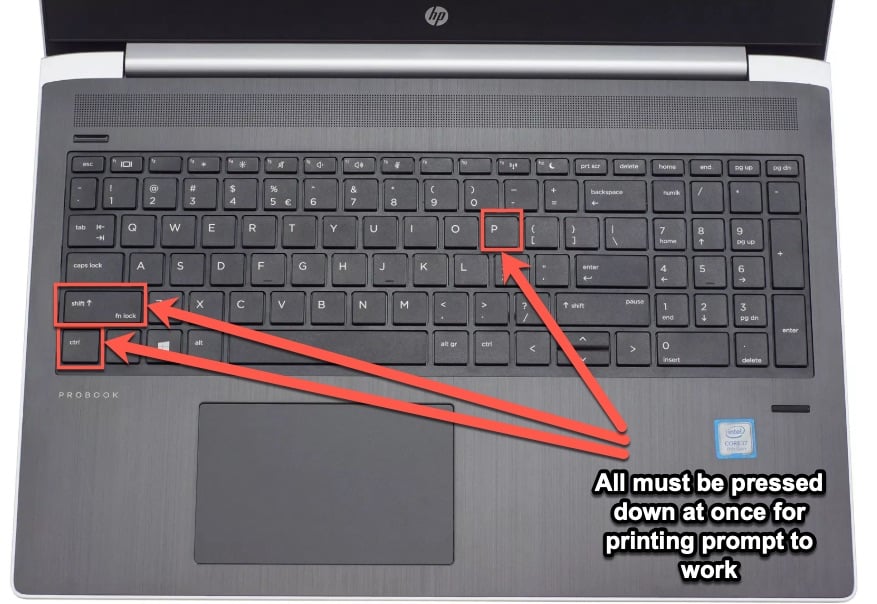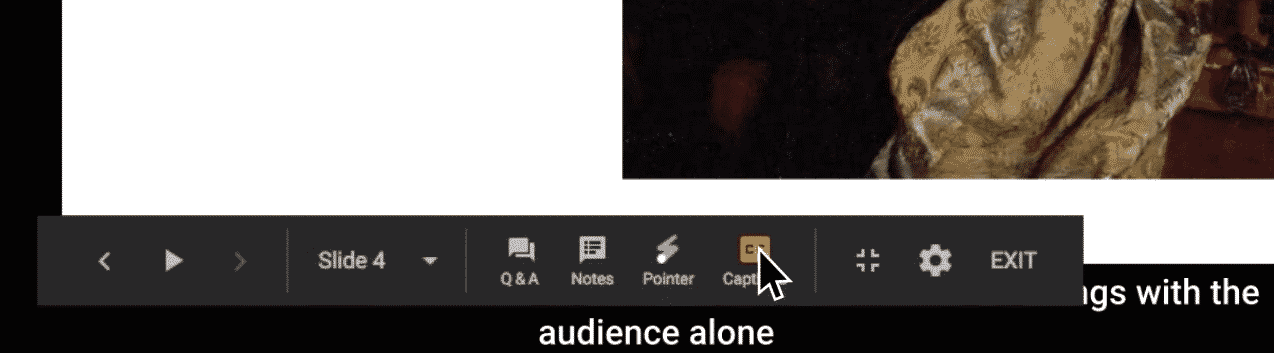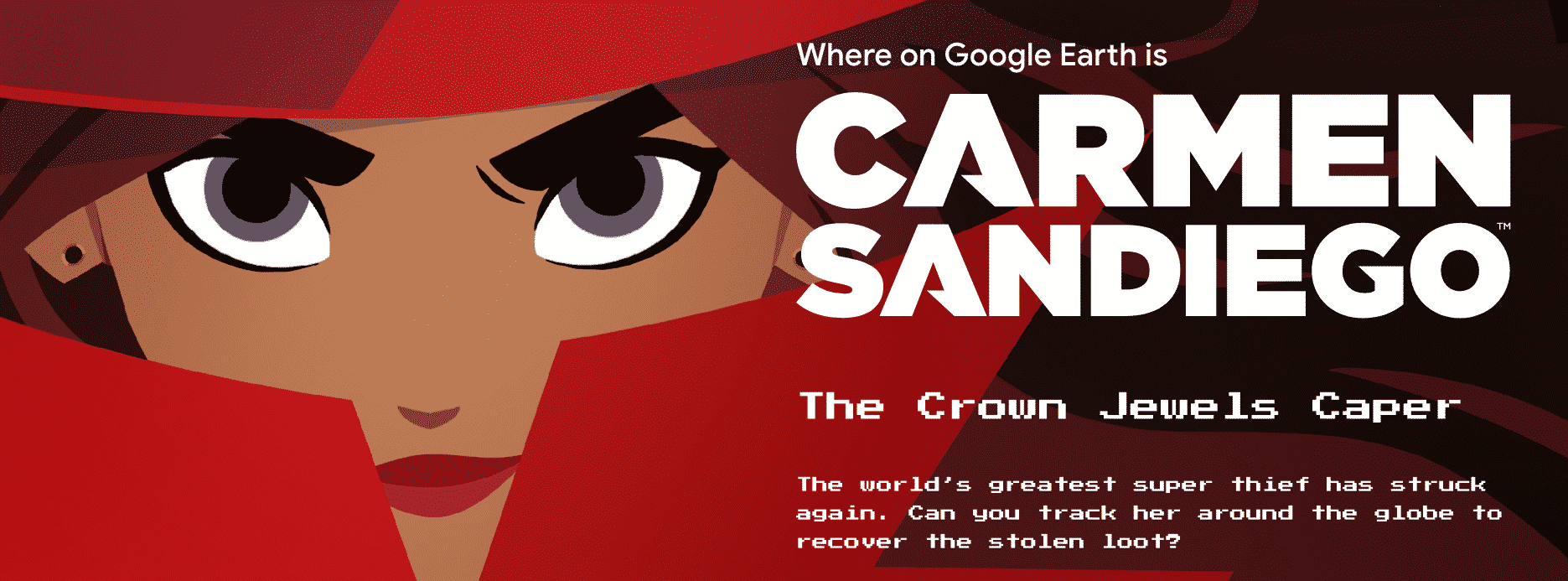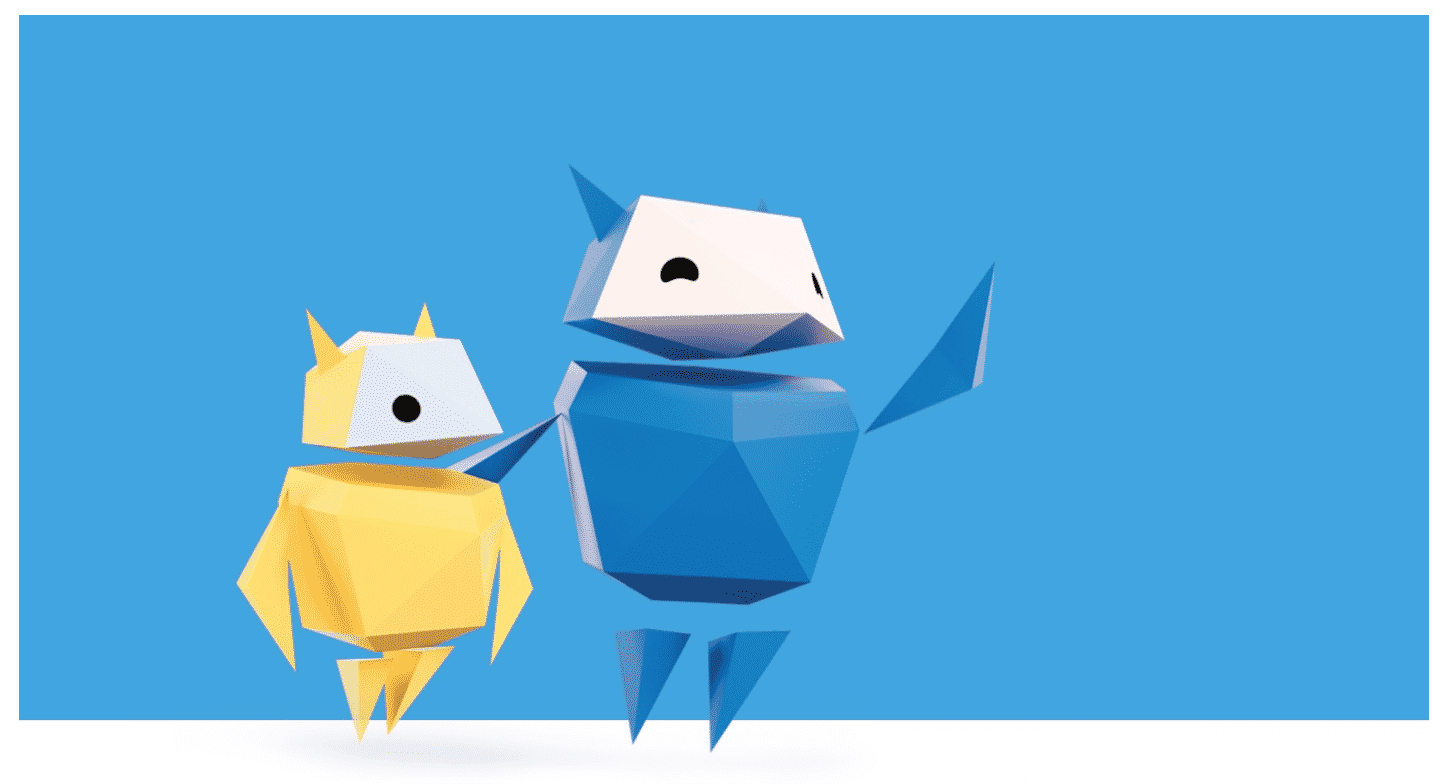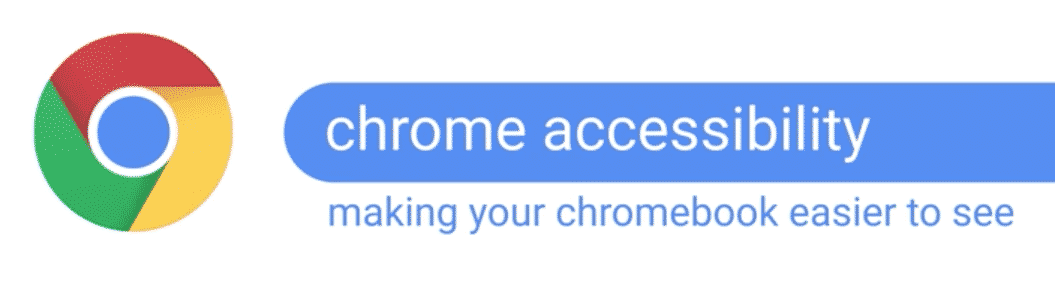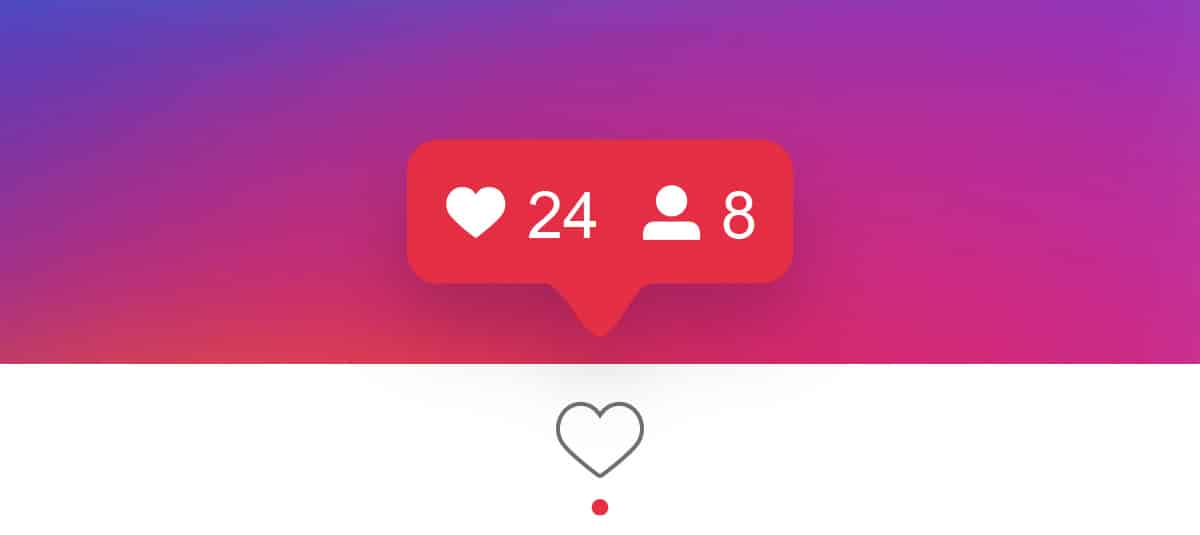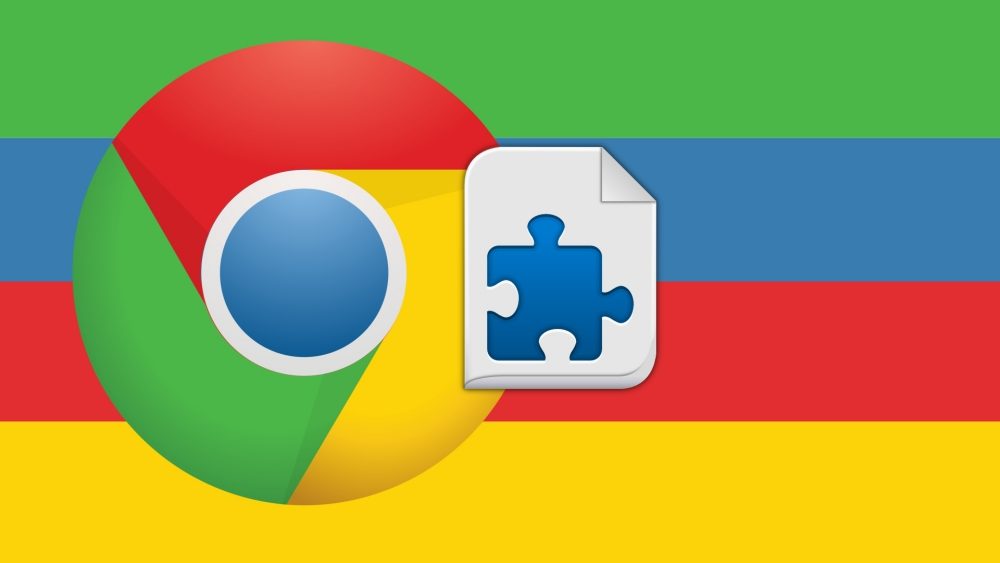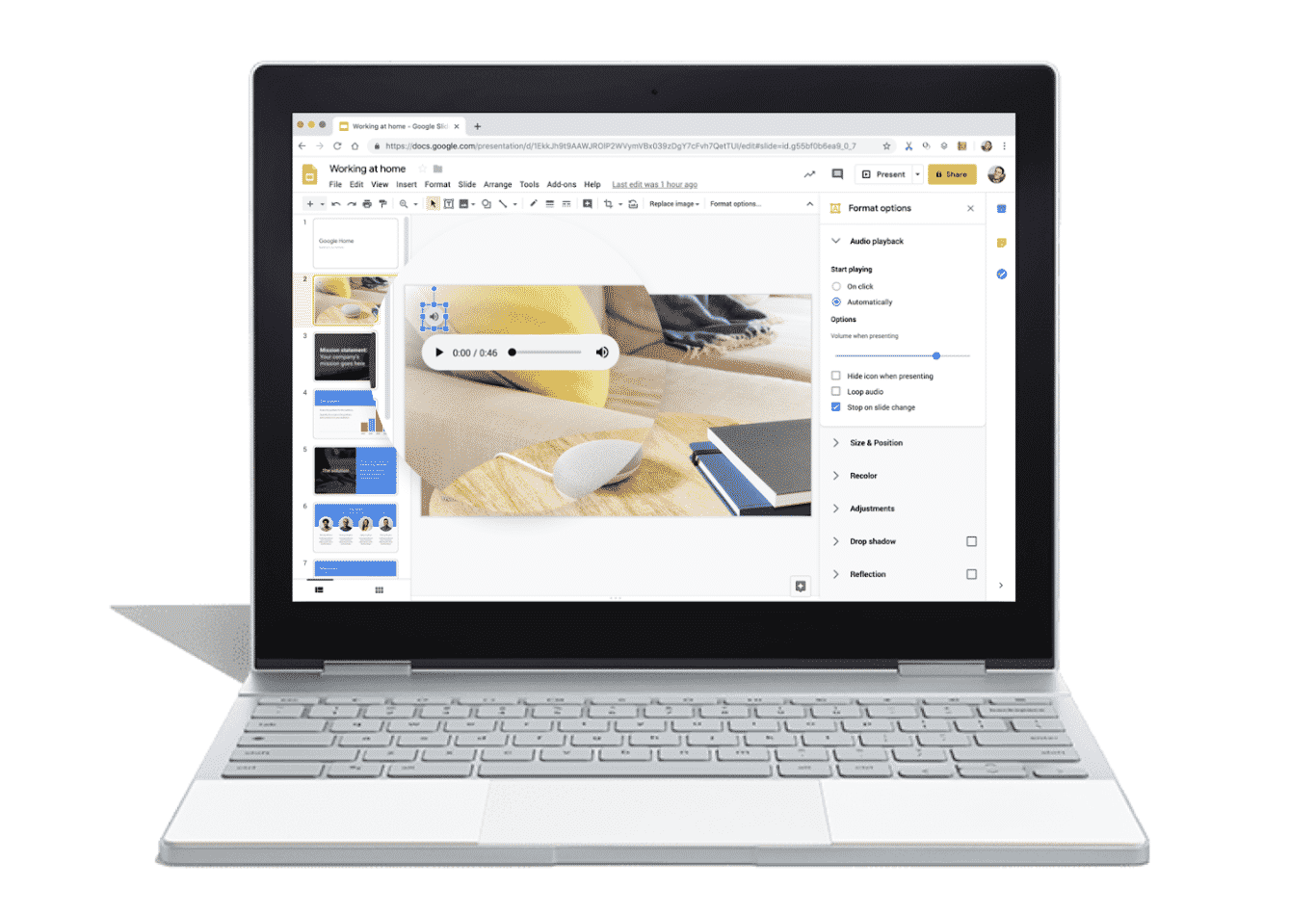Did you know that 76 percent of teens use Instagram? By contrast, only 47 percent use Twitter, but what about Facebook you say? Once the bastion of cutting edge social media, well, never mind, Facebook is for old people. Your students aren’t there. Get with the times people!
If you want to really connect with students, the fastest way to connect is to create an education only Instagram account for students – only classroom posts of course, and education posts – nothing personal, save that for FB or Twitter, or Snapchat. Wait, you know how to use Snapchat? Like, wow!
The fact of the matter, is that we are living in a picture and video based world and fluency in those mediums matter. It’s a digital literacy skill to be able to communicate in video and picture formats! Why not take advantage of this for the benefit of your students and their learning in your classroom?
Instagram is where students are, and it’s the quickest way to connect with them, whether for homework reminder, test reminders or anything related to the classroom. While Google Classroom is great, the Instagram feed is with them constantly, just like their cell phones. As much as you’d like them to, they are not scrolling their Google Classroom stream like they are scrolling on Insta.
But sorry elementary and middle school teachers, students need to be at least 13, so really this is only for high school students, well, maybe 8th graders too in the second half of their year…but that’s at your discretion and we would definitely recommend running this past your building admin before getting started!
But don’t just take our word for it, try it out! Use it to promote what is happening in class, use it for reminders, entry events, and teasers. For example, before starting Romeo and Juliet, post a picture of them, post a fight between men in the two feuding families, etc. Anything to activate prior knowledge or get kids interested in the upcoming topic in a creative way! Music teachers, you can even include videos of in class drills can be posted for student studying and reviews (in music, drills on learning a song, measure, etc)
The possibilities are endless! If you are unsure of how Instagram works and want some help setting it up, brainstorming classroom ideas, please submit a service request for Technology Integration and Matt Smoot or Rick Coughlin can get you Instagram savvy! Trust us, it’s on fleek, it’s rad. Bet!
Want to learn more and get more ideas? Here’s five simple ways to get started. Happy Instagramming!
- Top 5 Apps to Add Text to Photos for Instagram
- 10 Surprising Ways to Use Instagram in the Classroom
- How to Use Instagram in the Classroom
- How to Use Instagram (Video)
- How to Use Instagram (The Cheat Sheet)