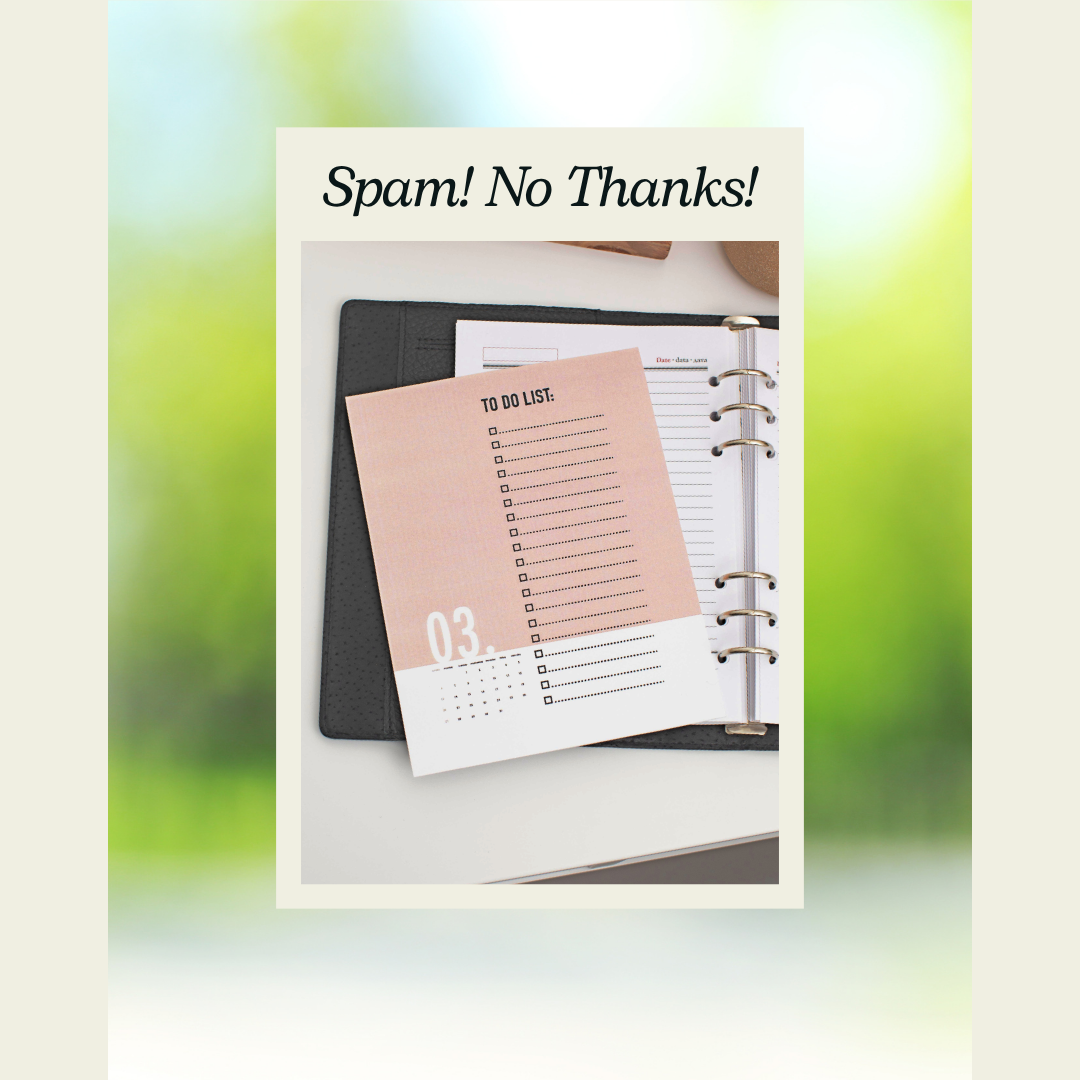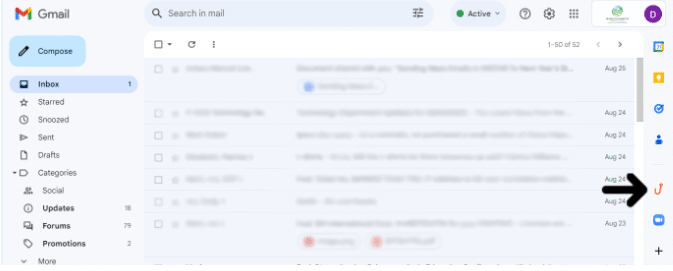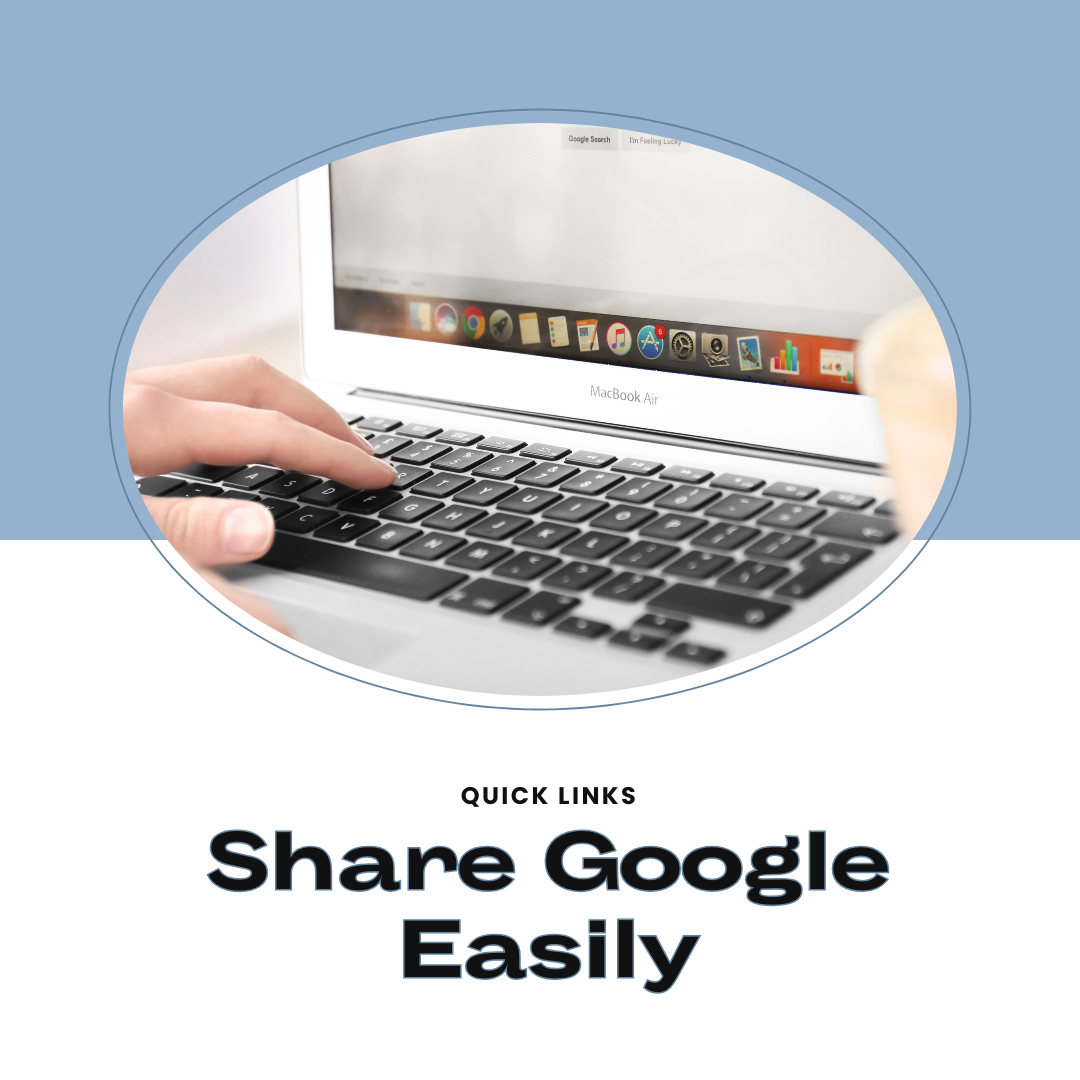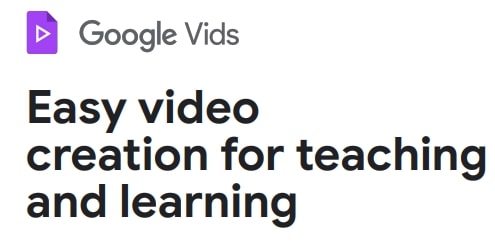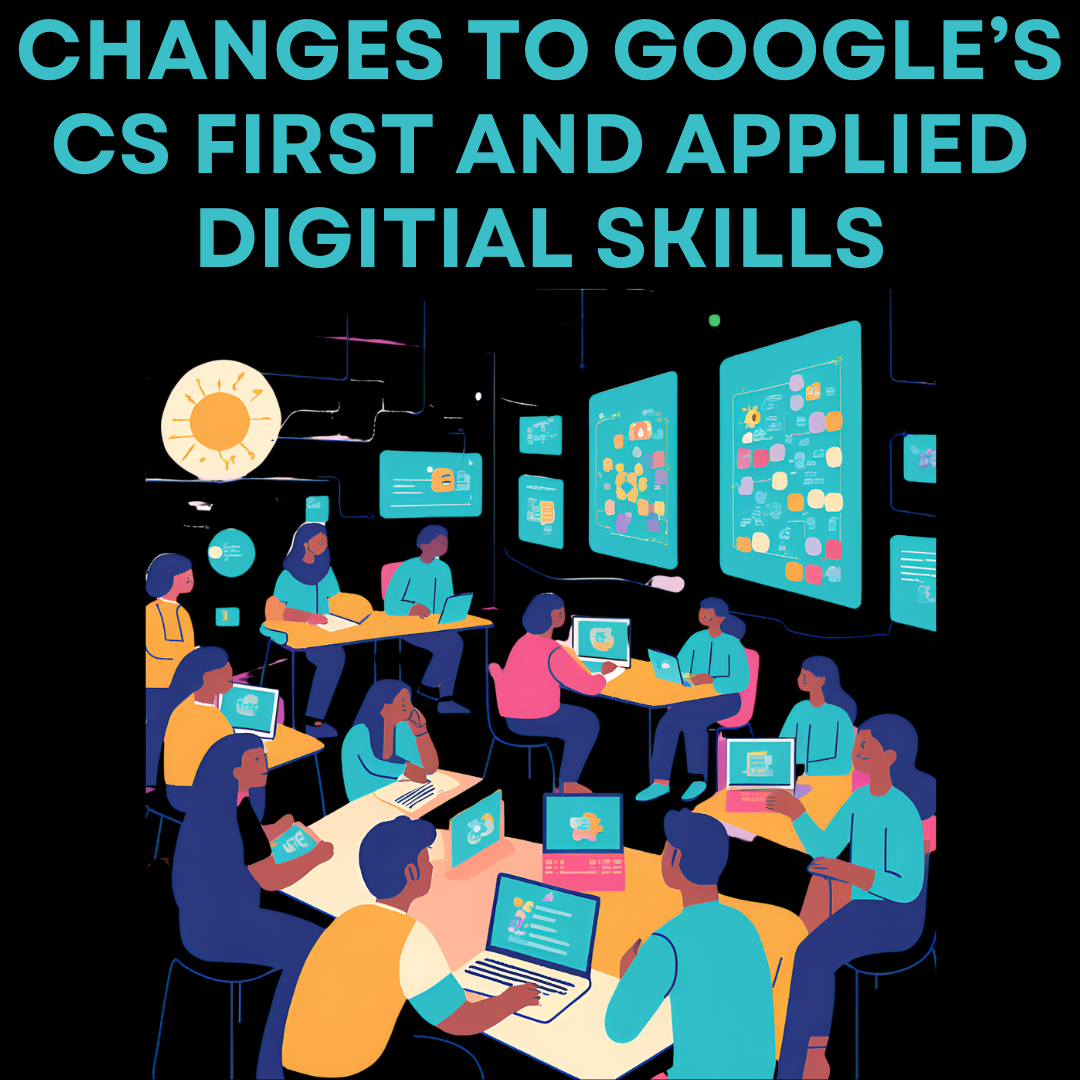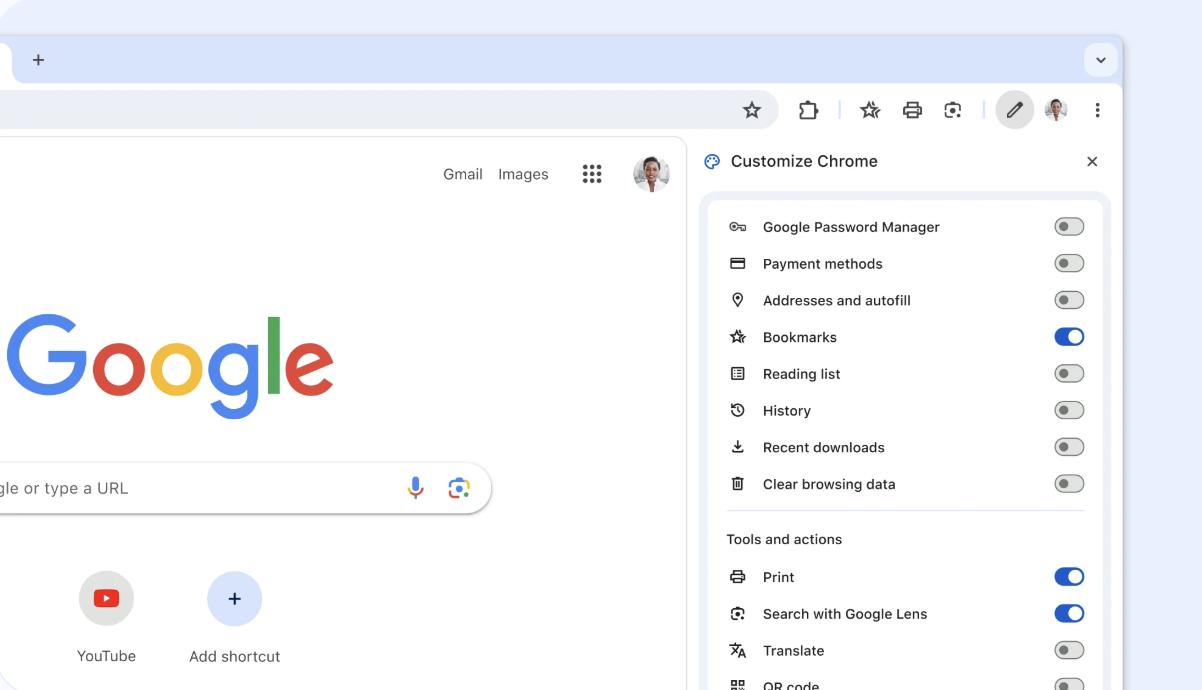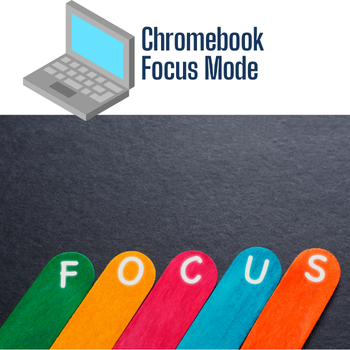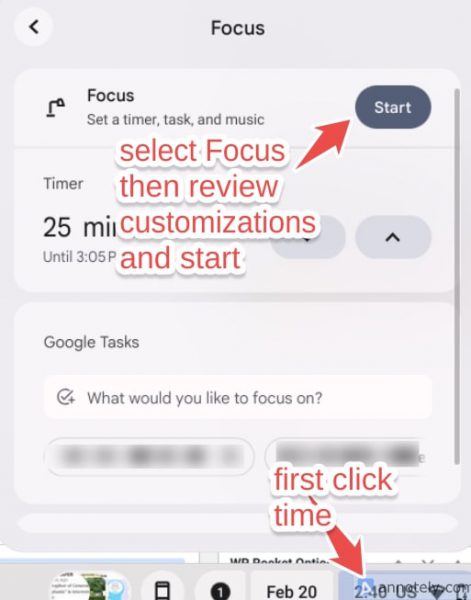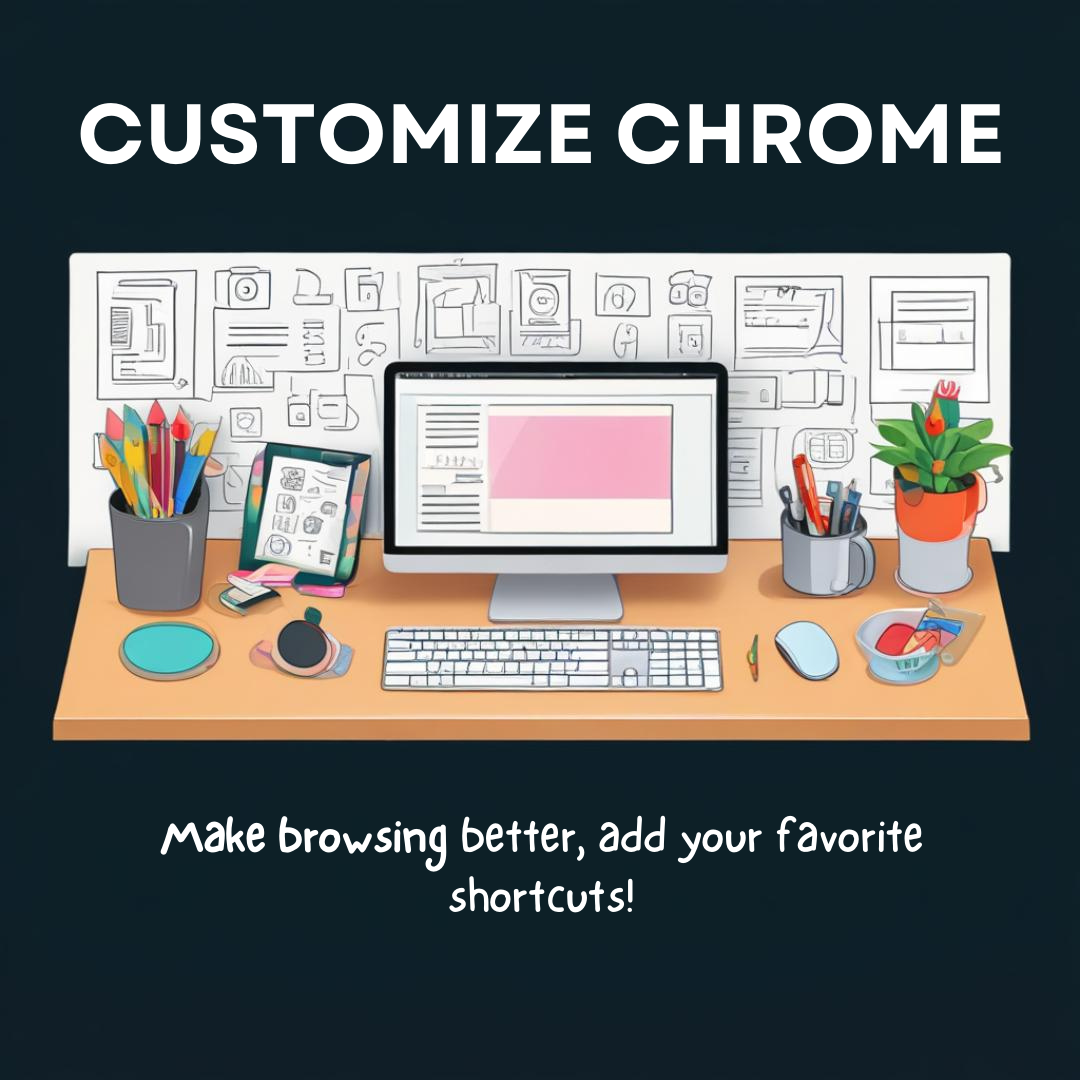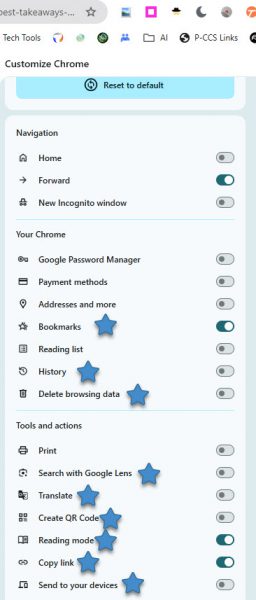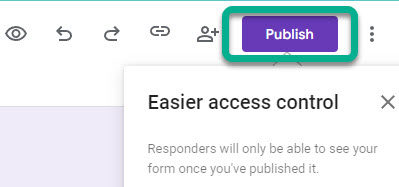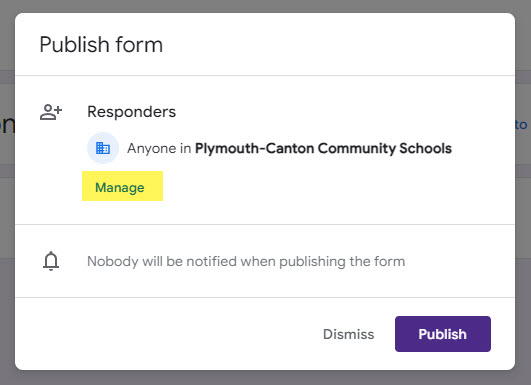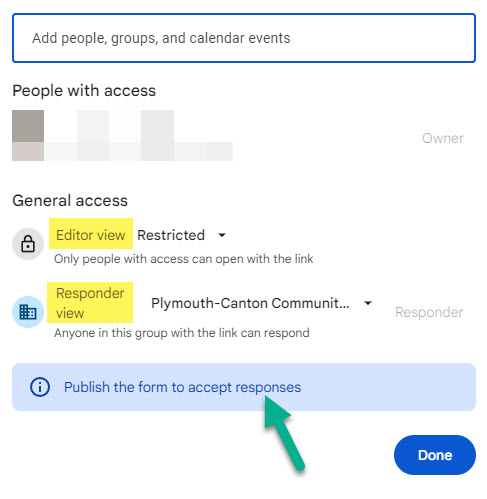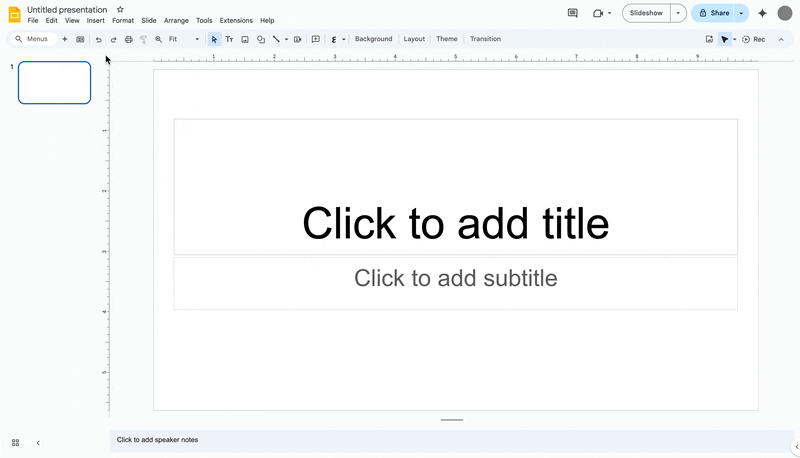Ever open your Google Calendar and see a strange, spammy event invitation from someone you don’t know? It’s cluttered, annoying, and, honestly, a little concerning. To help clean up our calendars and boost our district’s security, we’re enabling a new Google Calendar setting.
Don’t worry! This is a simple, positive change. This post will quickly explain what’s new and the one simple step you might need to take.
What is this Google Calendar Change?
Think of your calendar like your physical mailbox at school. Until now, anyone could slip a flyer (a calendar invite) into your box, and it would just appear there.
With this new setting, your calendar gets a “hall monitor.”
From now on, only event invites from people your calendar “knows” will be automatically added. This includes:
- Anyone else in our school district
- People already in your Google Contacts
- People you’ve emailed with before
So, what happens if someone new (like a parent, a guest speaker, or a webinar you signed up for) sends you an invite?
You will still get an email invitation just like always. The event just won’t automatically appear on your calendar grid until you click “Yes” in the email.
Next Steps
There is one simple action you should take to make sure you don’t miss important meetings from people you trust.
Add Your Trusted Connections to Google Contacts.
The next time you get an email from a parent, a regular guest speaker, or a community partner, take 5 seconds to add them to your contacts.
Here’s the easiest way (in Gmail):
- Open an email from that person.
- Hover your mouse over their name at the top of the email.
- A small card will pop up. Click the “Add to Contacts” icon (it looks like a little person with a plus sign).
That’s it! Once you do that, all future calendar invites from that person will be automatically added to your calendar, just like you’re used to.