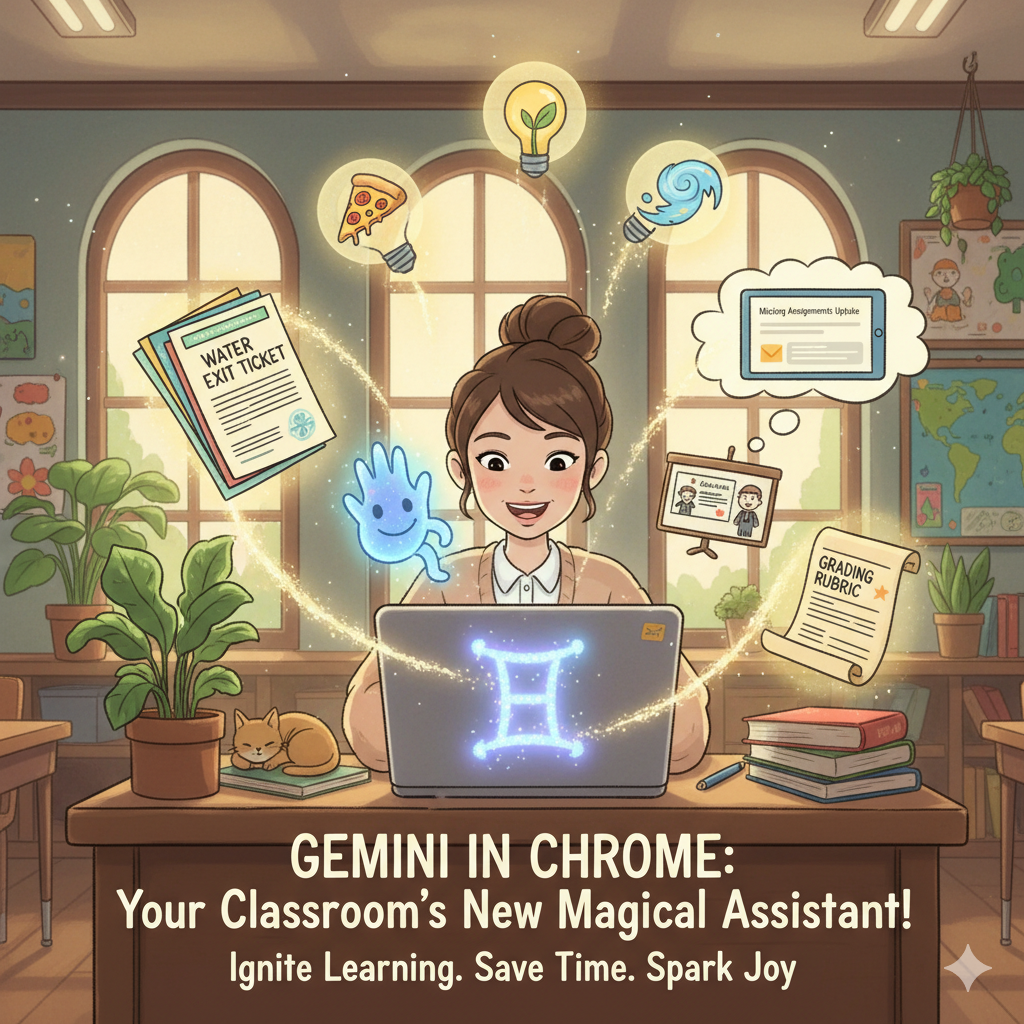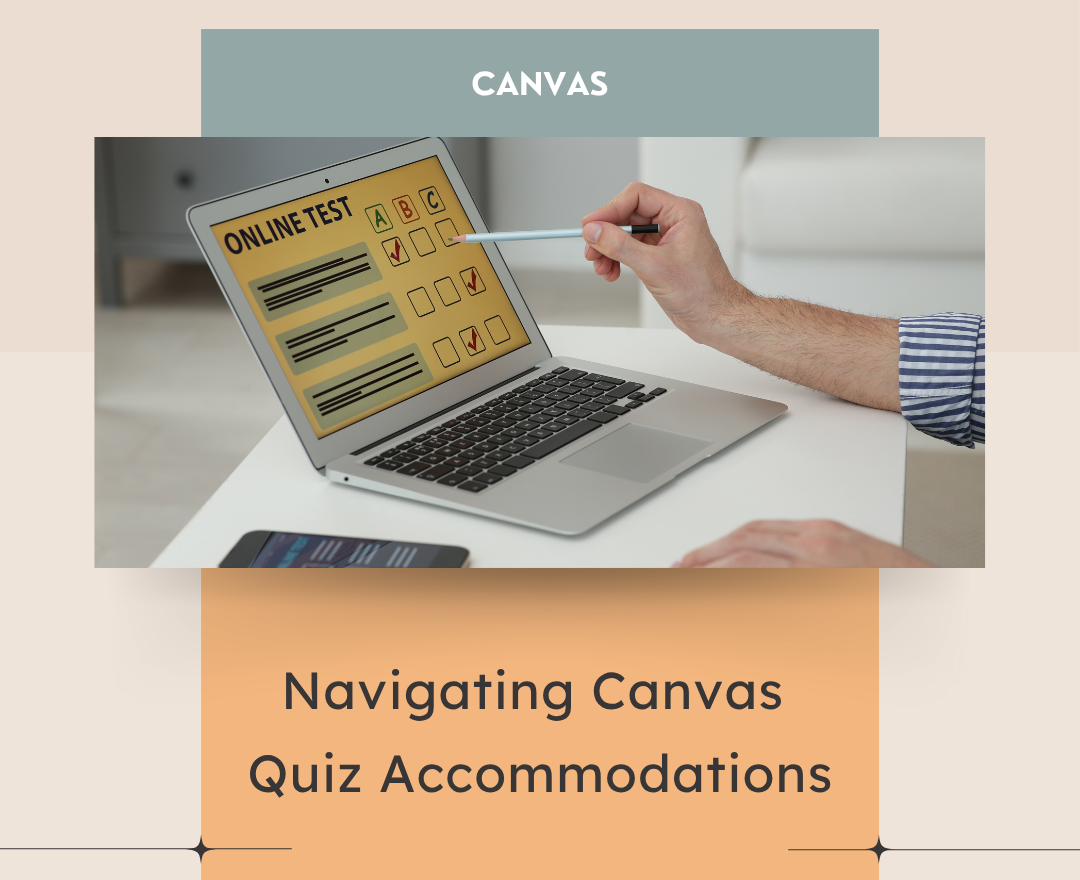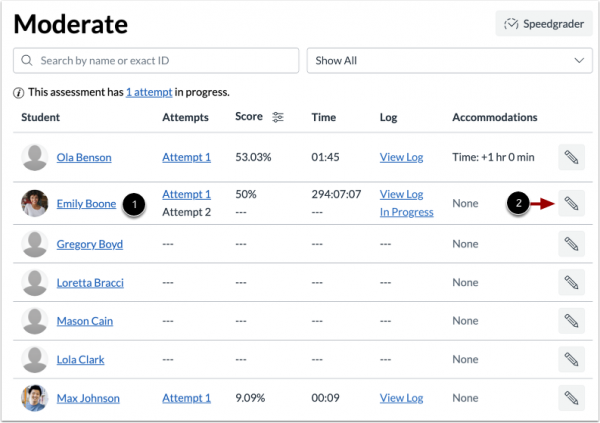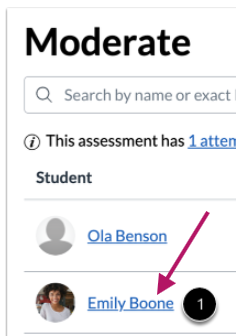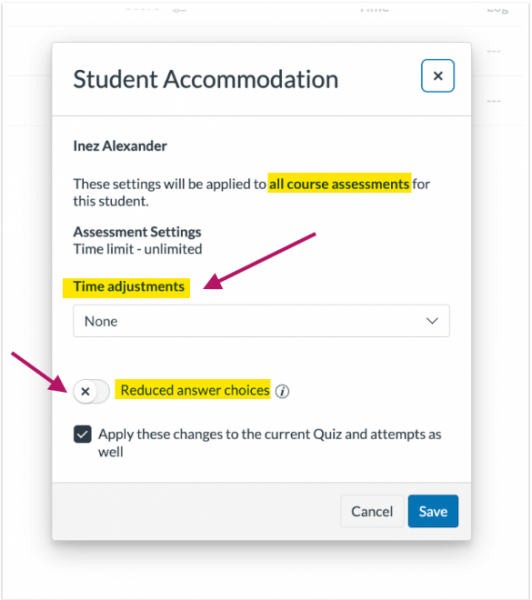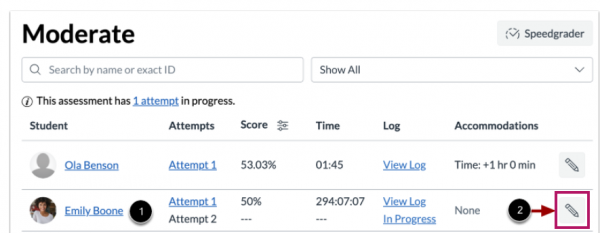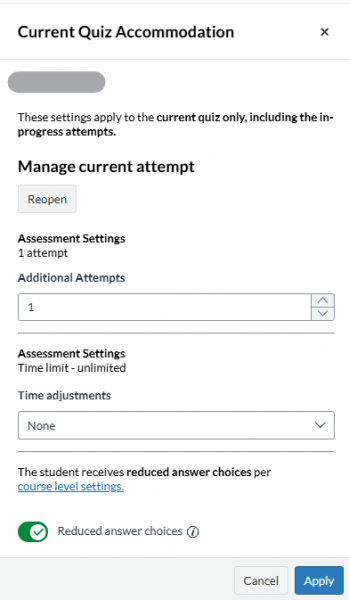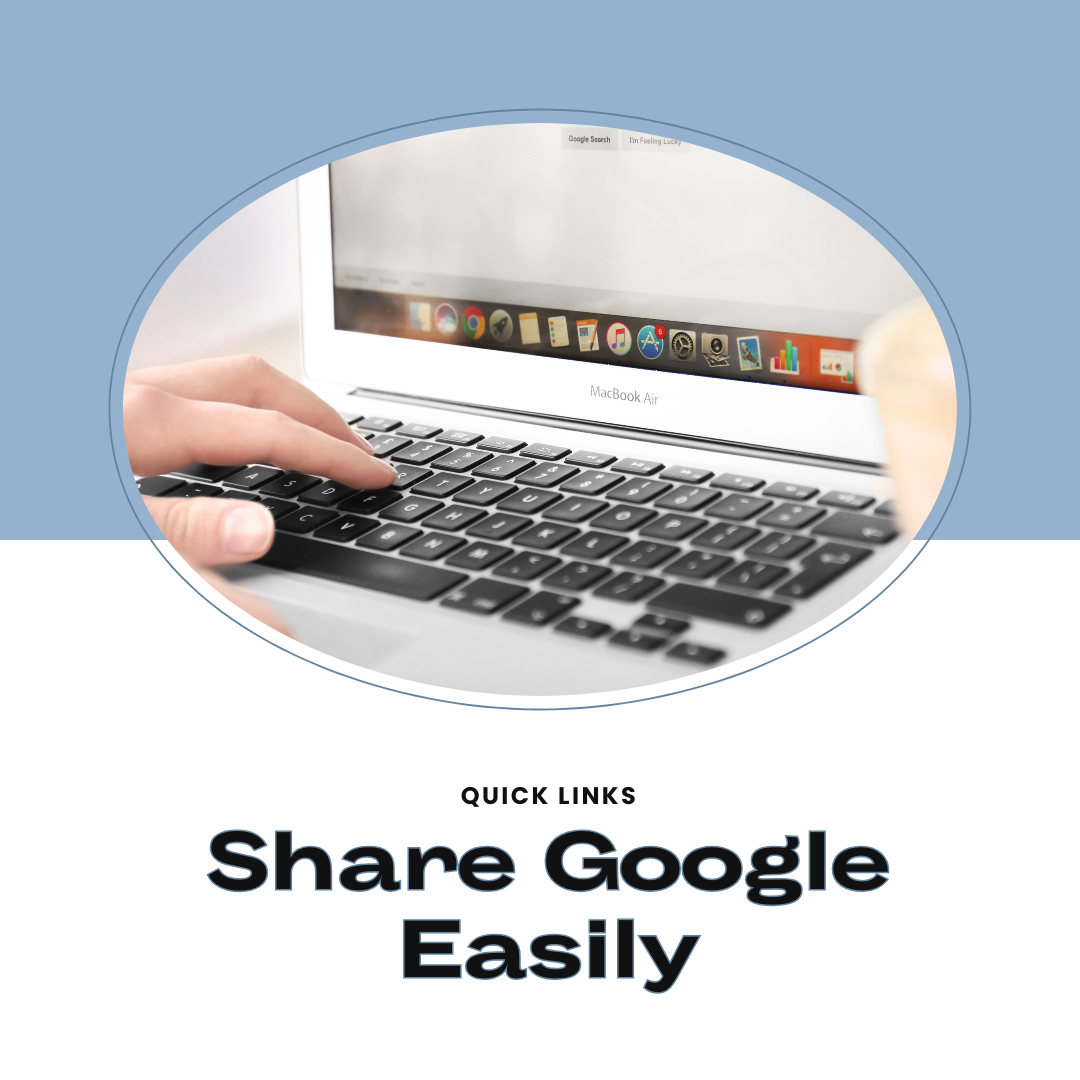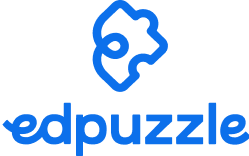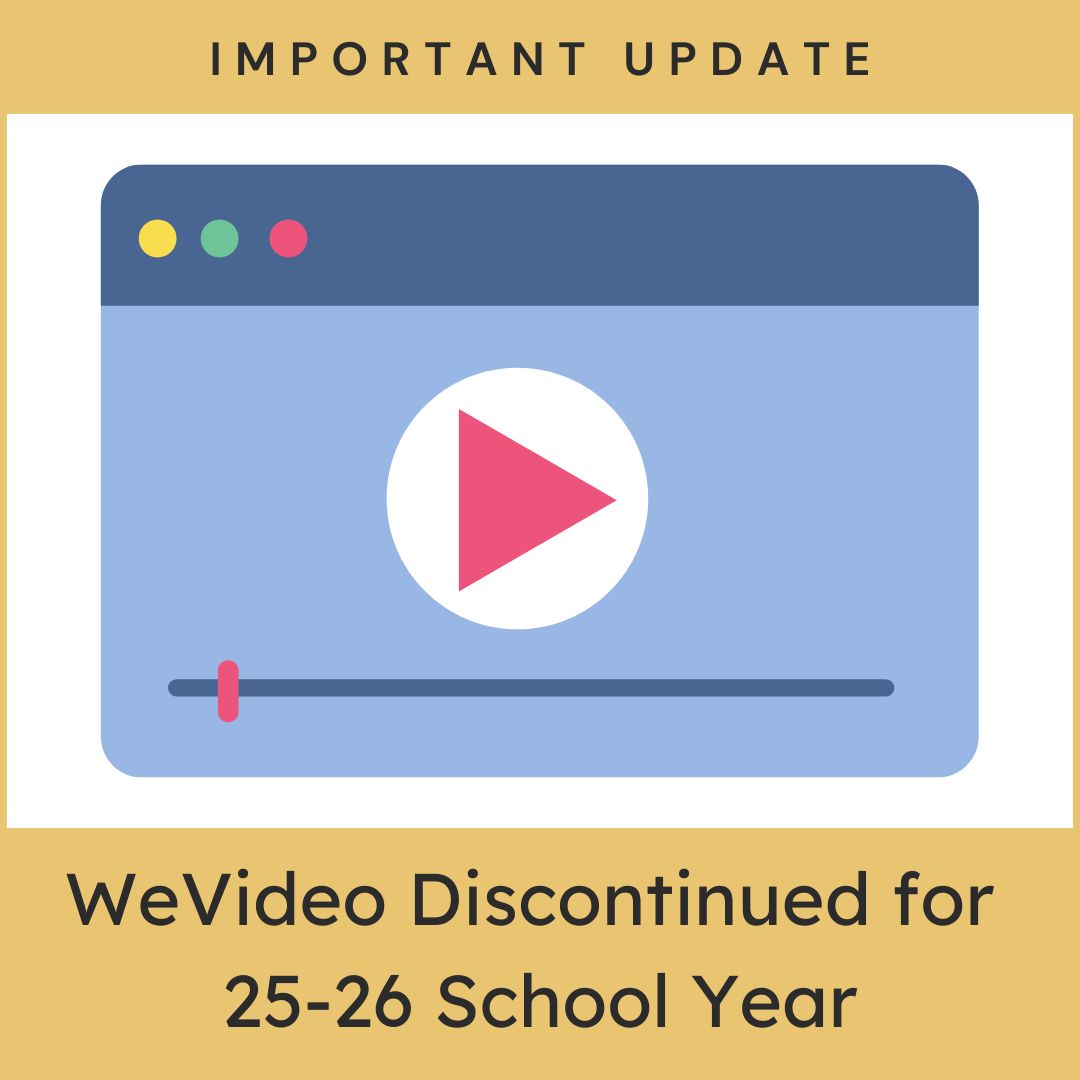You may have noticed the Gemini symbol (a little, black diamond) appear near your Minimize, Maximize, and Close buttons in the upper right corner of Chrome. This is an AI browsing assistant built directly into the Chrome browser. Its key capability is its ability to use the context of the current web page you are on, plus up to 10 other open browser tabs, to answer questions, synthesize information, and conduct in-depth analysis. This makes it an incredibly powerful tool for complex tasks like content research and summarizing multiple sources. Please note that it is only available for teachers using their P-CCS account.
Key Features of Gemini in Chrome:
Intelligent Summarization: Gemini can quickly summarize the content of lengthy articles and web pages, providing you with the key takeaways in a concise format. This allows for rapid comprehension of complex topics and saves valuable time.
Cross-Tab Information Synthesis: One of the most powerful aspects of this integration is Gemini’s ability to understand the context across multiple open tabs. You can ask questions that require information from different sources, and Gemini will synthesize the relevant details to provide a comprehensive answer.
Seamless Integration with Google Workspace: For users of Google’s productivity suite, Gemini in Chrome offers a significant workflow advantage. It can interact with Google Docs, Sheets, and other Workspace applications, allowing you to perform tasks like creating documents, summarizing notes, or drafting emails directly from the browser’s AI interface.
Here are concrete, time-saving ways Gemini in Chrome can help a teacher during a busy school day.
Please note: While AI tools like Gemini in Chrome can feel incredibly helpful, remember they are powerful tools, not magic wands. They assist and generate based on data, but human judgment, creativity, and critical thinking remain essential for effective teaching.
- Differentiate on the Fly: Have an article that’s too difficult for some students? With the page open, tell Gemini:
Rewrite this text for a 4th-grade reading level. - Generate Materials Instantly: Need a quick activity? Ask Gemini:
Create a 5-question exit ticket about the water cycle.orMake a simple grading rubric for a student presentation on a historical figure. - Brainstorm Quick Ideas: Stuck in a planning rut? Ask:
Give me 3 creative ways to start a lesson on fractions. - Summarize Long Resources: Found a long district document or a dense article? Have Gemini
Summarize the key takeaways from this pageso you can decide if it’s worth a full read. - Create Simple Explanations: Struggling to explain a concept? Ask:
Explain photosynthesis using an analogy a 6th grader would understand.