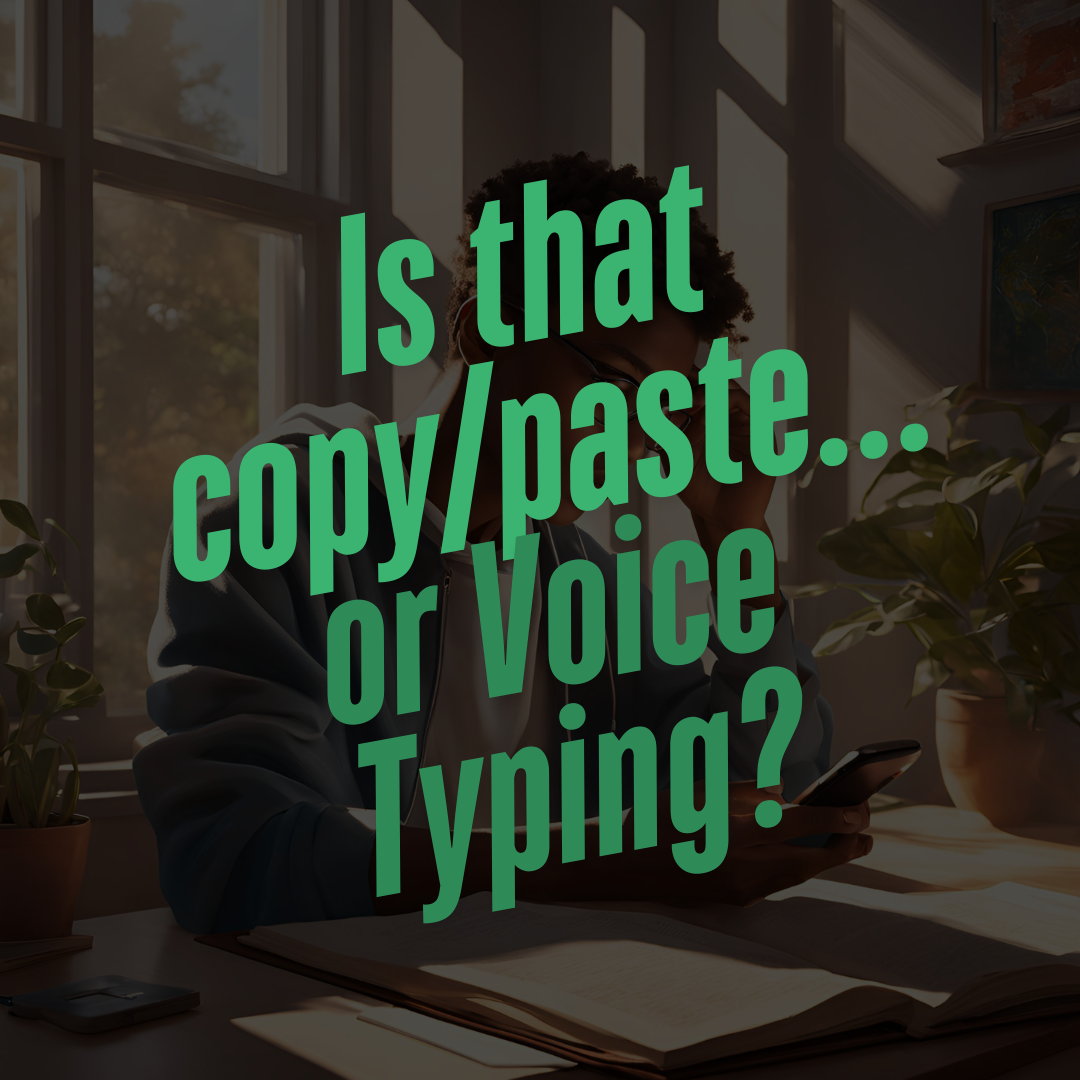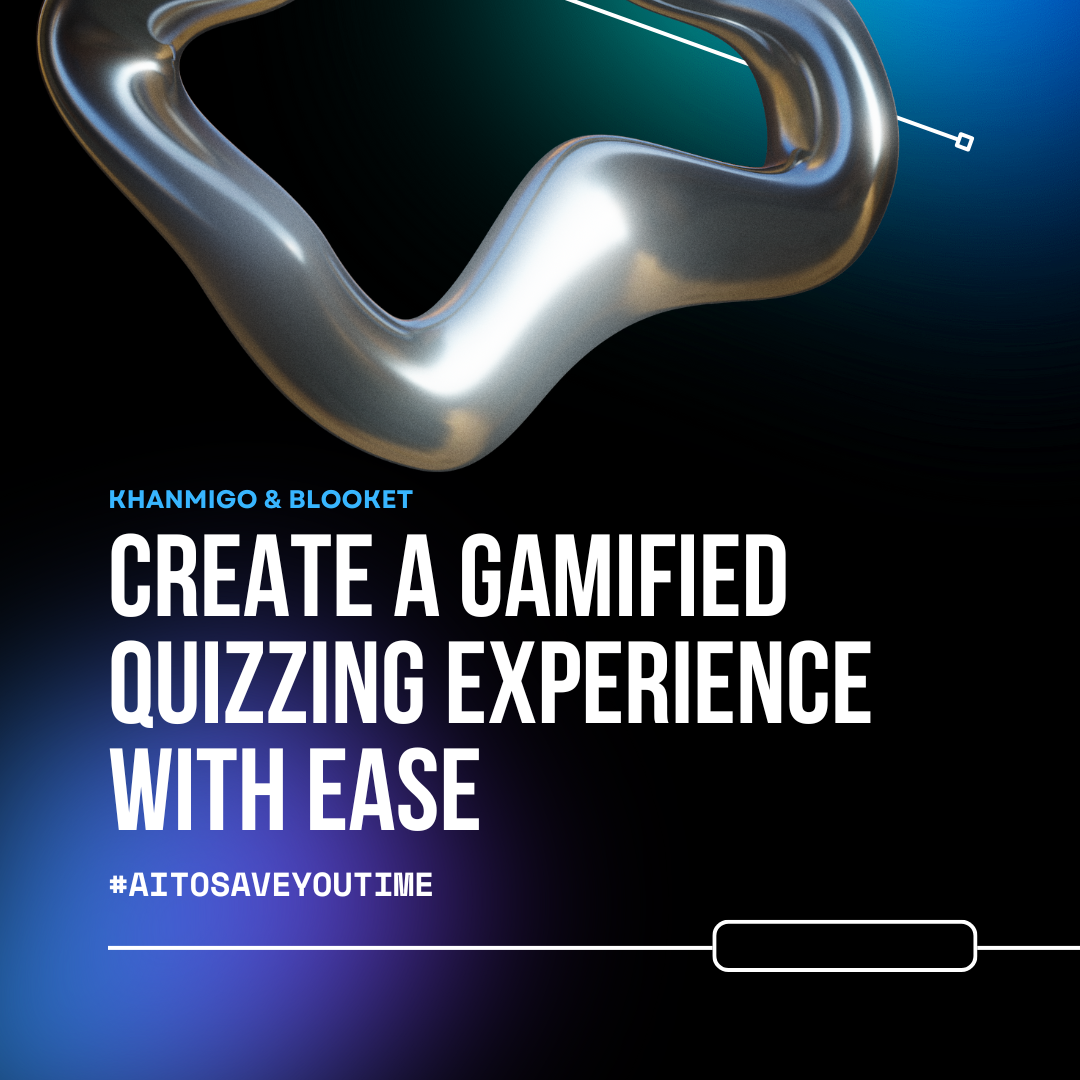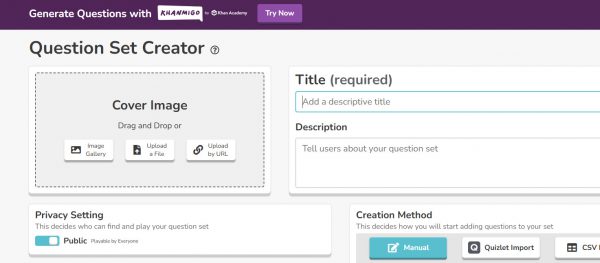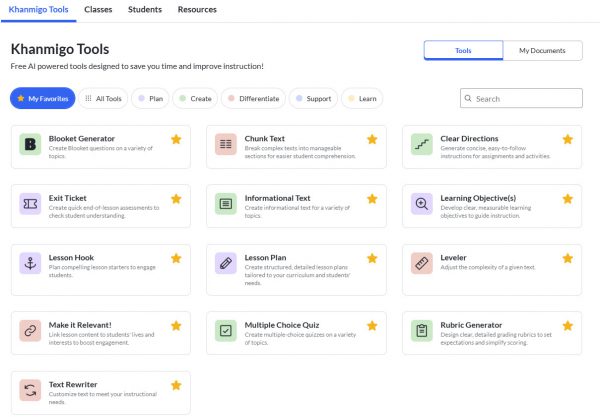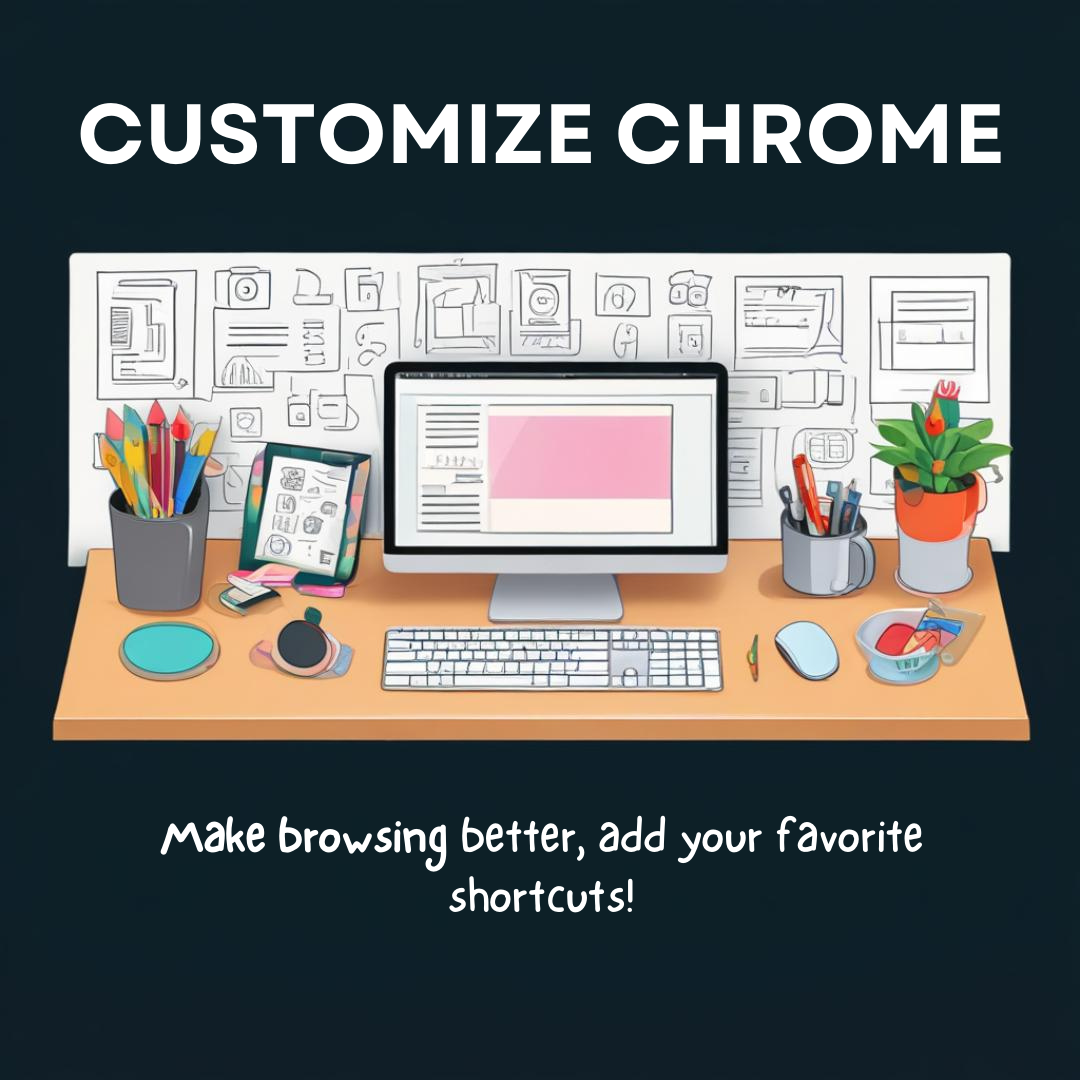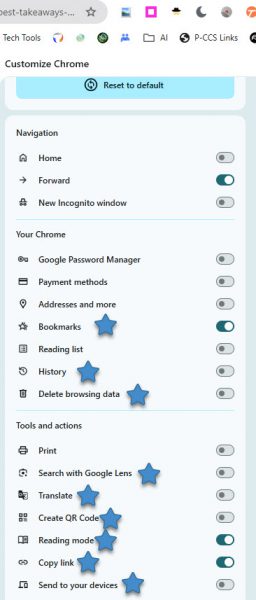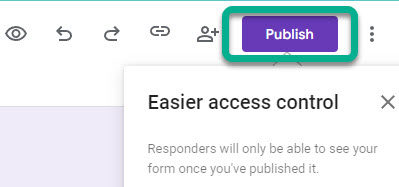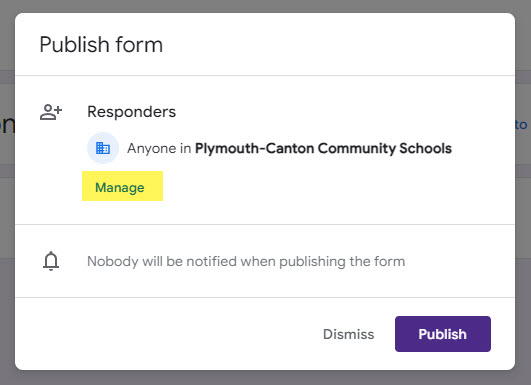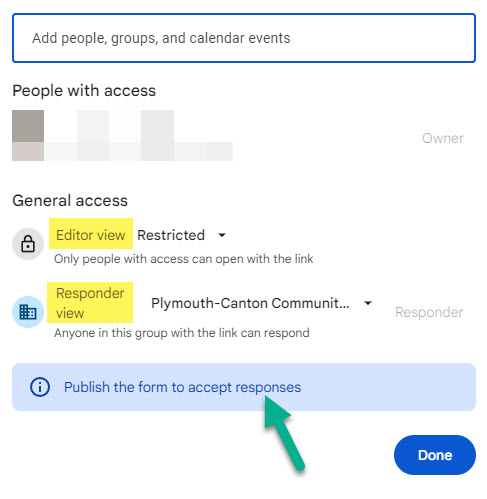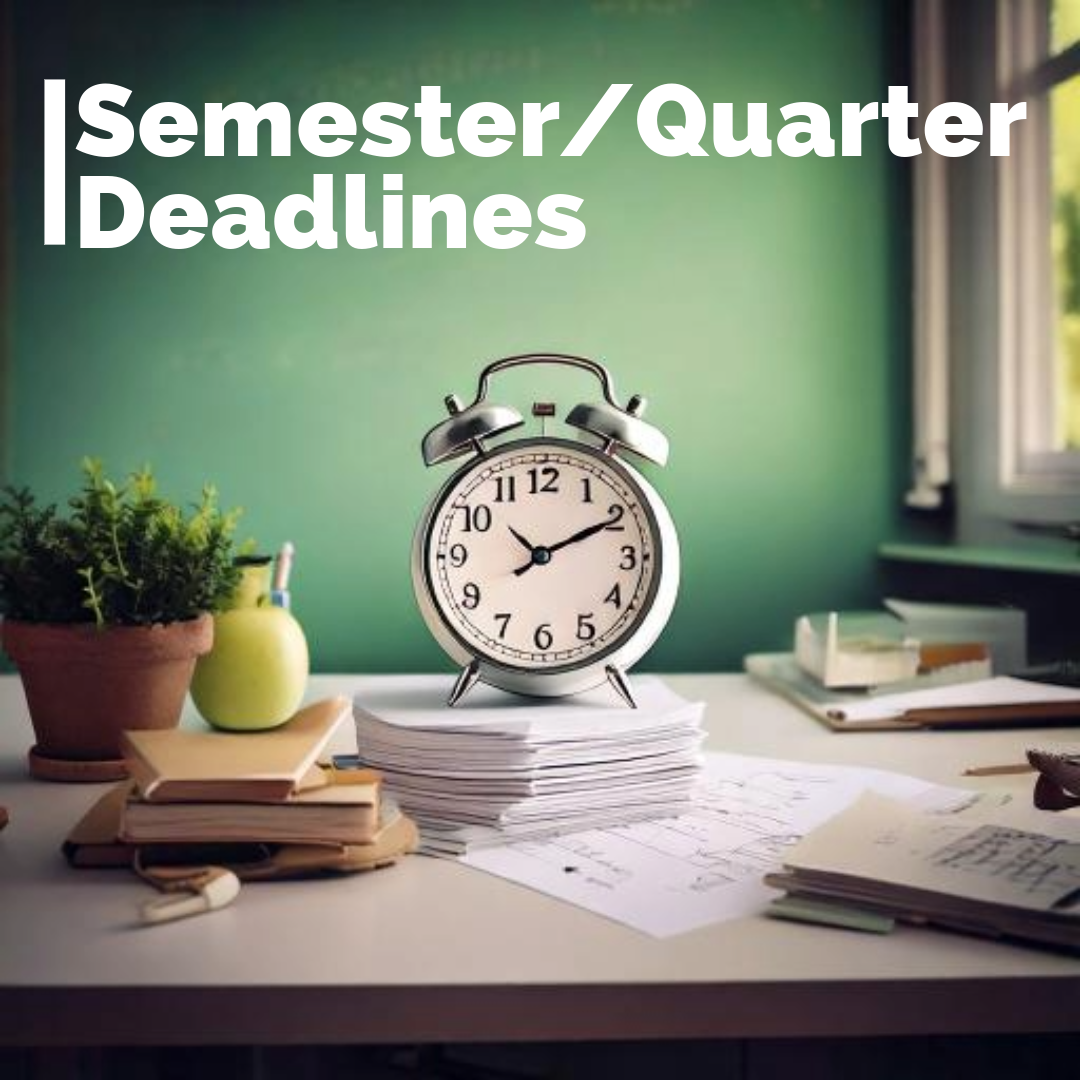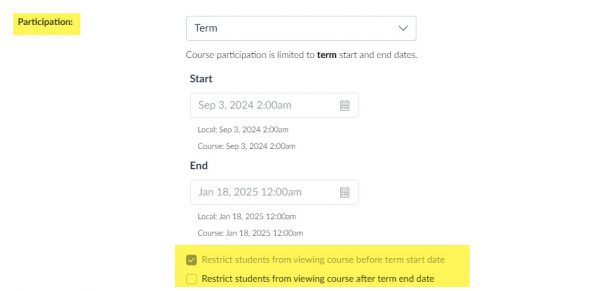As we continue to explore ways to support student learning and address concerns about AI use in assignments, I wanted to bring a key point to your attention regarding Google Doc version history and tools used to track it that specifically call out large copy/pastes (Revision History, Brisk Teaching).
If you’re using version history to examine student contributions and potentially identify instances of AI-generated text (copy/pasting), please be aware that students who use voice typing will often appear to have made numerous copy-paste actions. This is because voice typing software often inserts text in chunks, which can be misinterpreted by the version history tool. It will generally show up as 100+ large copy/pastes (depending on the length of the writing).
It’s crucial to remember that there are many legitimate reasons why a student might use voice typing:
- Accessibility needs: Students with physical limitations may rely on voice typing to complete written assignments.
- Learning differences: Students with dyslexia or other learning differences may find voice typing a more effective way to express their ideas.
- Personal preference: Some students simply find voice typing to be a faster and more comfortable way to write.
Therefore, banning voice typing is not a practical or equitable solution. Instead, we should focus on assessing student understanding and authorship in meaningful ways. Let’s work together to find solutions that support all learners while maintaining academic integrity. Please don’t hesitate to reach out if you have any questions or ideas. Keep your eye out for a new blog series coming soon: Teaching in the Age of AI.