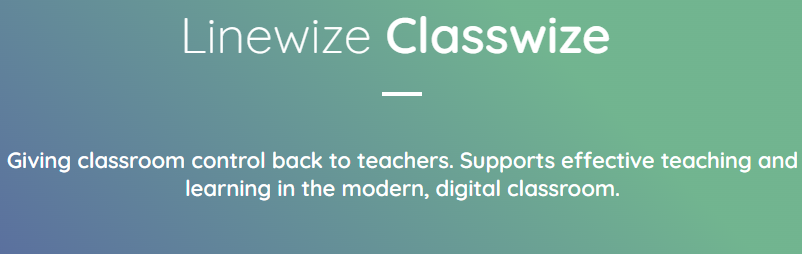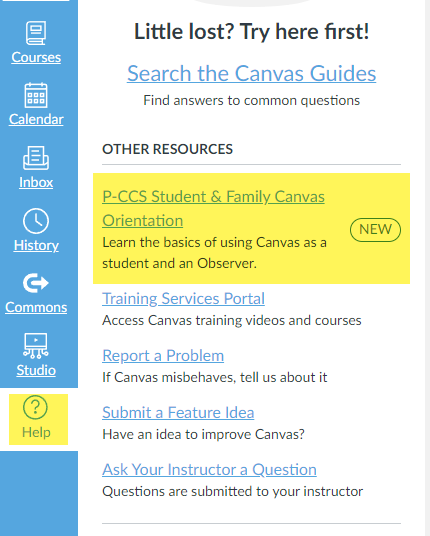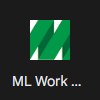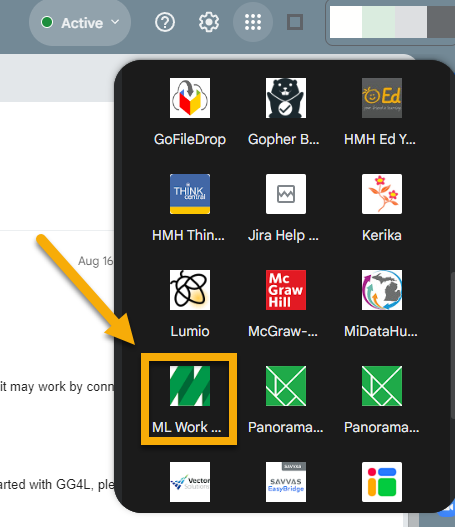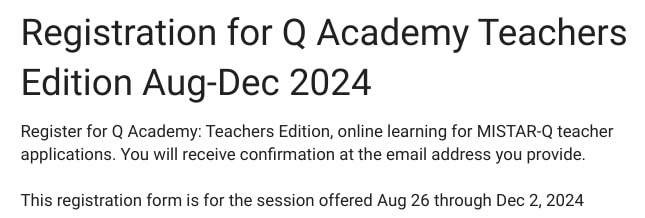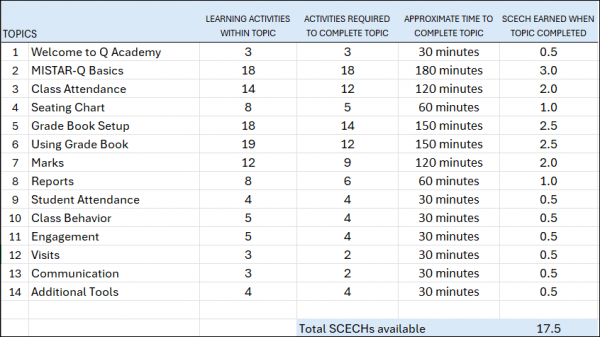What is Classwize?
Classwize is a cloud-based classroom management software designed to help teachers monitor and control student devices in real-time. It provides a comprehensive set of tools that allow you to guide your students’ online activities, keeping them focused and engaged during lessons. This is available for grades 2-12. These features work for district chromebooks and laptops with students logged into Chrome with their P-CCS account. It will NOT work for phones or iPads.
Key Features for Teachers
- Real-time Monitoring: View your students’ screens in real-time, ensuring they stay on task and use their devices appropriately.
- Web Filtering: Block or allow specific websites to create a safe and productive online learning environment.
- Messaging: Communicate with individual students or the entire class without disrupting the lesson flow.
- Internet Control: Pause internet access when you need your students’ undivided attention.
- Activity Reports: Get insights into students’ online activities to inform your teaching strategies and identify potential issues.
Benefits for Your Classroom
– Increased Focus: By managing distractions, you can keep your students engaged with the lesson material.
– Personalized Learning: Use activity reports to tailor your teaching approach to individual student needs.
– Time-Saving: Spend less time managing behavior and more time teaching.
– Peace of Mind: Ensure a safe online environment for your students.
Getting Started with Classwize
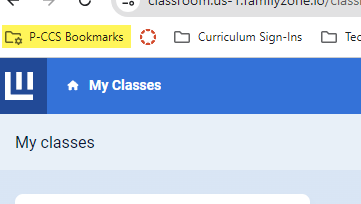
- Click on the P-CCS Bookmarks folder in the upper left corner of Chrome, select “Classwize”
- Open the appropriate class
- Click “Start Class” and enter the end time of the class (so students get released)
Dig into more options with the Classwize Guide.