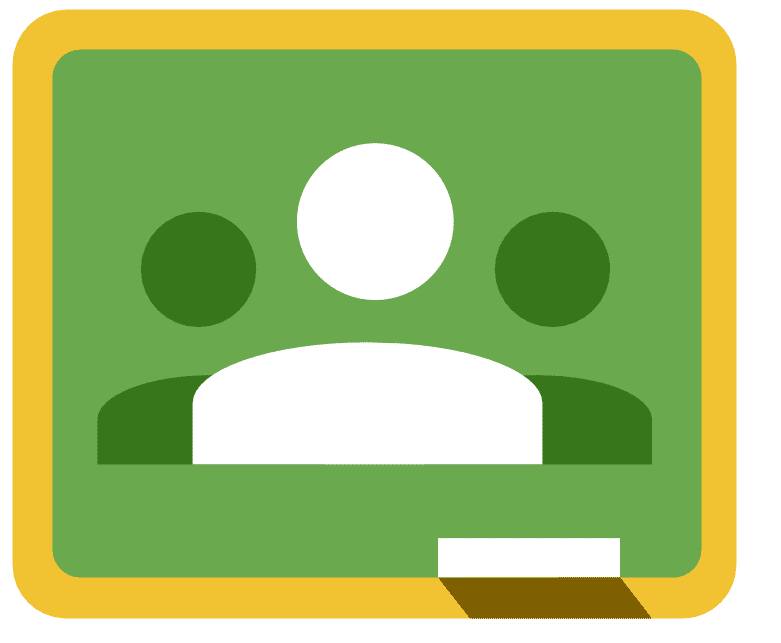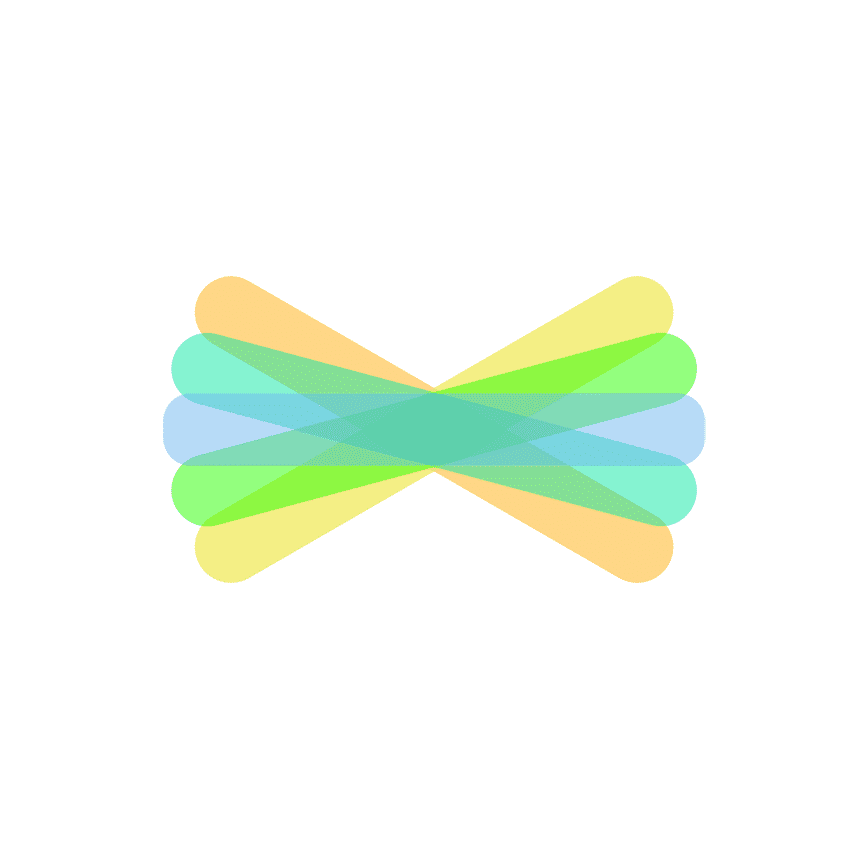[mk_page_section][vc_column][vc_row_inner][vc_column_inner width=”1/3″][vc_gallery interval=”10″ images=”2052,2053,2054″ img_size=”400×400″][vc_video title=”Video” link=”https://vimeo.com/channels/1024287/153260204″][/vc_column_inner][vc_column_inner width=”2/3″][vc_column_text title=”In A Nutshell” animation=”bottom-to-top” css=”.vc_custom_1560190477313{margin-bottom: 0px !important;}”]Britanica School provides vetted, relevant, and up to date content and information for students Pre-K-12.[/vc_column_text][mk_custom_list title=”Ideas” animation=”bottom-to-top”]
- Both students and teachers can use Britannica to find information that can be used for projects, research, or fun facts.
- Britannica “Learning Zone” is designed specifically for Pre-K-2 students and has scaffolds such as text to speech, lots of pictures, and relevant content.
- Information and content can be shared with a click of a button with both Google Classroom and Google Drive.
- Double Click words to get automatic definitions of the words.
[/mk_custom_list][mk_mini_callout title=”Notable Feature”]Scaffold reading Levels with the click of a button.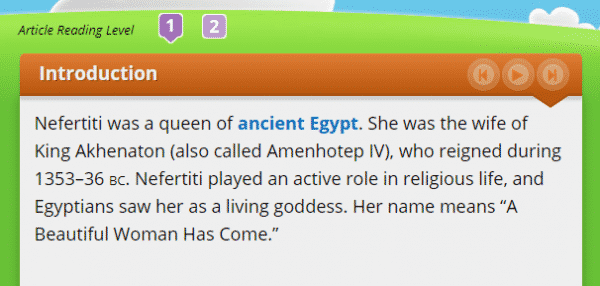 [/mk_mini_callout][mk_button dimension=”flat” corner_style=”rounded” size=”large” icon=”mk-moon-link” url=”http://www.galesupport.com/migeoipcheck/migeoipcheck-brit.php?database=BRSCHOOL” target=”_blank” fullwidth=”true”]Link[/mk_button][/vc_column_inner][/vc_row_inner][mk_divider style=”thin_solid” margin_bottom=”40″][vc_tabs][vc_tab title=”What is the App?” tab_id=”1512657881-1-790bcc-45a3e476-ffd09c1f-c5799d88-eb11472d-7460″][vc_column_text animation=”bottom-to-top” css=”.vc_custom_1560190936314{margin-bottom: 0px !important;}”]Britannica is a resource provided by MEL (Michigan eLibrary)- https://www.mel.org/welcome
[/mk_mini_callout][mk_button dimension=”flat” corner_style=”rounded” size=”large” icon=”mk-moon-link” url=”http://www.galesupport.com/migeoipcheck/migeoipcheck-brit.php?database=BRSCHOOL” target=”_blank” fullwidth=”true”]Link[/mk_button][/vc_column_inner][/vc_row_inner][mk_divider style=”thin_solid” margin_bottom=”40″][vc_tabs][vc_tab title=”What is the App?” tab_id=”1512657881-1-790bcc-45a3e476-ffd09c1f-c5799d88-eb11472d-7460″][vc_column_text animation=”bottom-to-top” css=”.vc_custom_1560190936314{margin-bottom: 0px !important;}”]Britannica is a resource provided by MEL (Michigan eLibrary)- https://www.mel.org/welcome
Used to help distribute vetted content that is made for all readers and can accommodate every level of student.[/vc_column_text][/vc_tab][vc_tab title=”What is the value of the app?” tab_id=”1512657881-2-650bcc-45a3e476-ffd09c1f-c5799d88-eb11472d-7460″][vc_column_text animation=”bottom-to-top” css=”.vc_custom_1560191140220{margin-bottom: 0px !important;}”]Britannica by itself is a more expensive program with all of the features that it has. Because of the Michigan eLibrary, all residents of Michigan can have access to all of its content. Britannica is also highly valued for its type of content and accuracy. Websites such as Wikipedia do not check for information, and anyone with an account can add information.[/vc_column_text][/vc_tab][vc_tab title=”How do I use the App?” tab_id=”1559324331478-2-4472d-7460″][vc_column_text css=”.vc_custom_1560191339077{margin-bottom: 0px !important;}”]Britannica User Guide: https://corporate.britannica.com/BSchoolGT_71516.pdf
Professional Development and Support: https://britannicalearn.com/training/britannica-school/[/vc_column_text][/vc_tab][/vc_tabs][/vc_column][/mk_page_section]