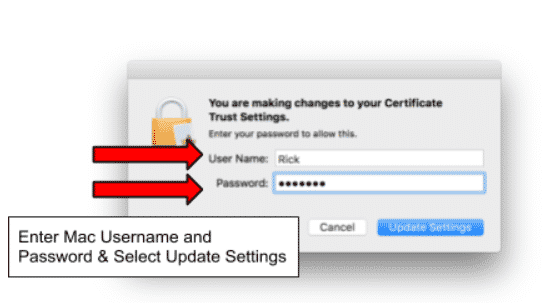For STAFF
If you have a personal device and would like to connect it to a district wireless network, please connect it to the PCCSK12-Staff network using your network account credentials. Your network account is the same one used to login to any district desktop or laptop (not Google/Chromebooks). If you do not remember your account information, please submit a tech request.
Disclaimers
- District Chromebooks will automatically connect to the PCCSK12-Devices network.
- Devices such as AppleTV and Chromecast will need to be authorized by the tech department first. Please fill out this form if you would like to have one connected.
- Home and personal assistant devices such as Google Home/Nest (Google Assistant), Amazon Echo (Alexa), and Apple HomePod (Siri) are not allowed on the district network. Personal assistant services built into personal smartphones are unaffected.
- In most areas we only offer a 5 GHz WiFi network. If your device only supports 2.4 GHz you will not be able to connect.
For STUDENTS (BYOD)
If you have a personal device and would like to connect it to a district wireless network, please connect it to the PCCSK12-Students network. When prompted for a username and password, use your network logon credentials (username without @pccsk12.com at the end) to connect. Please note that student usernames and passwords will not work on the PCCSK12-Staff network or any other network.
Disclaimers
- In most areas we only offer a 5 GHz WiFi network. If your device only supports 2.4 GHz you will not be able to connect.
Please see the following device-specific guides for connecting to the network.
If you have a personal device and would like to connect it to a district wireless network, please connect it to the PCCSK12-Students network. When prompted for a username and password, use your network logon credentials (username without @pccsk12.com at the end) to connect. Please note that student usernames and passwords will not work on the PCCSK12-Staff network or any other network.
Instructions for Chrome OS (Chromebooks)
Click on your picture icon in the bottom right-hand corner
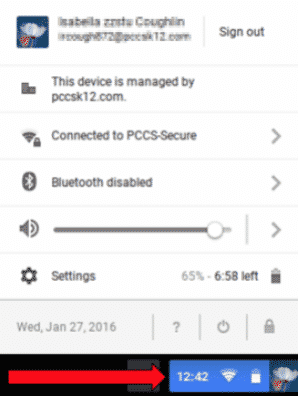
Click on your current WiFi Connection to bring up the list of available network then select PCCSK12-Students if you are a student, and PCCSK12-Staff if you are a district staff member.
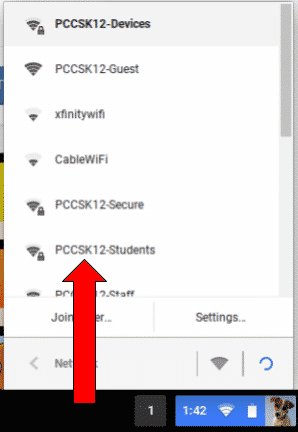
Fill in the following fields as seen in the screenshot to the left. Make sure to use your username (P-CCS Google email address for students, network account for staff) in the “Identity” field
- EAP Method: PEAP
- Phase 2 authentication: Automatic
- Server CA certificate: Do not check
- Identity: (Your username)
- Password: (Your Password)
Push Connect when finished
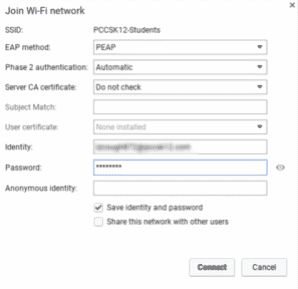
Instructions for iPadOS and iOS (iPad and iPhone)
Find the Settings App on your device and open it.
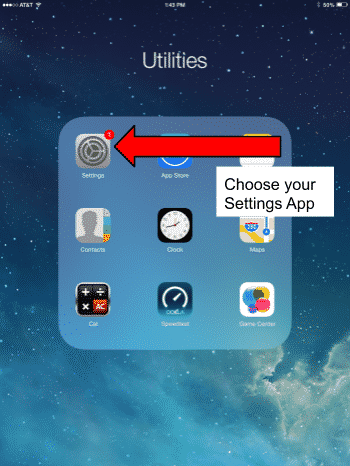
Tap on Wi-Fi, and then tap on the PCCSK12-Students if you are a student, and PCCSK12-Staff if you are a district staff member in the list of Wi-Fi networks
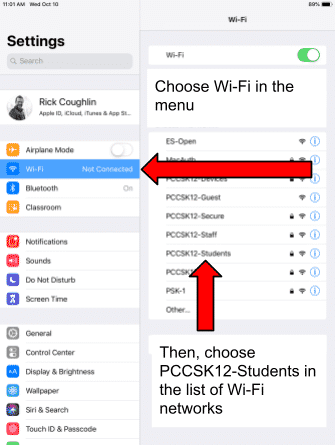
When prompted for a username and password, use your network logon credentials (username without @pccsk12.com at the end for students, network account for staff) to connect.
*Example:
Username: izcough872
Password: learnpow
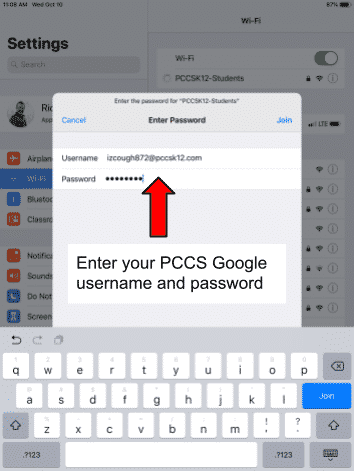
Tap the Trust button when you see this window
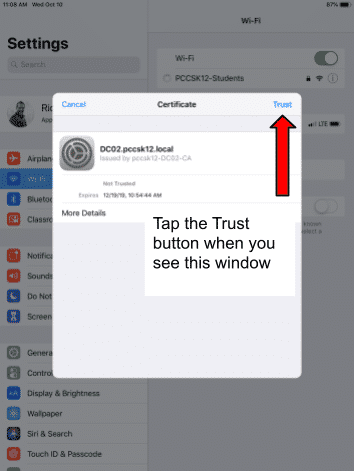
You should see a check mark in the Wi-Fi list at the top that confirms you are connected.
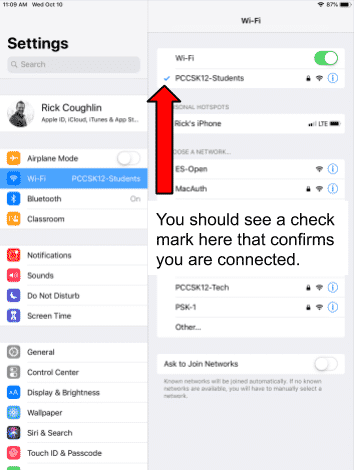
Instructions for Android devices
Find the Settings App on your Android device then Tap on Network & Settings or on Wi-Fi. (The layout of the settings may differ with different types of Android devices)
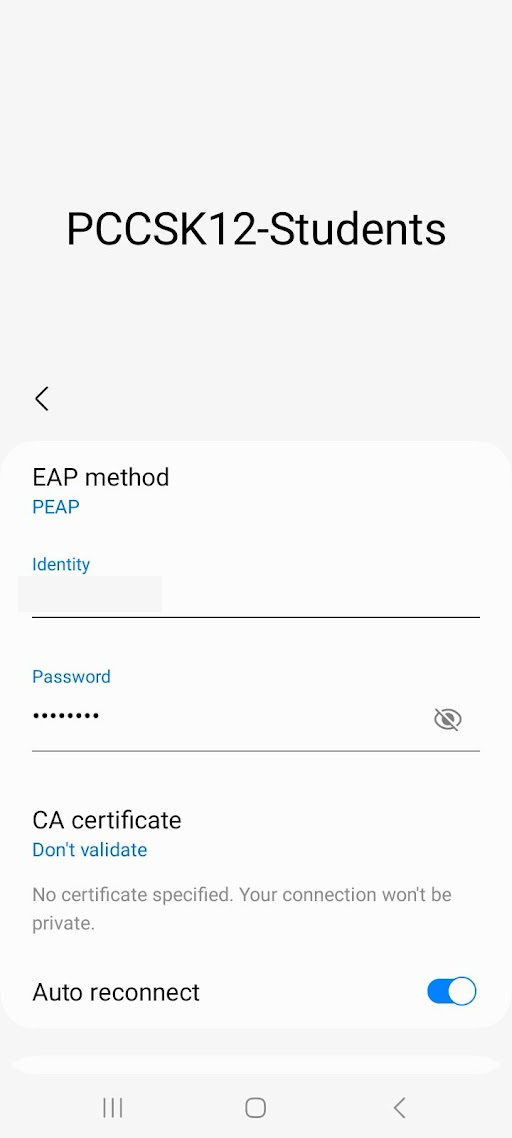
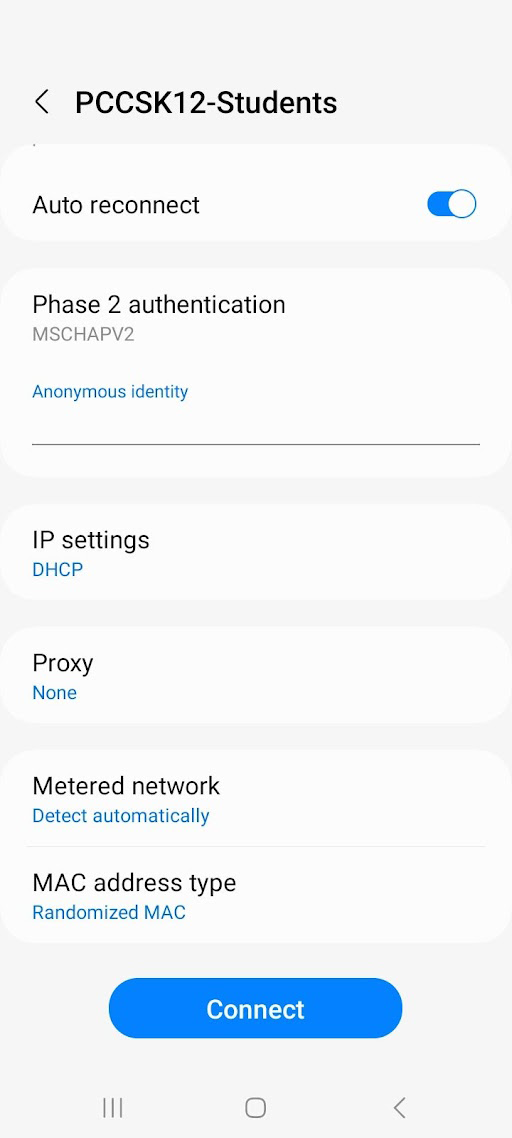
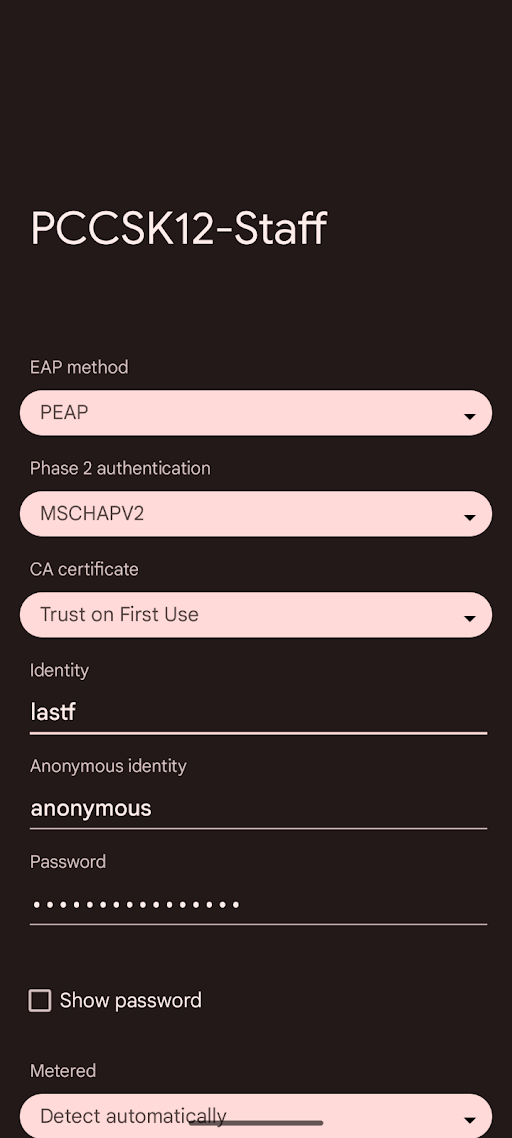
Tap on the PCCSK12-Students if you are a student, and PCCSK12-Staff if you are a district staff member in the list of Wi-Fi networks. Use the following settings:
- EAP Method: PEAP
- Phase 2 authentication: None orMSCHAPV2
- CA certificate: Do Not Validate or Trust on First Use
- Domain: PCCSK12.com
- Identity: (same as laptop login username)
- Anonymous identity: leave blank
- Password: (current laptop login password)
Instructions for Windows 10
Look for WiFi icon in the bottom right-hand corner of your desktop either by clicking directly on it, or looking for it with the up arrow icon.
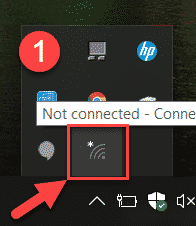
Click WiFi Icon in system tray then click on the PCCSK12-Students if you are a student, and PCCSK12-Staff if you are a district staff member.
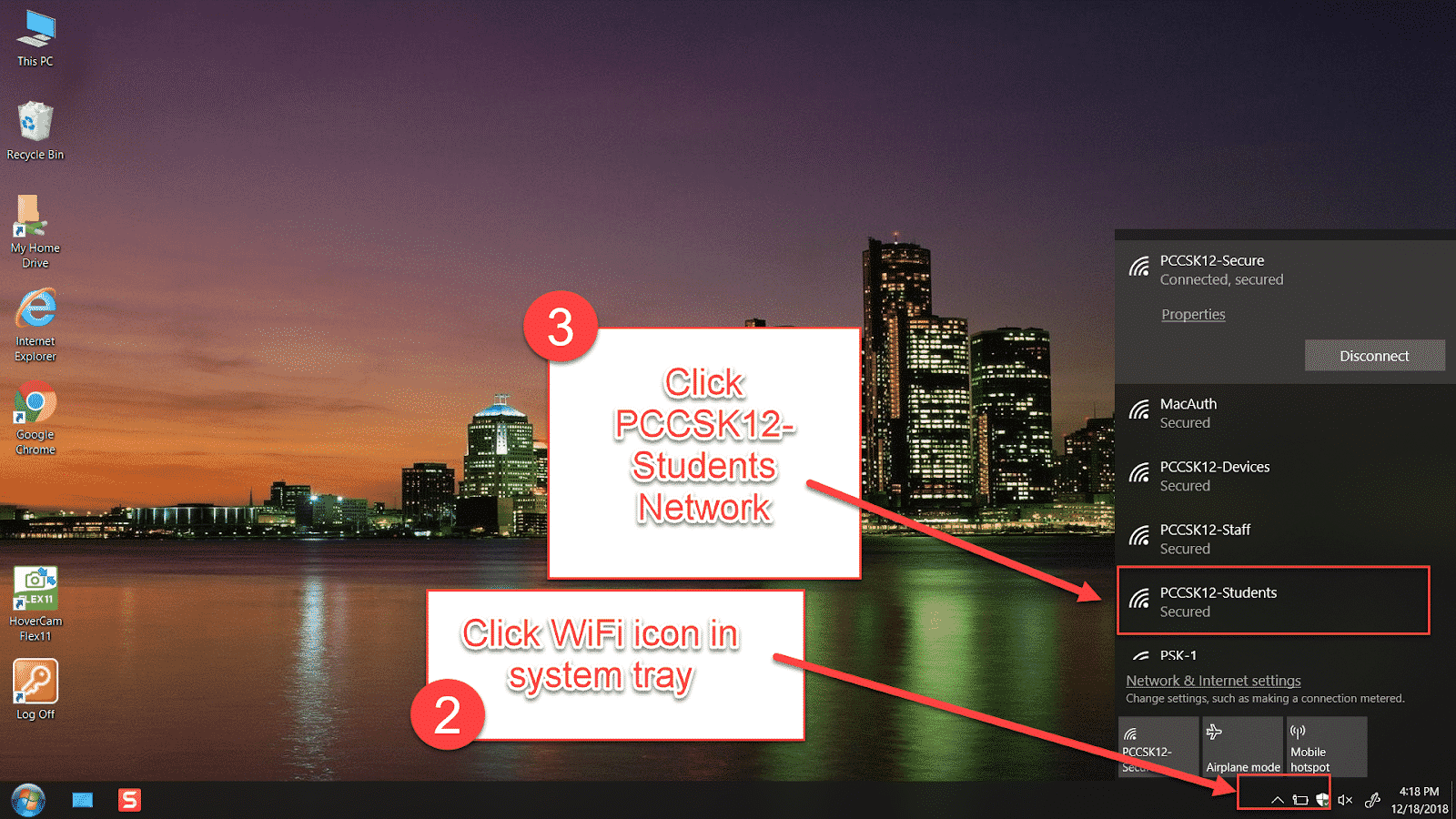
Click the Connect button
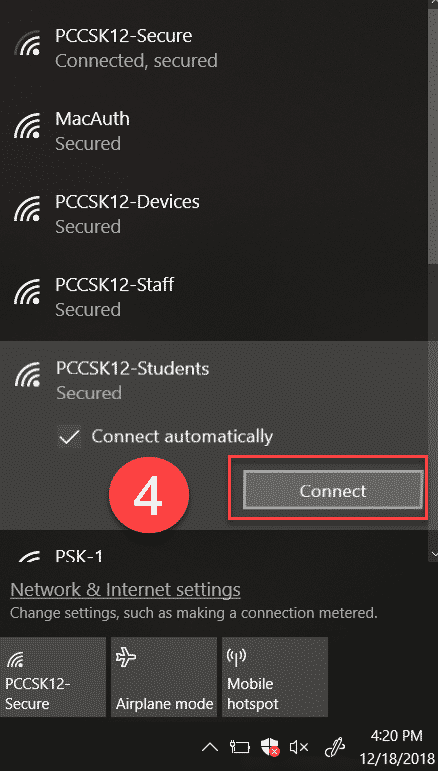
Fill in the following fields as seen in the screenshot to the left. Make sure to use your username (PCCS Google email address without the @pccsk12.com for students, network account for staff) in the top field and your password in the bottom field
Example Username: izcough875
Password: (Your password)
Click OK when finished
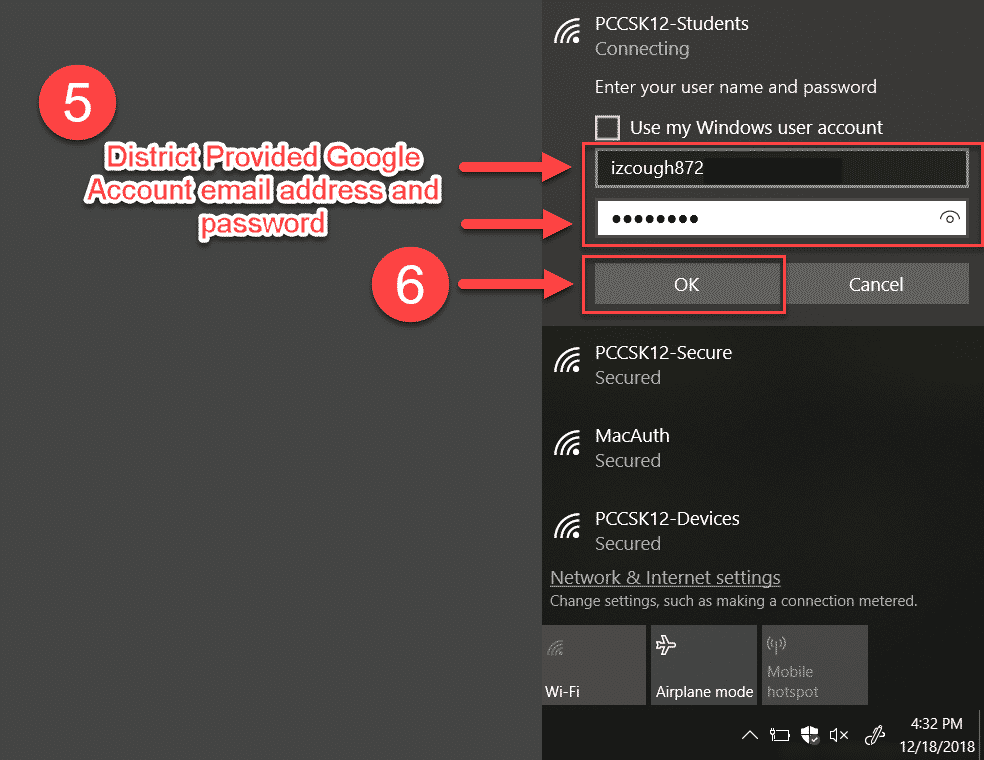
Instructions for macOS
Select the Wi-Fi Symbol in the Menu Bar.
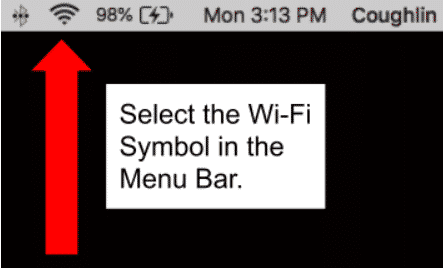
Then choose PCCSK12-Students if you are a student, and PCCSK12-Staff if you are a district staff member.
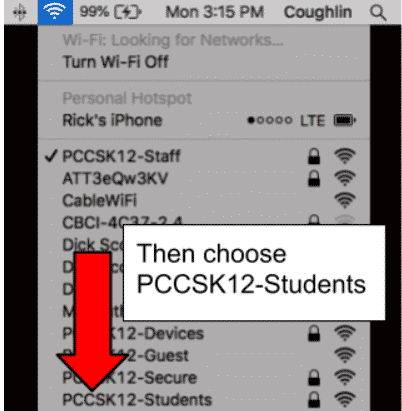
Enter username and password, (same as your Google login without the @pccsk12.com for students, network account for staff) and select “Remember this network”
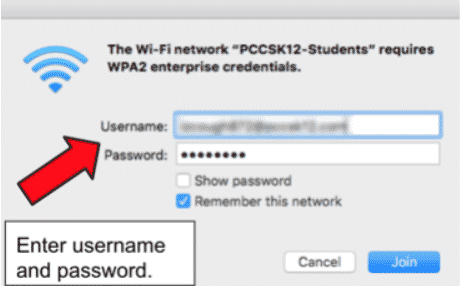
Choose the Continue button
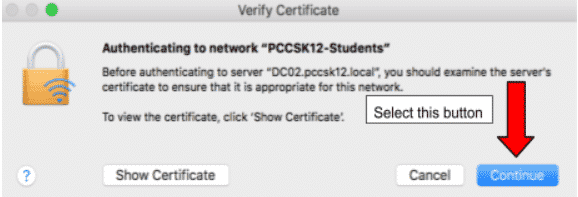
If prompted, enter your personal Mac’s Username and Password and Select “Update Settings”