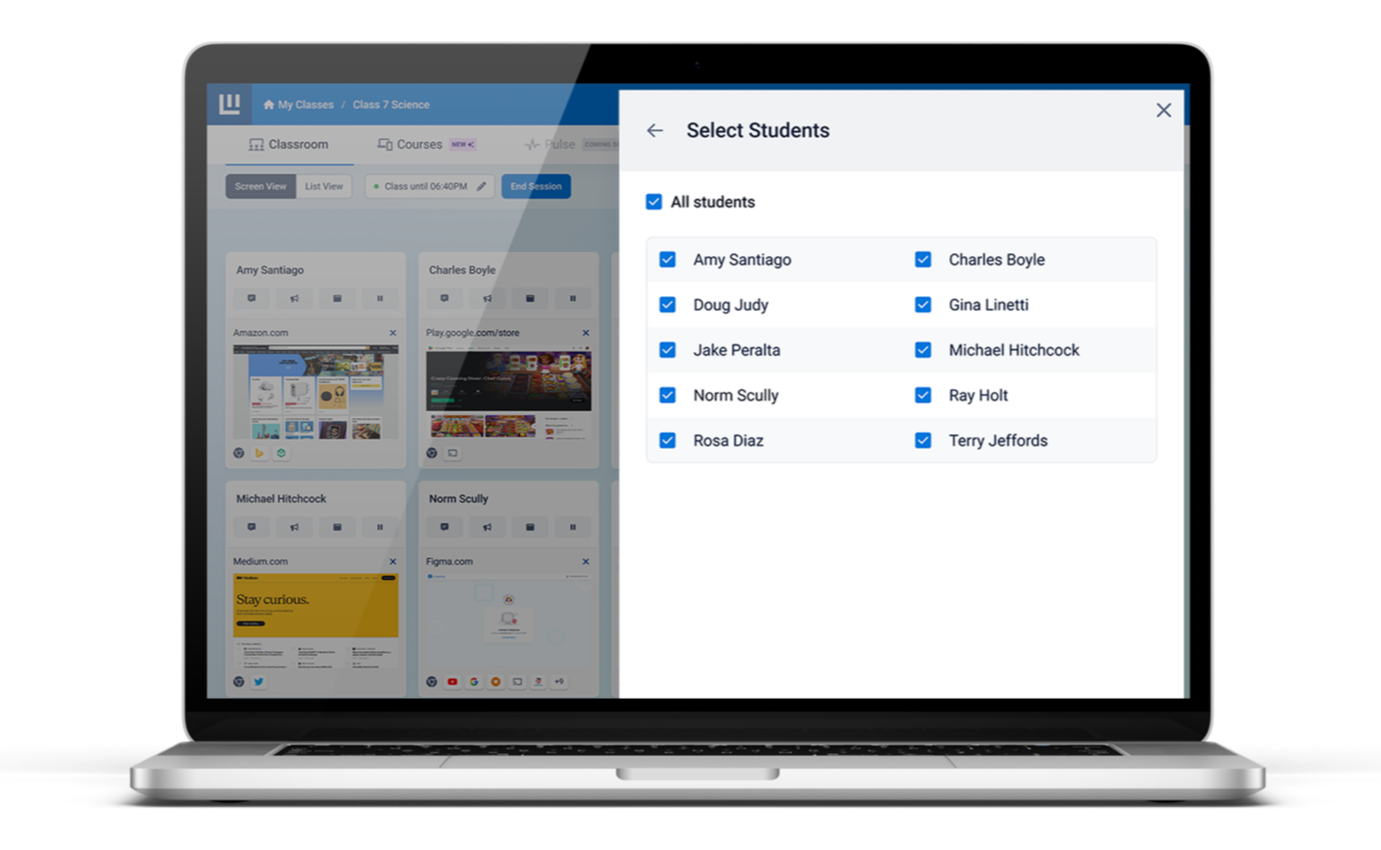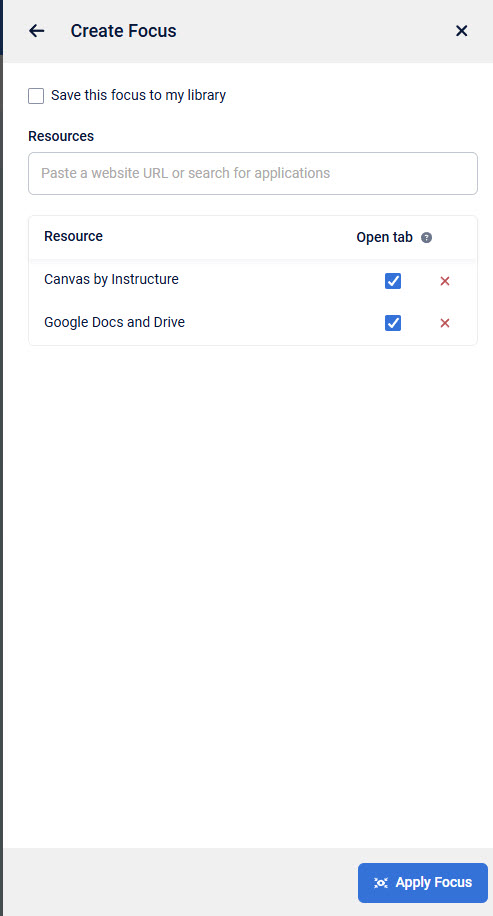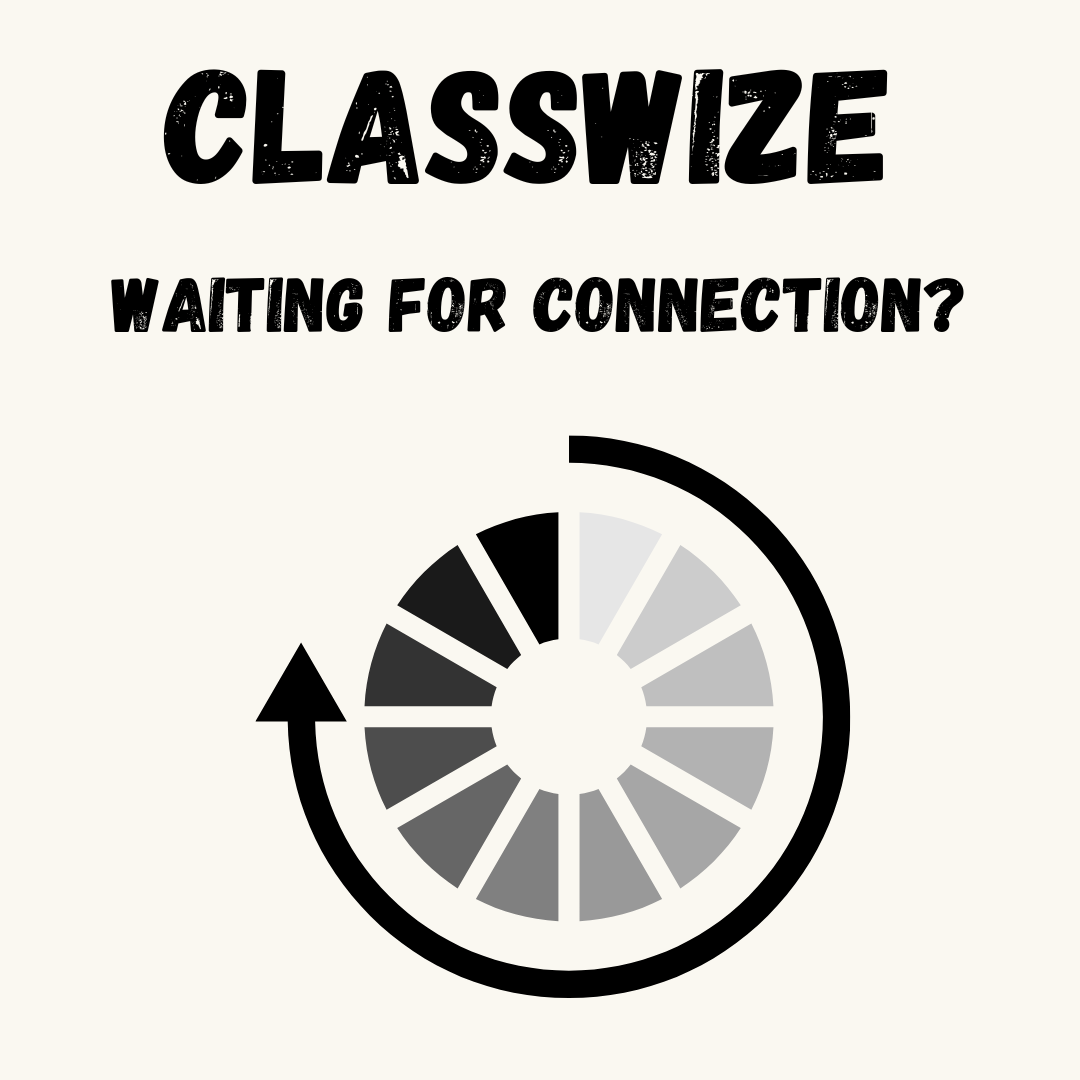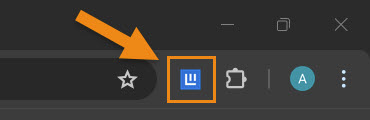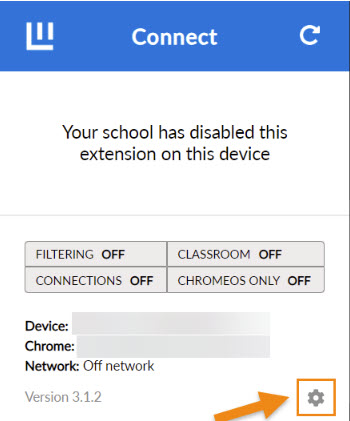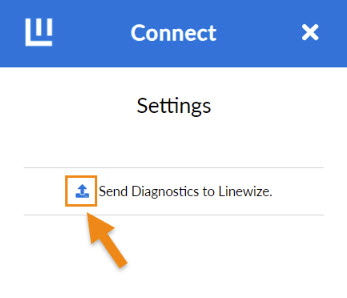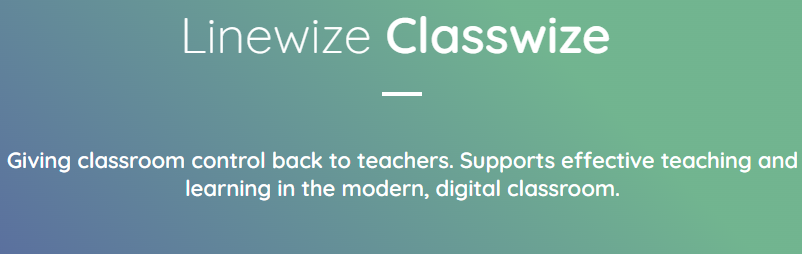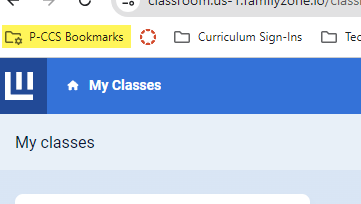Our digital classroom management, software has introduced a few updates.
Apply Focus to Individual Students
You now have even more flexibility when working with Focus in Classwize. When applying a Focus, teachers can now select if they would like to apply it to the whole class or just individual students.
Teachers can also add or remove individual students to a Focus while their class is in progress, with just one click.
Has one student finished a test? They can be quickly removed from the Focus so they can switch to a different activity, ensuring they stay engaged while the rest of the students finish up.
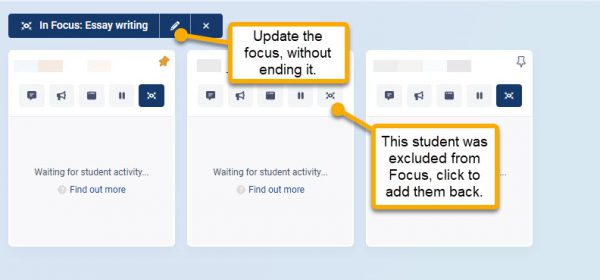
Pause a Focus
Students in a Focus can also now be paused and unpaused, giving even more granular control during classes.
Would you like more information about Classwize? Check out the Classwize Tech Guide.