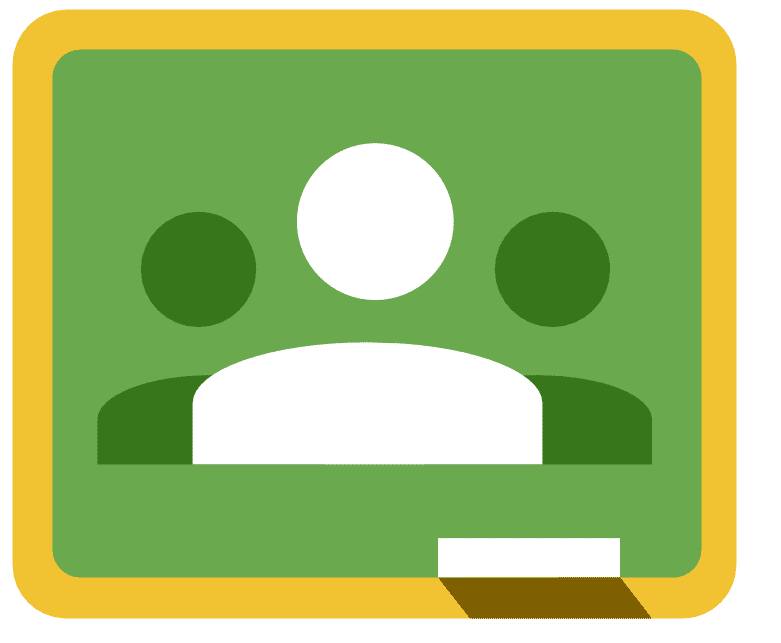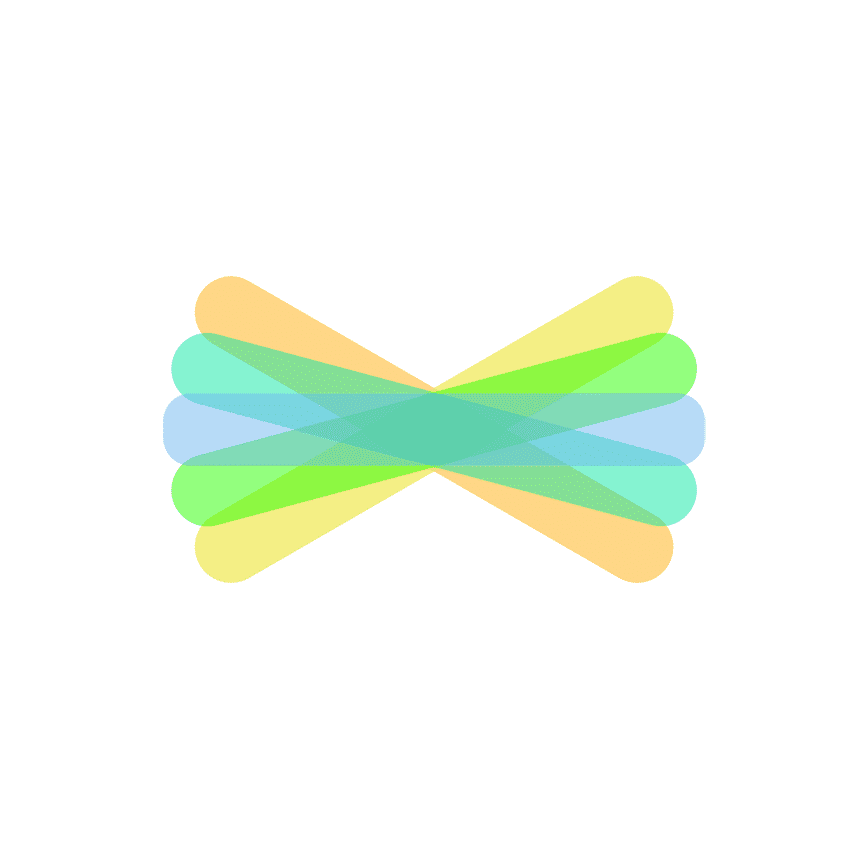[mk_page_section][vc_column][vc_row_inner][vc_column_inner width=”1/3″][vc_gallery interval=”10″ images=”418,419,420″ img_size=”400×400″][/vc_column_inner][vc_column_inner width=”2/3″][vc_column_text title=”In A Nutshell” animation=”bottom-to-top” css=”.vc_custom_1559156498966{margin-bottom: 0px !important;}”]IXL is an adaptable learning software program for Math and Language Arts that is used to help extend and engage learning for students.[/vc_column_text][mk_custom_list title=”Ideas” animation=”bottom-to-top”]
- Use IXL as a station in the stational rotation model for differentiation.
- Have students reinforce skills at home with IXL.
- Use IXL in small groups when assessing a particular topic or skill.
[/mk_custom_list][mk_mini_callout title=”Notable Feature”]An adaptable learning platform that places students from pre-assessments.[/mk_mini_callout][mk_mini_callout title=”Price:”]Free![/mk_mini_callout][mk_button dimension=”flat” corner_style=”rounded” size=”large” icon=”mk-moon-link” url=”http://www.ixl.com” target=”_blank” fullwidth=”true”]Link[/mk_button][/vc_column_inner][/vc_row_inner][mk_divider style=”thin_solid” margin_bottom=”40″][vc_tabs][vc_tab title=”What is IXL?” tab_id=”1512657881-1-790bcc-45a33513-9732″][vc_column_text animation=”bottom-to-top” css=”.vc_custom_1559156563002{margin-bottom: 0px !important;}”]IXL is a website that provides dynamic, engaging and adaptive activities for students in multiple subject areas. Currently PCCS has a subscription for MATH and ELA. [/vc_column_text][/vc_tab][vc_tab title=”What is the value of IXL?” tab_id=”1512657881-2-650bcc-45a33513-9732″][vc_column_text animation=”bottom-to-top” css=”.vc_custom_1559156540548{margin-bottom: 0px !important;}”]Math and ELA IXL can be used in addition to your math and ela curriculum for differentiated practice. It is an app on all iPads and can be easily found through their website when using chrome. [/vc_column_text][/vc_tab][vc_tab title=”How do I use IXL?” tab_id=”1512659227101-2-70bcc-45a33513-9732″][vc_column_text animation=”bottom-to-top” css=”.vc_custom_1516389424650{margin-bottom: 0px !important;}”]Browse to www.ixl.com/signin/pccs or browse to our shortened url links.pccsk12.com/ixl
Click the blue Sign in with Google button and follow any prompts to be logged into IXL.
(Prompts will vary based on whether or not you are already signed into Google.)
If you prefer, students can still use their old usernames and passwords to log in to their account as before (we suggest you consider clicking “Remember” so that their subsequent visits might be able to have their usernames and passwords auto filled).
How to Add Students to a Roster?
Go to https://www.ixl.com/signin/pccs and sign in to your instructor account using SSO.
Click the arrow next to your name in the top-right corner to open your account menu, then select Roster.
Once you are viewing your Roster, scroll down to the bottom and click on Add students.
Enter student details in either the Last name, First name, or Student ID number fields.
If an account has already been created for your student, you will be able to click on their name from the yellow highlighted section that appears as you begin to type into a single field. This will prevent duplicate accounts from being created! Please be patient; it may take a few seconds for the match to appear.
Once you have clicked on the student’s name that appears highlighted in yellow, that student will automatically be added to your roster and you will be able to track their progress in your Analytics.
How Do I Add New Students?
After confirming that a student does not an account (see step 4 on previous slide), you may create a new account for a student.
If you create an account, please be sure to include the student’s Google email address so that they in turn will also have the option of logging in via Google SSO. [/vc_column_text][/vc_tab][/vc_tabs][/vc_column][/mk_page_section]