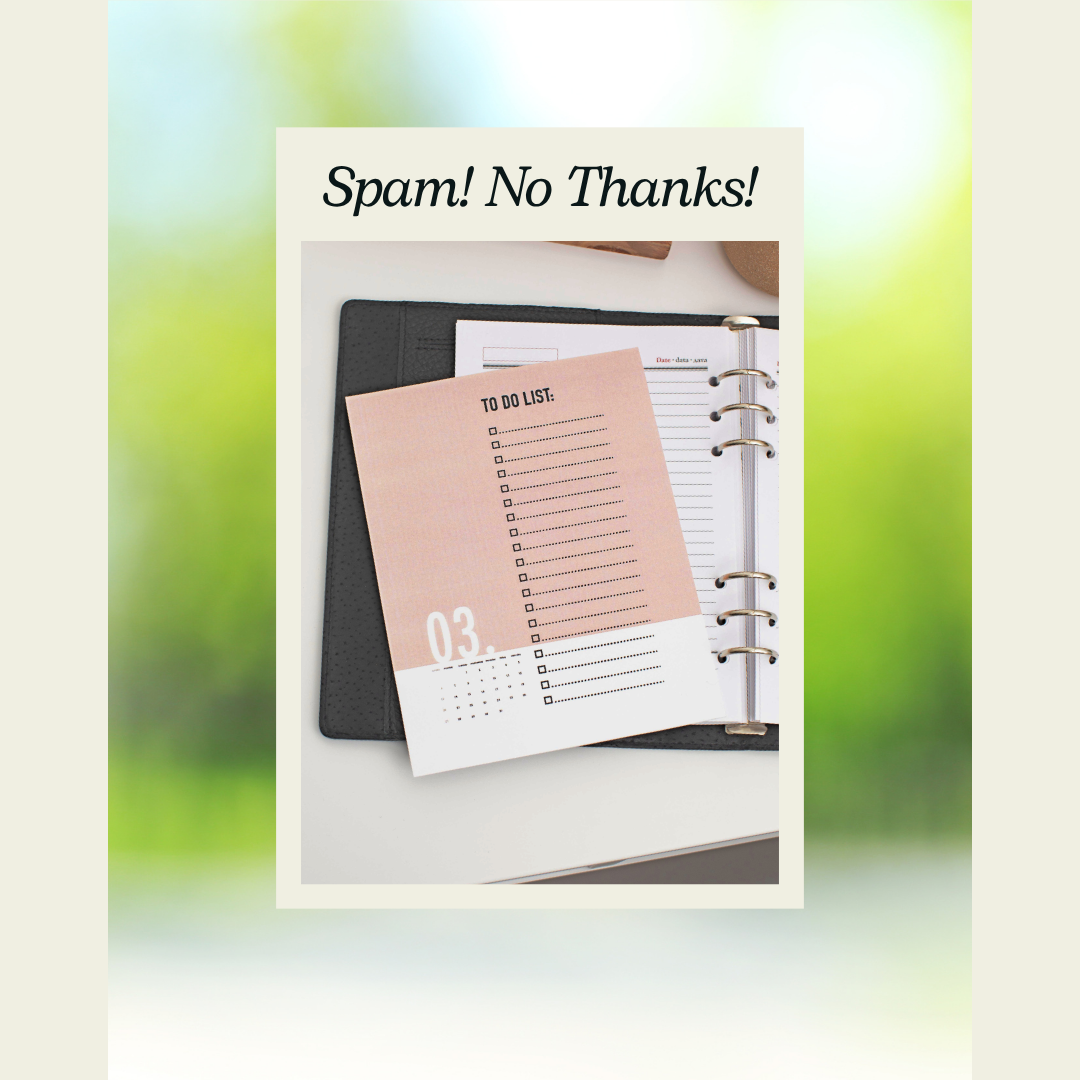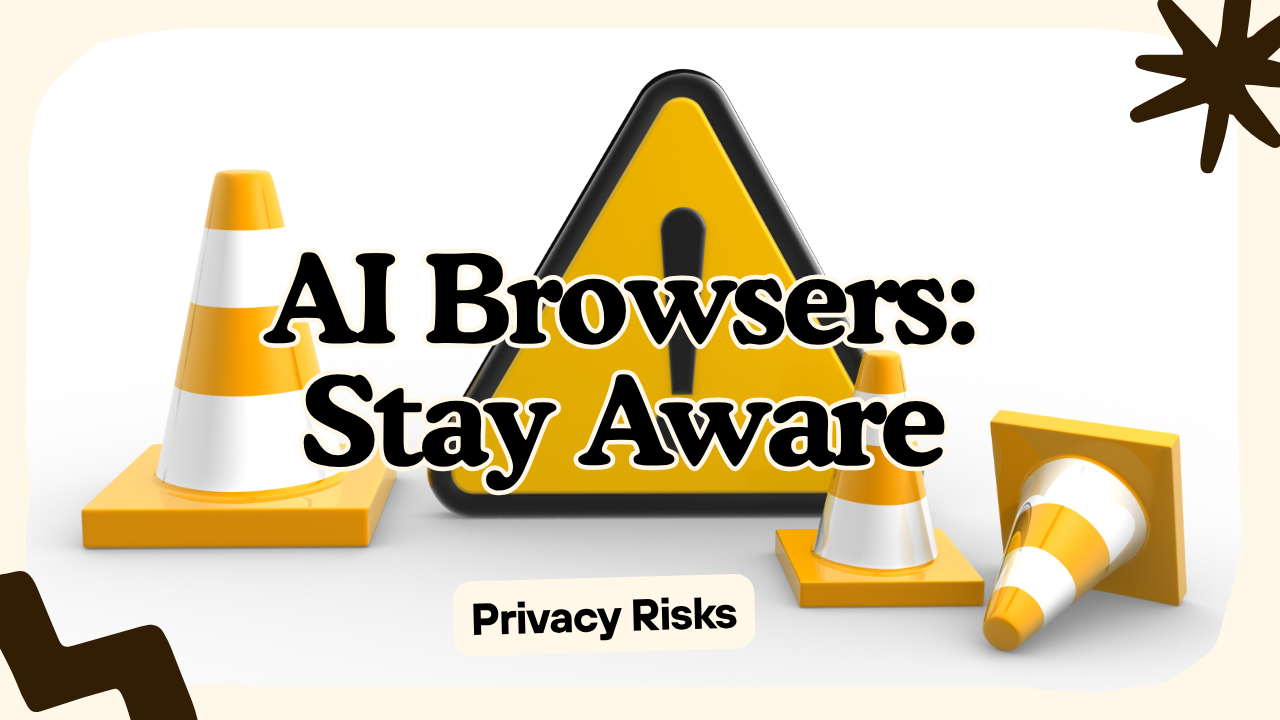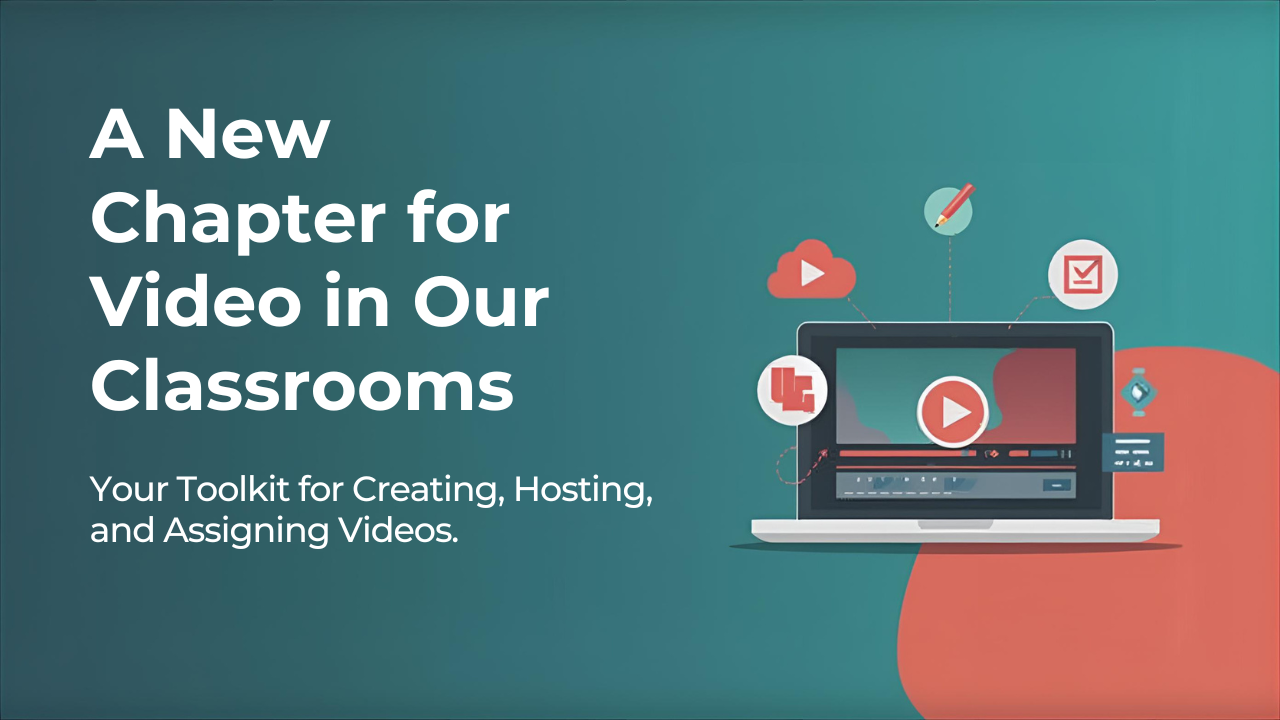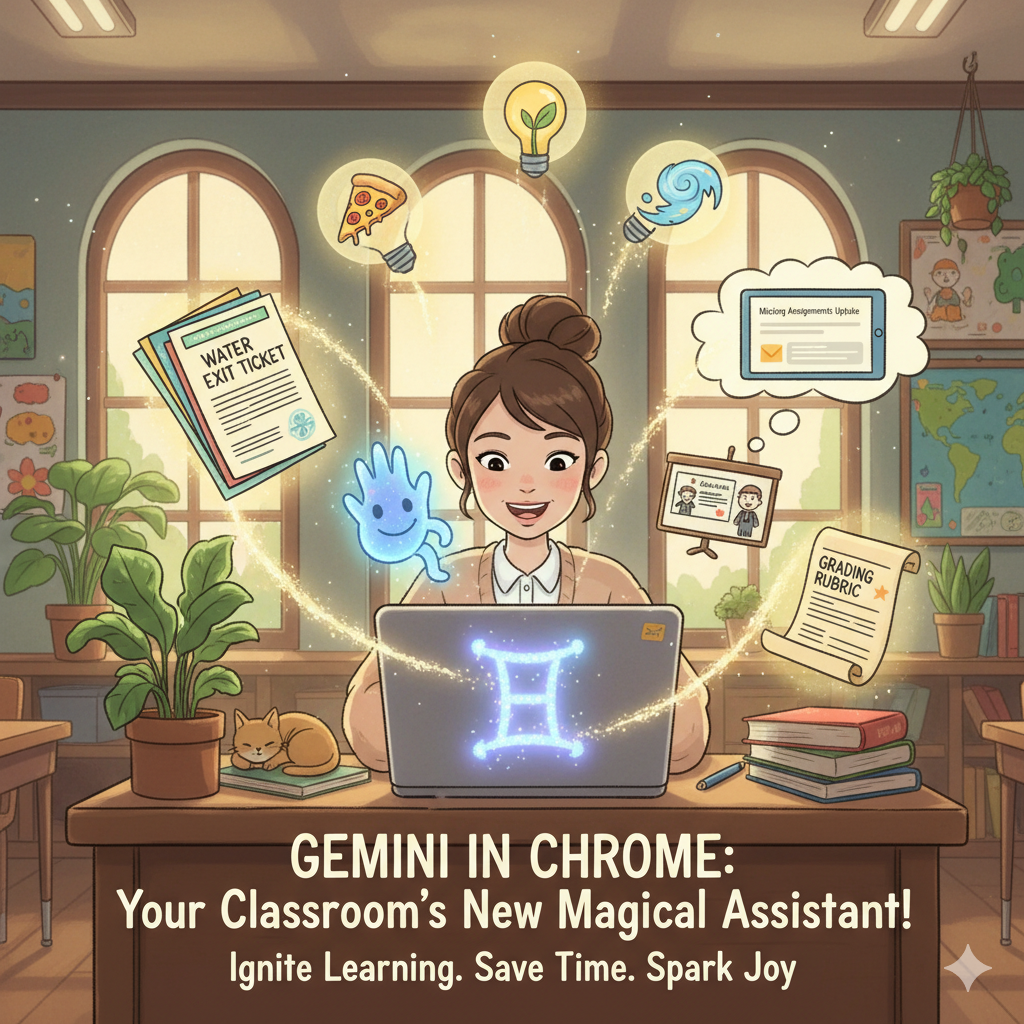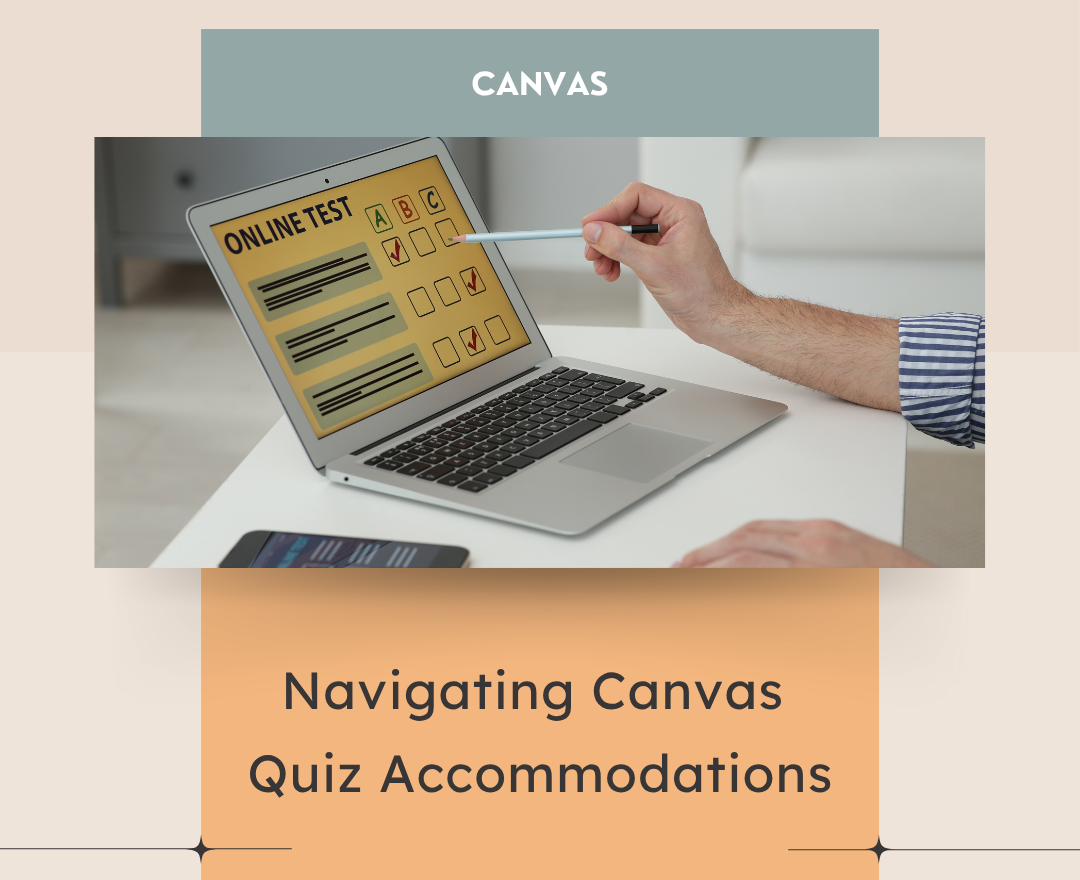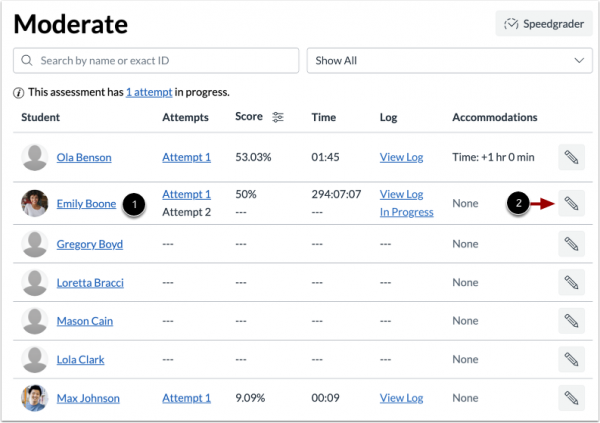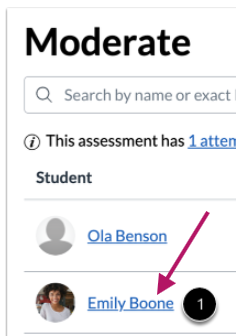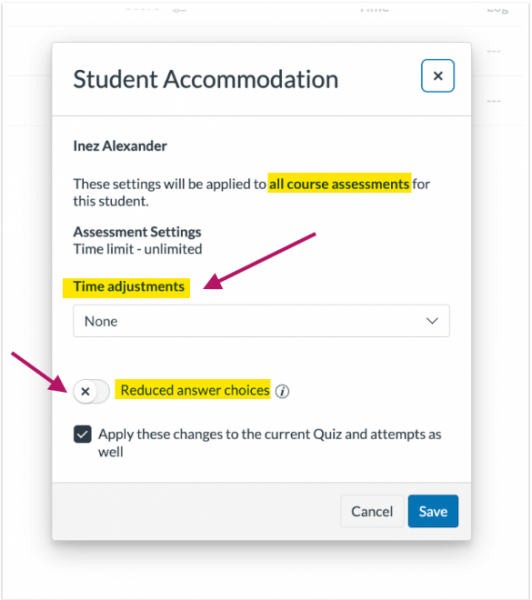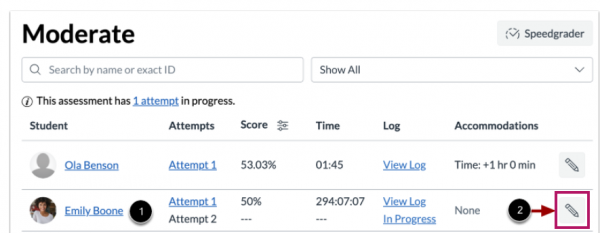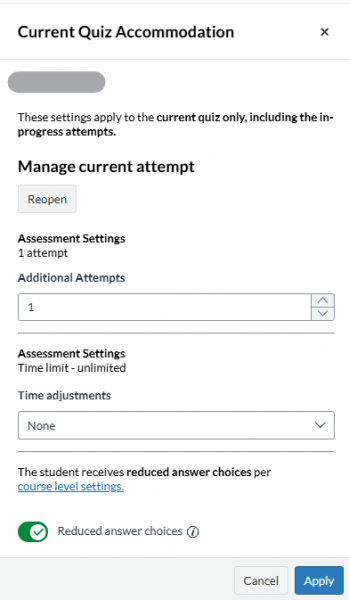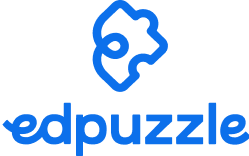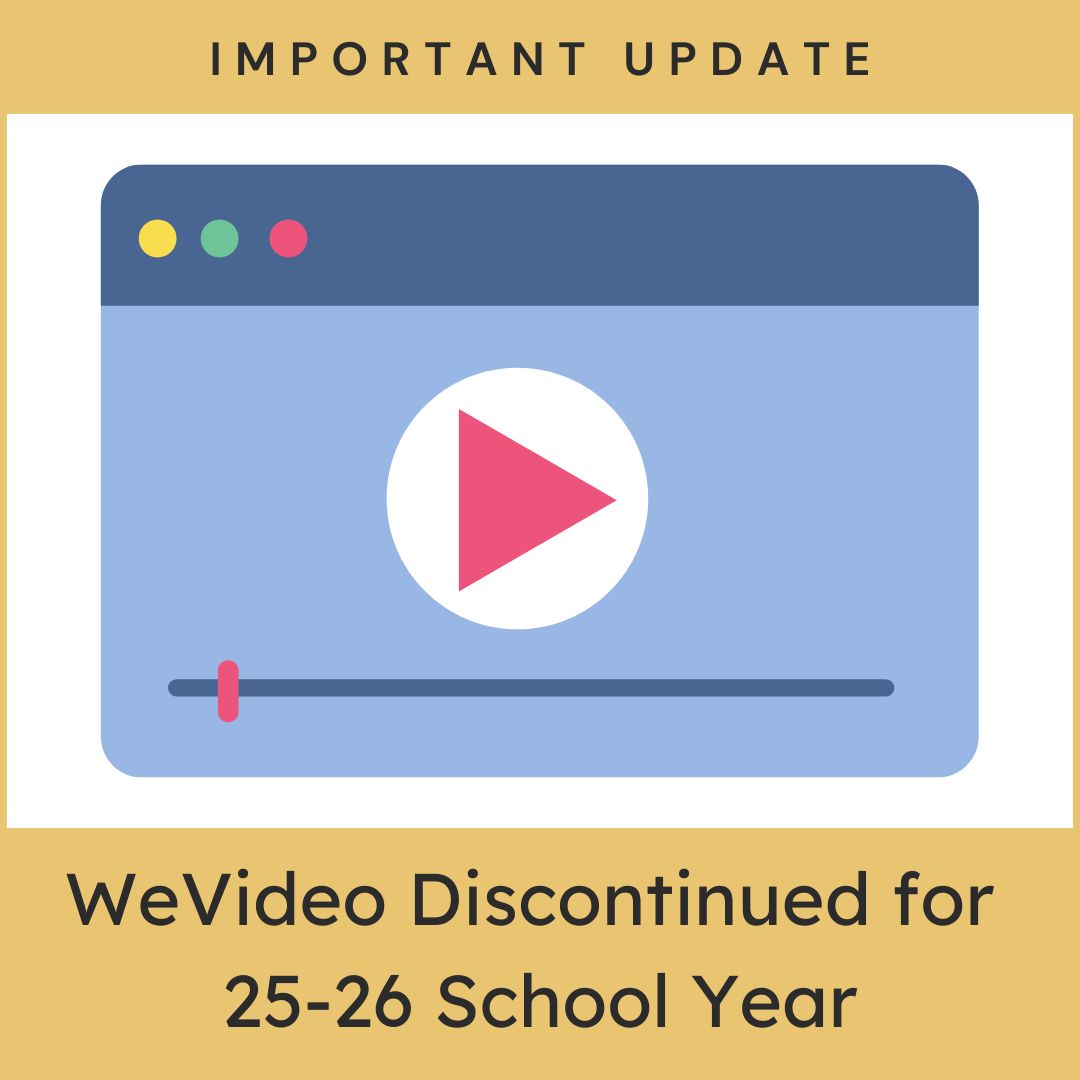Introduction: A New Chapter for Video in Our Classrooms
Please note this was first announced in Spring 2025.
This is an important update for all Canvas users: effective for the 25-26 school year, Canvas Studio will be discontinued. The critical deadline to remember is November 30, 2025. You must download any videos you have created and wish to keep from Canvas Studio by this date. On December 1, 2025, our access will be removed, and all stored videos will be permanently lost.
While this news marks the end of one tool, it also opens the door to a more powerful and integrated video toolkit already available within our district’s Google ecosystem. This change represents a positive evolution, providing you with more versatile tools that offer enhanced functionality for creating and sharing video content in your classroom.
——————————————————————————–
1. First Things First: Where Do I Save My Videos?
The new central hub for all your personal video files will be Google Drive.
To preserve your work, you will need to download any videos that you personally created from Canvas Studio and upload them to your Google Drive account. Please note that videos you may have imported from other sources, like YouTube, cannot be downloaded.
This move to Google Drive is a significant benefit. It provides ample storage for your video files and, most importantly, integrates seamlessly with the other Google tools you already use daily, creating a more streamlined workflow.
You might also choose to upload existing videos to Edpuzzle if you envision yourself using the features listed (more details below).
——————————————————————————–
2. The Teacher’s Toolkit: How Do I Create New Instructional Videos?
Videos are a powerful tool to activate background knowledge, spark engagement, and take students beyond classroom walls.
Meet Google Vids
Google Vids is the district’s video creation app, included as part of Google Workspace for Education (located in the Google Waffle or at vids.google.com). Its core function is to allow educators to create professional-quality videos up to 10 minutes long, without needing any prior video editing experience. Vids saves you time by providing a rich set of creative tools, including a library of stock images, videos, and music. This allows you to create dynamic content without needing to find your own media or record your own narration.
You can create dynamic content in Google Vids in several ways:
- Start from a library of pre-built, professional templates.
- Record your screen, webcam, or document camera directly within the app.
- Turn an existing Google Slides presentation into an engaging video.
Google Vids is the perfect tool for creating engaging lesson hooks, dynamic presentations for parents, or compelling introductions for student projects.
For Quick Screencasts & Interactive Lessons: Edpuzzle & Google Slides
For more direct screencasting and lesson recording, you have two excellent options that are already at your fingertips.
First, the Edpuzzle Screen Recording Chrome Extension is a versatile tool for quick recordings. Its key features allow you to: record a single browser tab, your entire desktop, or just your webcam; easily trim the beginning, end, or even the middle of your video to remove irrelevant sections; and use a voiceover feature to replace sections of audio if you misspeak.
Second, you can now record screencasts directly in Google Slides. By clicking the record icon on the right-side menu you can easily create a screencast of your presentation, position your facecam in any corner, and save the final video directly to your Google Drive.
——————————————————————————–
3. The Power-Up: How Do I Make Videos Interactive and Track Student Viewing?
Edpuzzle is our premier tool for transforming passive video watching into an active learning experience. Login information can be found here. It empowers you to take almost any video—whether from YouTube, your own screen recording, or the Edpuzzle Originals library—and embed interactive elements to check for understanding and provide deeper context.
With Edpuzzle, you can add a variety of interactive elements to your video lessons:
- Embed multiple-choice and open-ended questions to check for understanding as students watch.
- Allow students to submit audio responses to open-ended questions.
- Add your own voiceovers to explain concepts or provide instructions in your own words.
- Cut or trim videos to show only the most relevant sections for your lesson.
- Add notes containing text, external links, or images to provide additional information.
One of the most powerful features is Edpuzzle’s integration with Canvas. You can create Edpuzzle assignments directly in Canvas, and student grades are automatically synced to the Canvas gradebook.
——————————————————————————–
Putting It All Together
Imagine this: You create a polished lesson hook in Google Vids, which automatically saves to your Google Drive. You then import that video into Edpuzzle to embed comprehension questions. Finally, you assign the interactive lesson directly in Canvas, with grades syncing automatically to your gradebook. This seamless workflow is the true power of your new video toolkit.
——————————————————————————–
Conclusion: More Than a Replacement—An Upgrade
While we are saying goodbye to Canvas Studio, the new toolkit at your disposal represents a significant upgrade. The combination of Google Drive for hosting, Google Vids for polished creation, and Edpuzzle for interactive instruction provides a more powerful, flexible, and integrated video ecosystem for you and your students.
With these new creative tools at your fingertips, what’s the first new video project you’re excited to try with your students?
We will follow up with more details and guides on these video tools in coming blog posts. In the meantime, if you need help logging in or accessing, please submit a tech ticket.