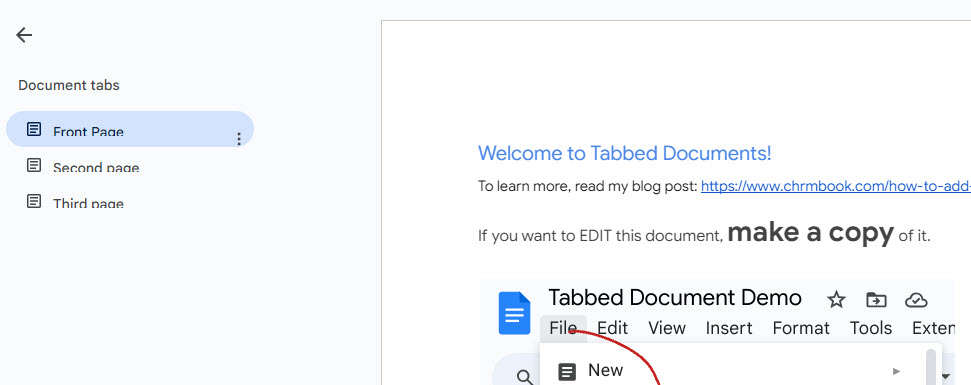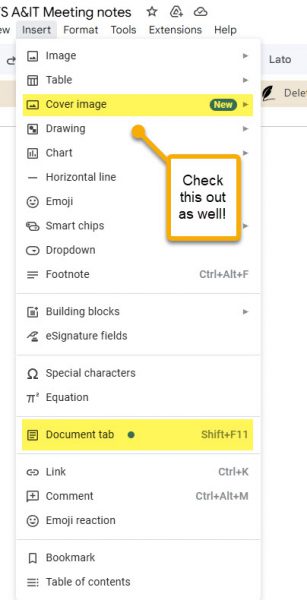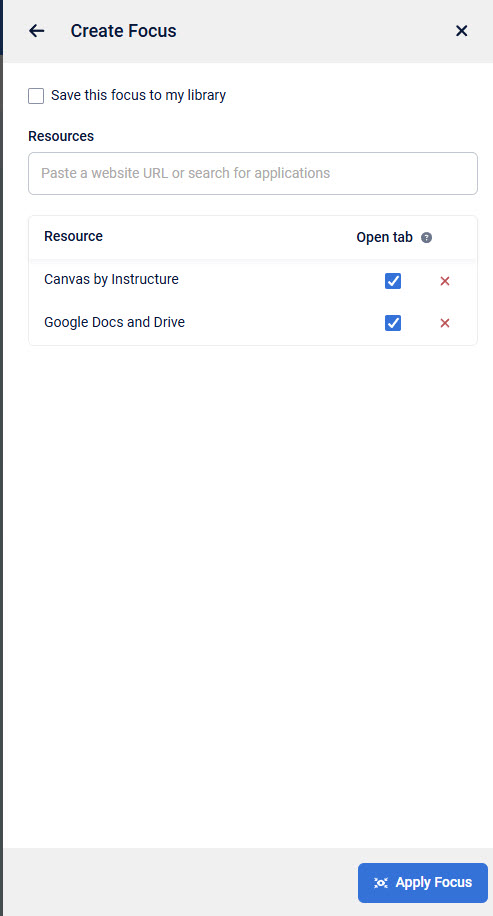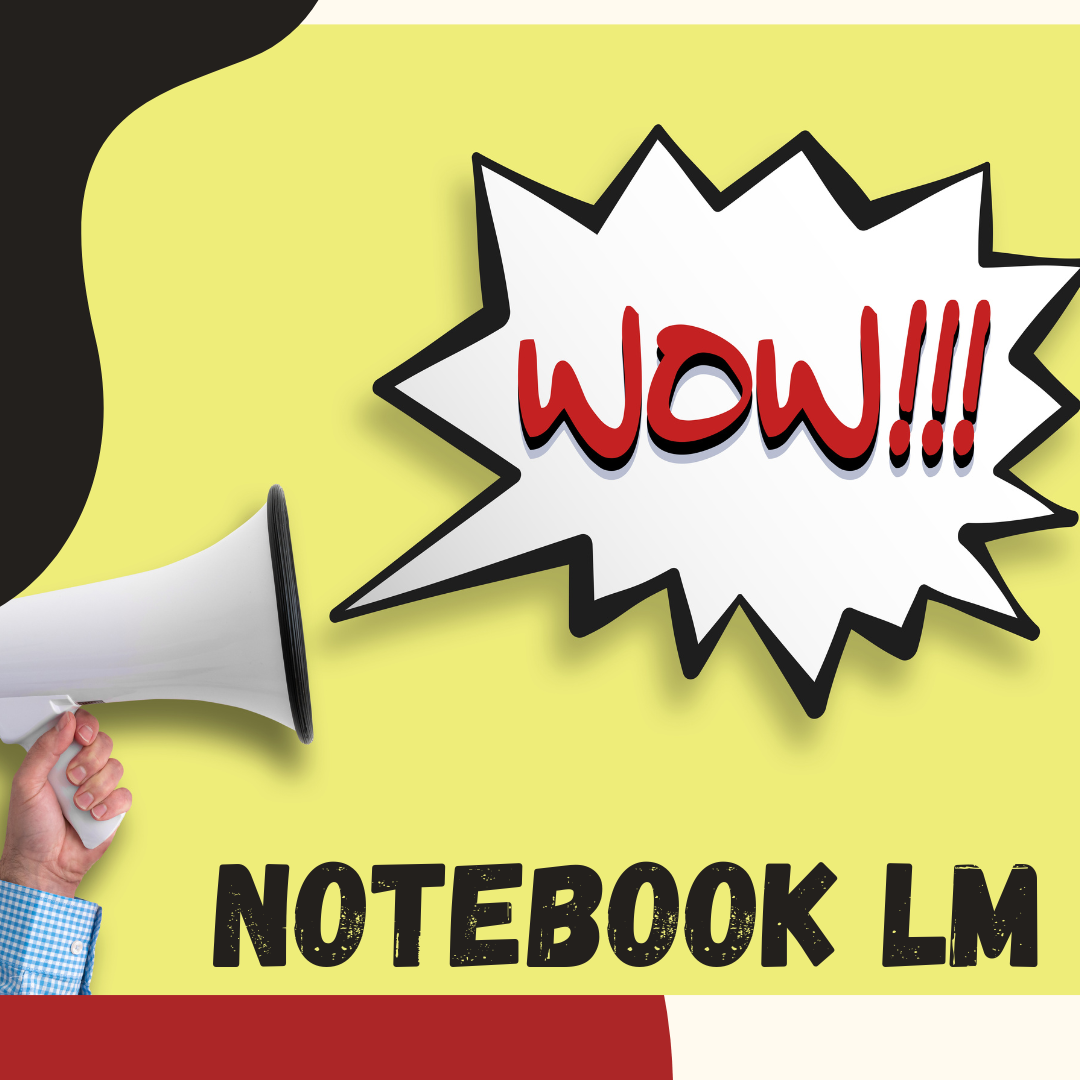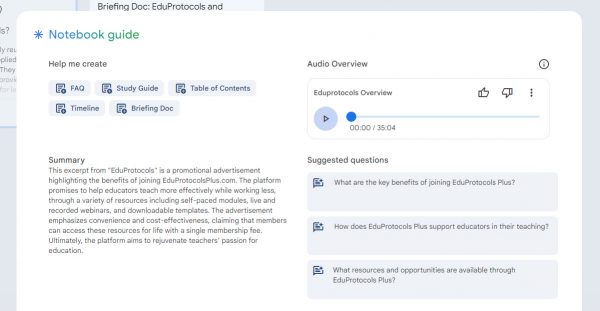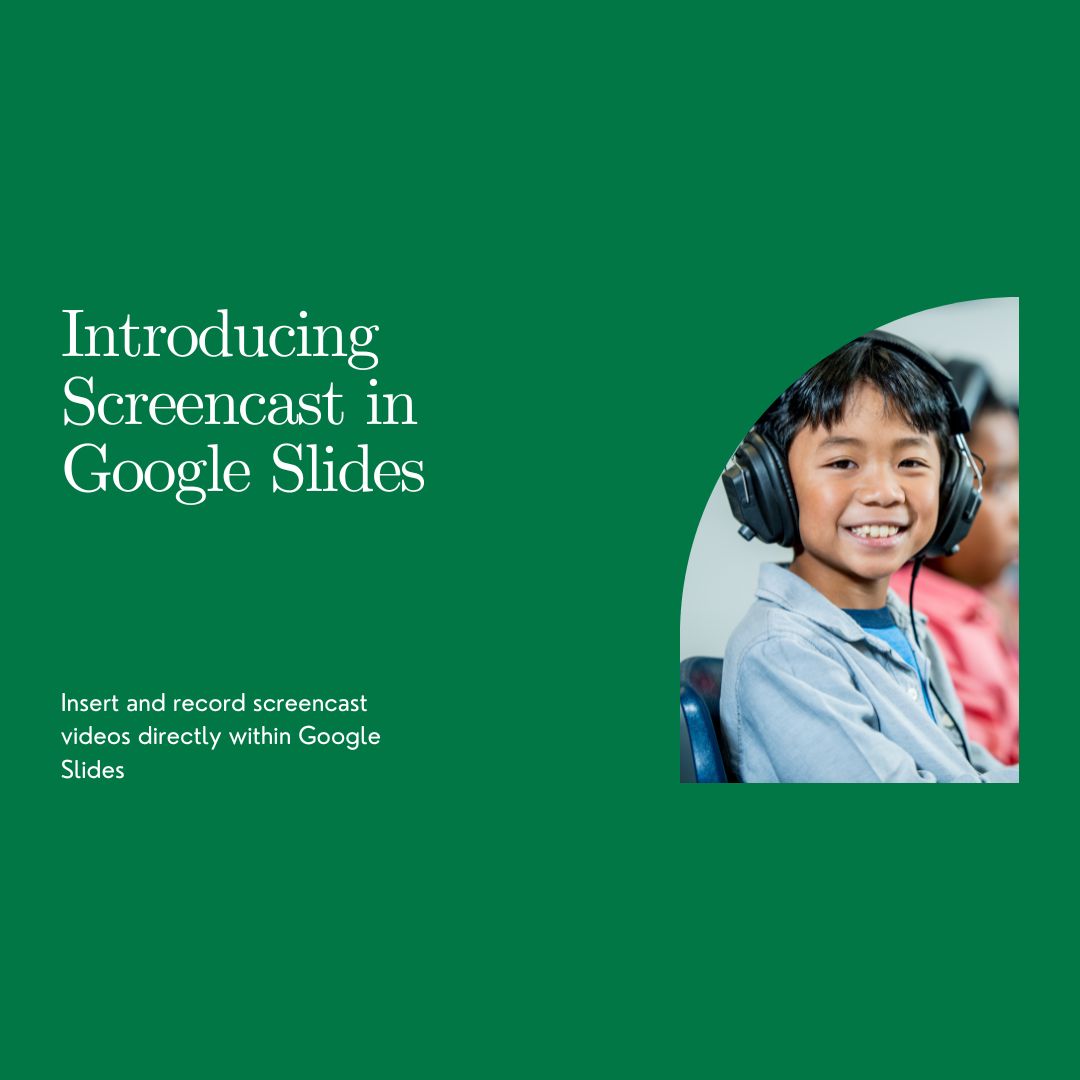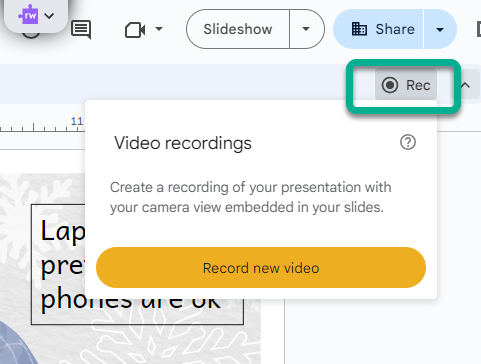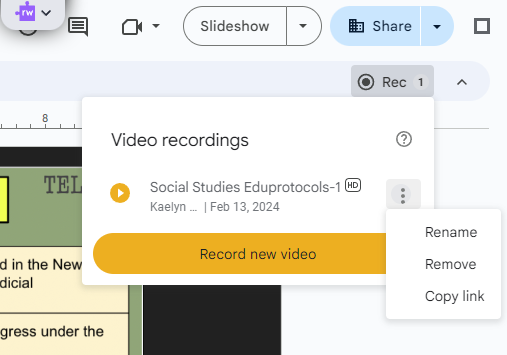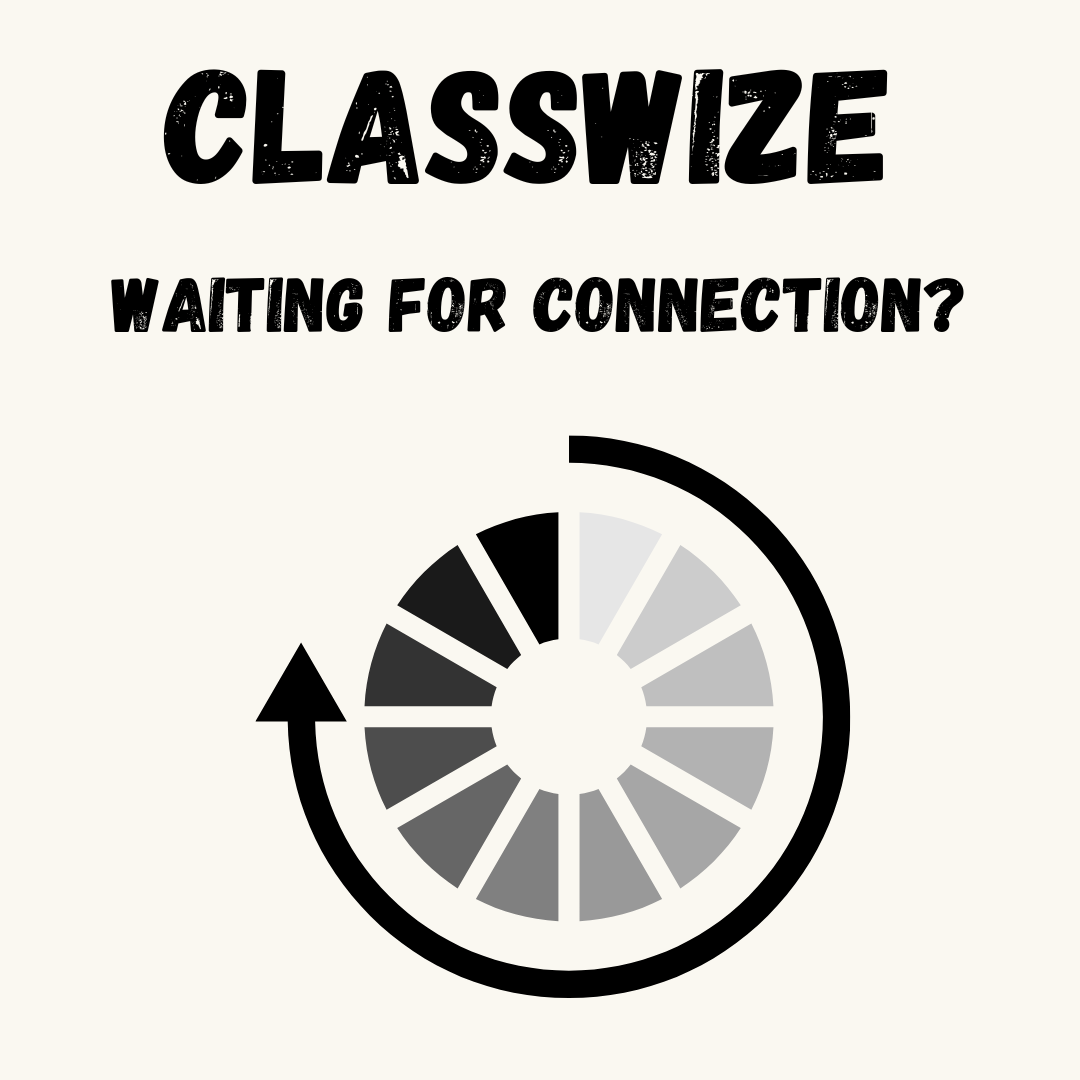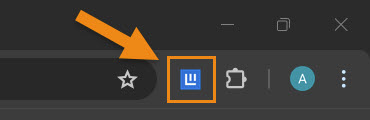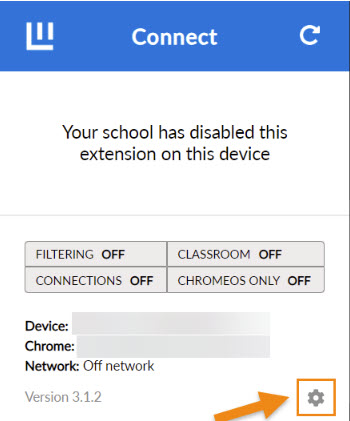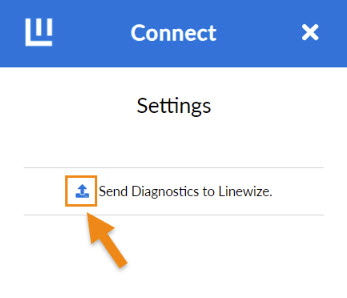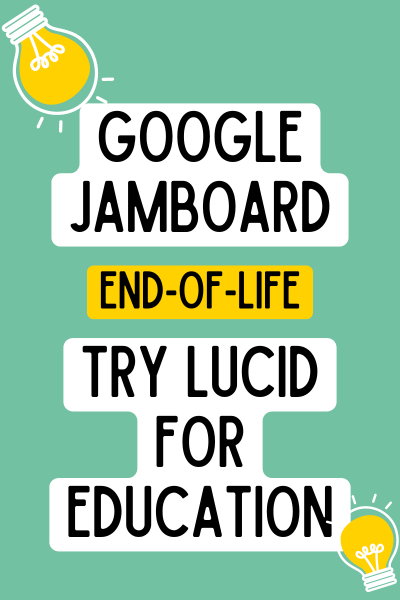Per Kevin Karr’s communication, teachers have several options of courses for the November PD Window. We wanted to highlight several, new offerings you might consider taking.
- Introduction to Artificial Intelligence K-12, 1.5 hours
- Teach Better, Work Less: Introduction to Eduprotocols K-12, 1.5 hours
- Interactive Learning with Lucid (replacement for Google Jamboard) K-12, 1.5 hours
- Classwize: Digital Classroom Management Made Easy! 3-12, 1.5 hours
Elementary focused:
- LIVE on Zoom – Fostering Joyful Learning Experiences with SEESAW 1.5 hours
- LIVE on Zoom/HYBRID – Integrating Seesaw into your Instructional Routines 1.5 hours
- Clever Certified Teacher 3 hours
- Elevating Classroom Instruction with your NEW Smartboard! 1.5 hours, only for the 5 building with brand-new v. 5 smartboards this year
- An Introduction to Lumio 3 hours
If you are new to the district:
- Canvas 1.0 3 hours
- Google Workspace for Beginners 3 hours
If you are interested in learning more about some of our paid digital subscriptions, search for courses on: Canvas, IXL, Edpuzzle, and Newsela.