Past Google for Education newsletters have alerted educators to many resources and opportunities. Google’s latest issue #29 (June 2020) is no exception. Pasted below are some of its snippets for your review.
Discover the New Google Teacher Center
Discover free technology training and resources for educators of all levels in the new Teacher Center. We’ve updated the Teacher Center with guide pages for our core products, an updated hub of teacher resources, a communities page to connect you to experts and other educators, and more.
VIA20 Google Certified Innovator Academy
Want to solve a global challenge in education? Applications are now open for the 2020 Google Certified Innovator Academy, which will be delivered online to a Global Cohort. Apply before July 10.
Getting Started with Google for Education
New to Google tools and not sure where to start? Register for our 8-week “Getting Started with Google for Education” email series to receive 10-minute, video-based lessons on the Tuesday of each week. Content is available with subtitles in over 18 languages.
Make Remote Learning Work for Everyone
On May 21st Google celebrated Global Accessibility Day. Learn more about how to make remote learning work for everyone.
Google Play’s Change The Game Design Challenge
For all kids 13-18: Submit to the Design Challenge today! Participants will score an online game dev workshop with other game changers. Clock the entire course to earn a certificate of completion and a new Chromebook!
Remote Reading Support from Rivet
Access remote reading support with one click now that Rivet’s library is available on the web. Includes 3,500+ free, leveled books across 14 kid-friendly categories and word help on every page in addition to recently added books in Spanish.
“Learn Anywhere” with Google Arts & Culture
Created with home learning in mind, 11 Learn Anywhere lesson plans launched on TES. Flexible enough to use in the classroom or for students to work through on their own, they cover a range of subjects, from Dinosaurs to Bauhaus.
Make Remote Learning Fun with Applied Digital Skills
The new Digital Art & Games collection from Applied Digital Skills features 10 at-home lessons to help your students express their creativity and have fun, all while learning digital skills. Students can create a meme with Google Drawings, make a word game in Google Sheets, write an emoji story in Google Docs, and more!
A Guardian’s Guide to CS First
This how-to guide for parents and guardians helps you and your kids get started with CS First, an engaging video-based curriculum that teaches coding through hands-on activities. A great activity to use over summer!
Navigate the Digital World with this Guide
Parents and Guardians can use this Digital Wellbeing Guide to help them spark productive conversations, practice healthy habits, and identify engaging activities with their families.
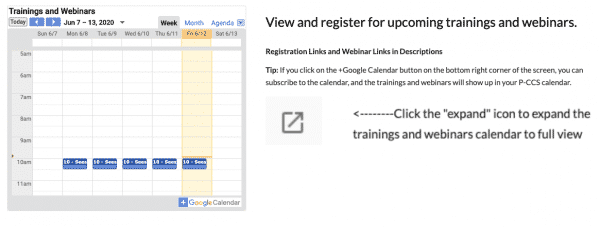

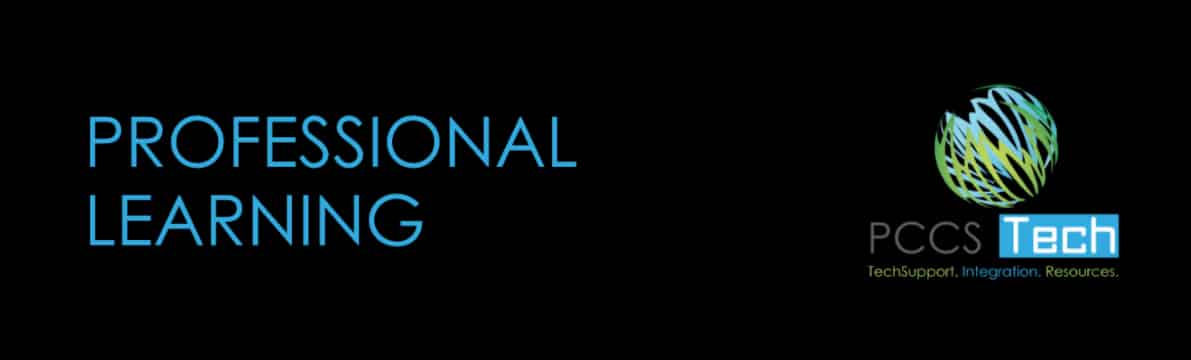
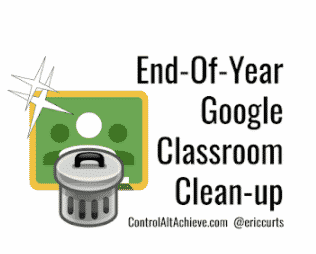 As staff end their year with students, there are several recommendations to consider. You can read more, watch a video, or listen to the podcast from Eric Curts here:
As staff end their year with students, there are several recommendations to consider. You can read more, watch a video, or listen to the podcast from Eric Curts here: 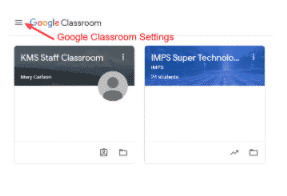 How to View and/or Restore Archived Classes
How to View and/or Restore Archived Classes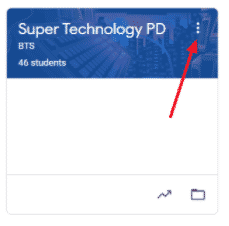 To Copy a Class
To Copy a Class